There are so many Windows 10 users who have reported the issue of Windows update error 0x8007025d0. Adding to this, users have also stated that they are confronting this error while trying to update Windows 10.
You may see an error message that reads “There were some problems installing updates, but we’ll try again later. If you keep seeing this and want to search the web or contact support for information, this may help (0x8007025d0)”.
This error may occur due to 3rd party antivirus software that may be blocking the update, due to corrupt files or may be due to network issue. In most cases, the third party antivirus software on your PC is the reason behind this 0x8007025d0 error.
However, in order to resolves the issue you can either disable the antivirus or remove it completely. Hence, if it doesn’t help, then we have listed few solutions below that may help you to fix this problem on your Windows 10 computer.
How to fix Windows update error 0x8007025d0?
Procedure 1: Run Windows update Troubleshooter: The most efficient way of fixing the update errors on Windows 10 is to run Windows update troubleshooter. This is an inbuilt utility that detects and fix the issues causing the update error on computer. To run this tool, follow below mentioned steps:
Press Windows + I keys > click on the Update & Security.
Go to the Troubleshoot tab on the left pane of the window.
Click on the Run the troubleshooter button given under the Windows Update section.
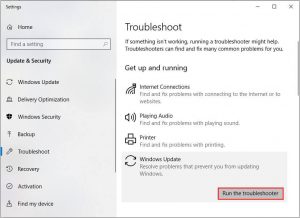
This will scan your PC to find out and fix the issues that are preventing you from installing the update.
Once troubleshooting process is completed, reboot your system.
Procedure2: Reset Windows update Components: Another potential reason that can cause this problem are Corrupted Windows update components. Hence, resetting Windows update components can fix this error.
Type cmd in the Windows Search bar.
Right-click on the Command Prompt and select the Run as administrator option from the menu.
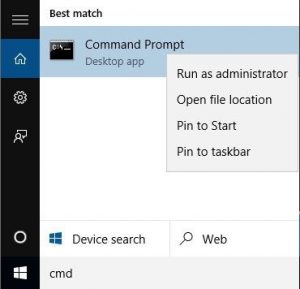
Type these command in the command prompt and press enter after entering each command:
net stop wuauserv
net stop cryptSvc
net stop bits
net stop msiserver
Ren C:\Windows\SoftwareDistribution SoftwareDistribution.old
Ren C:\Windows\System32\catroot2 Catroot2.oldnet start wuauserv
net start cryptSvc
net start bits
net start msiserver
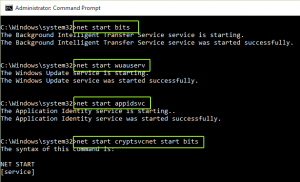
After executing all of the above commands, close the command prompt.
Procedure 3: Run SFC and DISM scan: Sometimes, missing or corrupted system files may cause several issues including this one. However, this can be repaired by running SFC and DISM tool. These are a command line utility that will repair and replace the missing/corrupted Windows system files.
To do so, first of all we will run the SFC scan and then DISM command.
First of all, launch the Command Prompt having administrative rights.
When the prompt opens up, copy/paste sfc/ scannow and hit Enter

Wait for the utility to complete the scanning process.
After completing the scanning, check if the issue has been resolved or not.
Type this command in the Command Prompt and hit the Enter key:
dism /online /cleanup-image /startcomponentcleanup
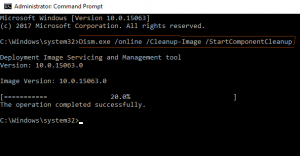
After completing the scanning process, restart your PC.
Procedure 4: Manually download and install the Windows update: After using the above mentioned solutions if you are still unable to fix this issue then you must try to install Windows update manually via Microsoft Update Catalog.
Press Windows + I keys > select Update & Security > got to the Windows Update tab.
Under the Windows Update section, click on the View update history
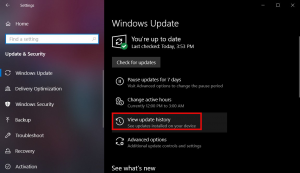
Note down the KB number of updates you failed to install on the computer.

Visit the official Microsoft Update Catalog.
Now, enter the KB number of updates in the Search box and press the Enter key.
From the list, select the update that matches the system requirements.
Click on the Download button.

On the next page, click on the link given at the top of the page.
After completing the download process, run the setup to install the update on your computer.
Procedure 5: Disable Third-party Antivirus: Sometimes, the presence of third party antivirus program may also result in Windows update error 0x8007025d0. This is because the program itself starts interfering with the core system files thus preventing an in-place upgrade. To install Windows update, the best thing is to remove the third party antivirus software. To do so, go below mentioned steps:
Jointly Press Win and I hotkey to launch the Settings app.
Go to the Apps category and head over to the right panel.
Scroll down and locate the third-party security program that you want to remove.
Select the application and hit Uninstall available at the top bar.
Recommended Solution to keep your system Error Free
If you have tried everything to fix the Windows error and still facing the issue then it clearly means that your PC requires the advanced solutions. So, users are recommended to use PC Repair Tool.
This is an advanced repair tool that solves most of the common Windows errors and issues. It fixes error like registries, application, game errors and many more. Apart from this, this tool also keeps your PC secure from the virus or malware attack.



