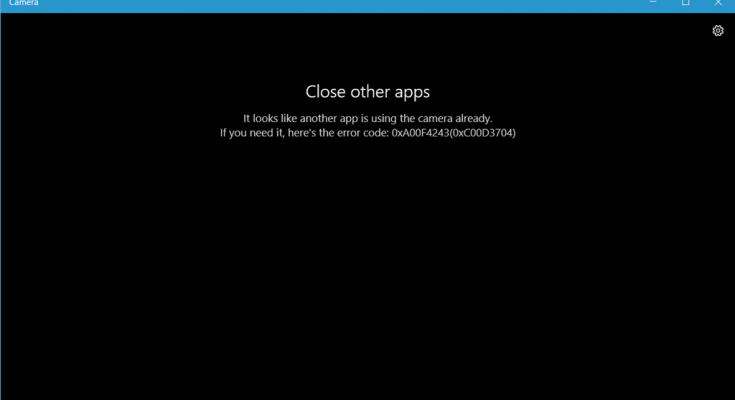What is ‘Webcam Error Code 0xA00F4243 (0xC00D3704)’ in Windows 10?
It is common Windows camera error occurs possibly due to Camera Software Conflicts in Windows 10. This camera error states that you can’t access your camera through this app because another app is already in use. For example, if you want to access your camera through ‘Camera’ App in Windows 10 and due to software conflict, you see ‘Webcam Error Code 0xA00F4243(0xC00D3704)’, it means another camera app is already opened, and the error messages states that you need to close other apps..It looks like another app is using camera already. Let’s take a look at error message.
“Close Other Apps. It looks like another app is using a camera already.0xA00F4243(0xC00D3704)”
One possible reason behind this error is disabled camera. In some laptops, you can easily enable or disable built-in camera by using Physical shortcut keys. If you have disabled your camera using such shortcuts keys on your laptop, then you might face this error. In such case, you can fix this issue by re-enabling the built-in camera in Windows 10.
Reason behind ‘Webcam Error Code 0xA00F4243 (0xC00D3704)’:
- If Camera Service is disabled: If the services used by your camera is disabled, then you might face ‘Webcam Error Code 0xA00F4243 (0xC00D3704)’. You can fix this issue by restart or enabling the services associated with your camera in ‘Services’ window.
- Problematic Windows update: Sometimes, Windows update can cause this type of issue for camera driver & software incompatibility issue after Window upgrade. In such case, you should make sure that you have right camera driver installed, and camera related registry entries is not corrupted after windows update.
- Problematic Camera driver: If camera driver is not properly installed, or is corrupted, or not compatible in your computer, then you need to update or reinstall camera driver to fix camera issue.
- Camera is disabled via keystrokes: Some laptops offer you to enable to disable laptop built-in camera using shortcuts keys. If the camera is disabled using these shortcuts keys, then you can re-enable to fix this issue.
- Third-party antivirus software: Sometimes, third-party antivirus software might stop your camera app from accessing your camera for some reasons due to which this error can be occurred. So, you can fix this issue by disabling the antivirus software temporarily.
How to Fix Webcam Error Code 0xA00F4243 (0xC00D3704)?
Method 1: Run ‘Hardware and Devices Troubleshooter’
Windows Troubleshooter will help you to find and fix System issues like ‘Webcam Error Code 0xA00F4243 (0xC00D3704)’. So, you can try this Windows built-in Troubleshooter application.
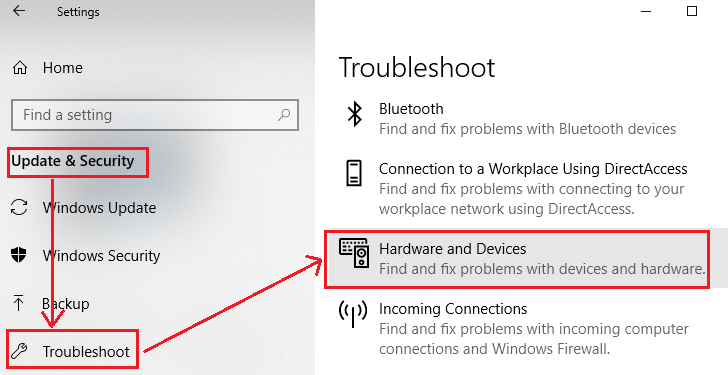
Step 1: Press ‘Windows + I’ keys together on keyboard to open ‘Settings’ App in Windows 10
Step 2: In the opened ‘Settings’ App, go to ‘Update & Security > Troubleshoot’
Step 3: Click on ‘Hardware and Devices’ and click on ‘Run the troubleshooter’ button
Step 4: Wait to complete the process. Once done, please check if trouble is resolved.
Method 2: Enabling the Camera
As mentioned, if your laptop built-in camera is disabled using keystrokes, then you might face this type of error. You can fix this issue by re-enabling the camera using keyboard shortcut key ‘FN + F8’.
Step: Press ‘FN + F8’ keys on keyboard to turn ON camera (Applicable for some laptop)
Method 3: Update or reinstall camera driver in Windows 10
Camera driver is important software acts as mediator between your camera hardware device and Operating System. If camera driver is problematic, then you need to update or reinstall camera driver.
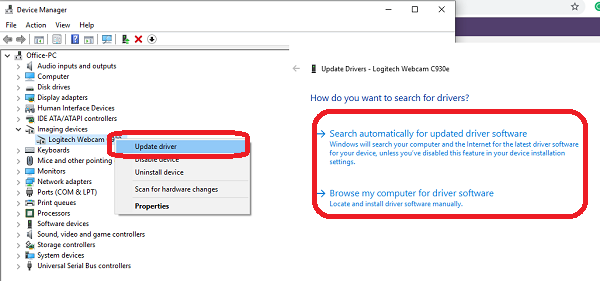
Update Camera driver [Manually]
Step 1: Open ‘Device Manager’ and expand ‘Imaging Devices’
Step 2: Right-click on your camera driver and select ‘Update Driver’
Step 3: Follow on-screen instructions to finish update process.
Step 4: Once done, restart your computer to see the changes and please check if trouble is resolved.
Update Camera driver in Windows 10 [Automatically]
If you don’t enough time to update your camera driver manually, then you can try ‘Automatic Driver Update Tool’ to install the update automatically. This tool will find updates for System drivers and install in your computer automatically. You can get this tool through link below.
Get Automatic Driver Update Tool
Method 4: Creating an ‘EnableFrameServerMode’ value using ‘Registry Editor’
‘Webcam Error Code 0xA00F4243 (0xC00D3704)’ occurs possibly due to bad Windows update or some other System drivers that are conflicting with camera driver. In such case, you can fix this issue by adding a registry value to correct the erroneous behavior.
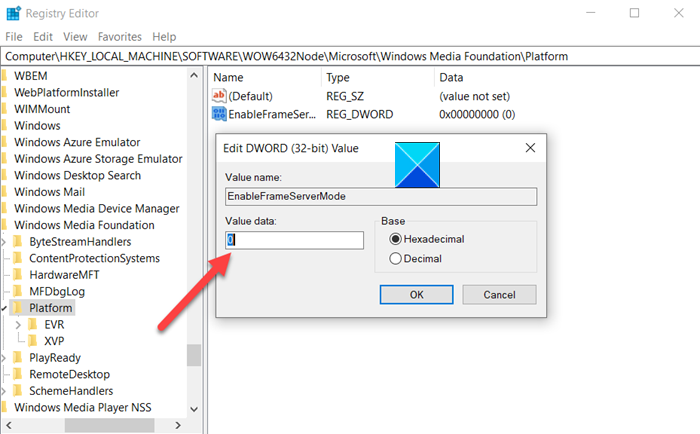
Step 1: Press ‘Windows + R’ keys together on keyboard, type ‘regedit’ in ‘Run’ dialog box and hit ‘Enter’ key to open ‘Registry Editor’
Step 2: In the opened ‘Registry Editor’ window, navigate to ‘Computer\HKEY_LOCAL_MACHINE\SOFTWARE\WOW6432Node\Microsoft\Windows Media Foundation\Platform’ location
Step 3: Now, right-click in empty area in right pane and select ‘New > DWORD (32 bit) Value’
Step 4: Name the newly created “DWORD” to ‘EnableFrameServerMode’ and hit ‘Enter’ key to save the changes
Step 5: Open the newly created ‘EnableFrameServerMode’ value and set the ‘Base’ to ‘Hexadecimal’ and ‘Value Data’ to ‘0’.
Step 6: Finally, click on ‘OK’ to save the changes and restart your computer. Please check if the trouble is resolved.
Method 5: Run SFC scan
SFC (System File Checker) utility offers to scan and fix corruption in System files. You can fix ‘Webcam Error Code 0xA00F4243 (0xC00D3704)’ using this tool.
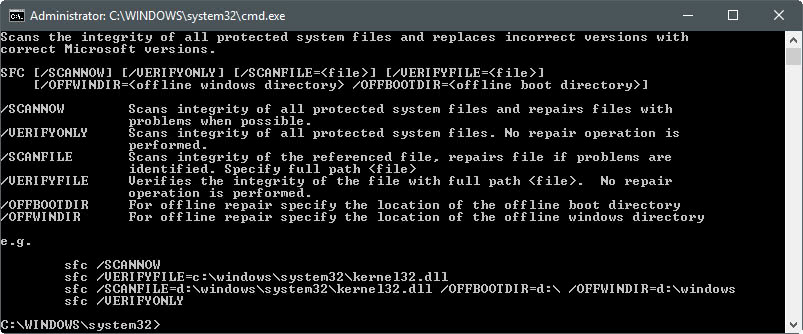
Step 1: Press ‘Windows + X’ keys together on keyboard and select ‘Command Prompt as Administrator’
Step 2: Type ‘sfc/ scannow’ command and hit ‘Enter’ key to execute
Step 3: Once done, restart your computer to see the changes and please check if trouble is resolved.
Method 6: Enable Camera Service
As mentioned above, if services related to your camera are disabled in Windows 10, then you might face this type of camera error. You can enable or restart camera service to fix this issue.
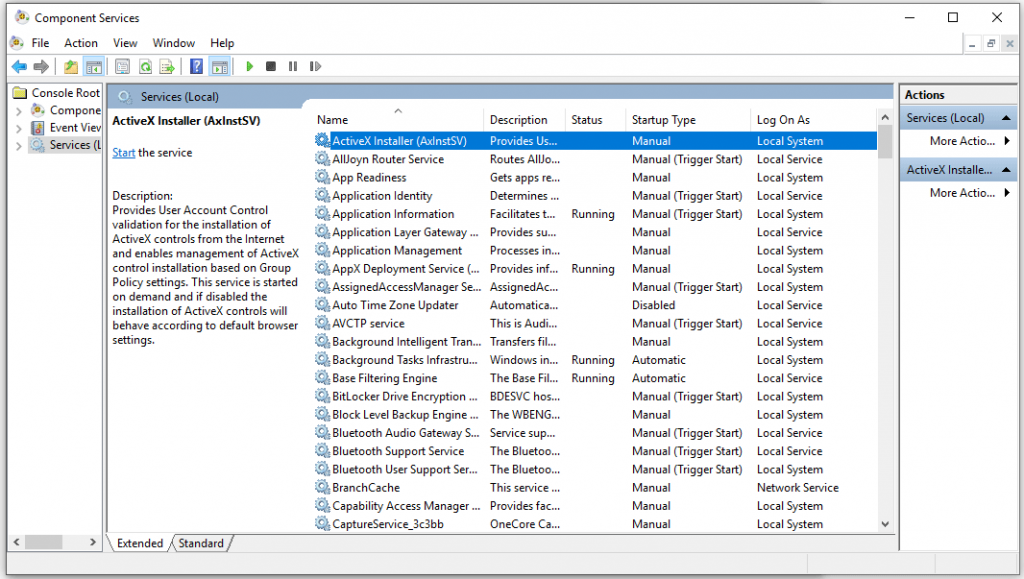
Step 1: Press ‘Windows + R’ keys together on keyboard, type ‘services.msc’ and hit ‘Enter’ key to open ‘Services’ window
Step 2: locate your camera driver like ‘Intel (R) RealSense (TM) depth’ in services list, right-click on it and select ‘Start’
Step 3: Once done, close ‘Services’ window and check if the problem is resolved.
Method 7: Uninstall or disable third-party antivirus
Third party antivirus software installed in your computer can cause this type of issue in some cases. So, you can fix this issue by disabling the antivirus temporarily or uninstall the third-party antivirus software. To uninstall antivirus software, open ‘Control Panel’ and click on ‘Programs & Features’, find your antivirus in list, right-click on it, and select ‘Uninstall’. After uninstall process is finished. Please check if trouble is resolved.
Method 8: Fix Webcam Error Code 0xA00F4243 (0xC00D3704) with ‘PC Repair Tool’ [Recommended Solution]
If you are unable to fix this issue with solutions mentioned above, then you can try ‘PC Repair Tool’ to find and fix System problems with just few clicks. This tool offers you to find and fix BSoD errors, dll errors, System registry errors, malware or viruses issues and other System issues with just few clicks. You can get this tool through link below.
Conclusion
I am sure this post helped you on How to fix Webcam Error Code 0xA00F4243 (0xC00D3704) in Windows 10 with several easy methods. You can read & follow our instructions to do so. That’s all. For any suggestions or queries, please write on comment box below.