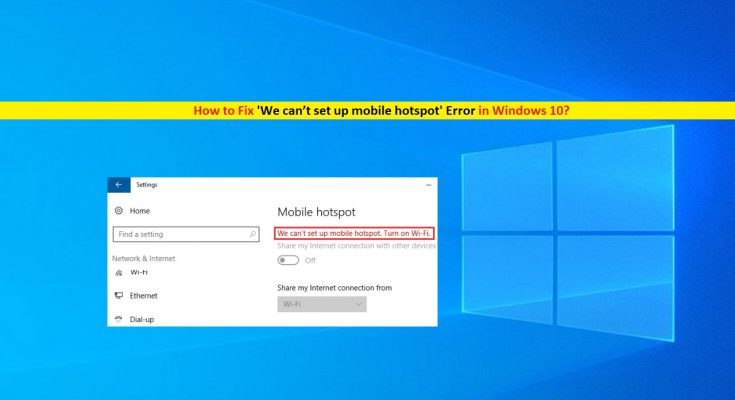What is ‘We can’t set up mobile hotspot Error’ in Windows 10?
‘Mobile Hotspot feature in Windows 10’ offers you can allow other devices to access your Windows 10’s internet connection. ‘Mobile Hotspot’ features allow you on Windows 10 computer to turn your computer into ‘WiFi-Hotspot’ by sharing its internet connection. You can easily set up mobile hotspot in your Windows 10 computer with easy steps.
However, numerous Windows 10 users reported that they received ‘We can’t set up mobile hotspot’ error while they tried to set up a Windows mobile-hotspot. The error states that Windows 10 can’t set up mobile-hotspot and urges to turn ON WiFi/wireless network. If you are facing the same, then you can follow instructions to fix this issue.
One possible reason behind this error is problematic network adapter driver. Missing, outdated, corrupted or incompatible network adapter driver in your Windows 10 computer can cause network related issues like ‘We can’t set up mobile hotspot. Turn ON WiFi’. In such case, you should at first try to check the status of your network adapter driver.
To check the status of Network Adapter, open ‘Device Manger’, expand ‘Network Adapters’ category, click on your network Adapter. Check if it shows ‘Yellow Exclamation Mark’ on your network driver. If yes, driver update is necessary. Updating network adapter driver can fix problems associated to network adapter and improve the performances as well.
Other possible reasons behind this problem can be turned Off WiFi router/Ethernet. It is recommended to turn WiFi router/Ethernet is available and working fine if you want to set up ‘Mobile-HotSpot’ in Windows 10. Also, some users reported that enabled Bluetooth adapter can cause this issue. In such case, you can fix the issue by disabling Bluetooth adapter in ‘Device Manager’. Let’s go for the solution.
How to fix ‘We can’t set up mobile hotspot error’ in Windows 10?
Method 1: Fix ‘We can’t set up mobile hotspot. Turn ON WiFi’ error with ‘PC Repair Tool’
‘PC Repair Tool’ offers you to find and fix DLL errors, BSOD errors, System registry errors, malware or viruses issues, and other System errors with just few clicks. This way, you can fix ‘We can’t set up mobile hotspot’ issue as well. You can get this tool through link/button below.
Method 2: Update Network Adapter driver in Windows 10
Outdated or corrupted network adapter driver can cause network related issues. You can fix the issue by updating the network adapter driver.
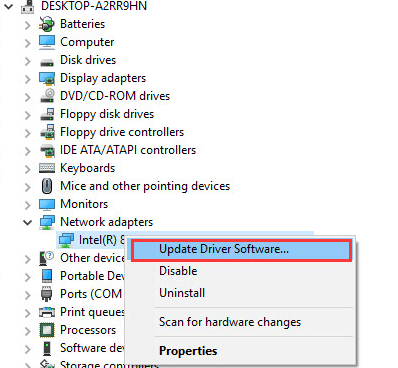
Step 1: Press ‘Windows + X’ keys together on keyboard and select ‘Device Manager’
Step 2: In the opened ‘Device Manager’, click on ‘View > Show hidden devices’
Step 3: Expand ‘Network Adapters’ category, right-click on ‘Microsoft Hosted Network Virtual Adapter’ and select ‘Enable Device’, if not enabled
Step 4: Select ‘Update Driver’ and select ‘Browse my computer for driver > Let me pick from a list of available drivers > Microsoft Hosted Network Adapter’ and then hit ‘Next’
Step 5: After that, right-click ‘Microsoft WiFi Direct Virtual Adapter 2’ listed in ‘Device Manager’ and select ‘Enable Device’ if it not enabled
Step 6: Now, right-click on ‘Microsoft WiFi Direct Virtual Adapter 2’ and follow on-screen instructions to finish update.
Step 7: Once done, restart your computer and check if trouble is resolved.
Update Network Adapter drivers in Windows 10 [Automatically]
You can also try to update your Network Adapter drivers using ‘Automatic Driver Update Tool’. This software will automatically find the latest updates for Windows drivers including network adapter drivers and then install into computer. You can get this software through link/button below.
Method 3: Add ‘Mobile-Hotspot’ software to Windows 10
If you are unable to set up Mobile-Hotspot in Windows 10, then you can try third-party Mobile Hotspot software for this purpose. Some of these are ‘Connectify Hotspot’, ‘mhotspot’, ‘HostednetworkStarter’, ‘MaryFi’, ‘Maxidix Hotspot’. These software are available for Windows OS based computer offers you to setup a WiFi hotspot on Windows 10 computer. So, you can try these third-party mobile-hotspot software and check if trouble is resolved.
Method 4: Check Hosted Network Support via ‘Command Prompt’

Step 1: Press ‘Windows + X’ keys together on keyboard and select ‘Command Prompt as Administrator’
Step 2: Type the following command and hit ‘Enter’ key to execute
NETSH WLAN show drivers
Step 3: Once executed, check the ‘hosted network support’ shows ‘Yes’. If wireless adapter doesn’t support hosted networks, then you can fix the issue by using new WiFi adapter like ‘TP-LINK Archer T2U 11AC WiFi Adapter’ that does support hosted networks.
Method 5: Run Network Adapter Troubleshooter
Windows 10 built-in ‘Troubleshooter’ tool helps you to find and fix the System issues. Let’s try.
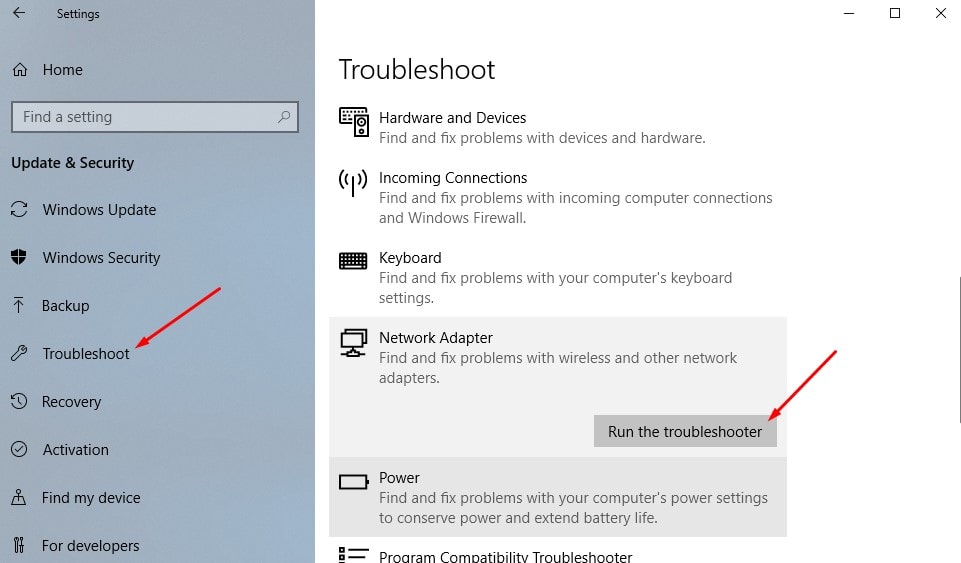
Step 1: Open ‘Settings’ App in Windows 10 and go to ‘Update & Security > Troubleshoot’
Step 2: Select ‘Network Adapter’ in right pane and click ‘Run the troubleshooter’ button
Step 3: Select ‘All Network Adapters’ option and click ‘Next’ to continue with troubleshooting process to finish.
Step 4: Once done, please check if trouble is resolved.
Method 6: Start ‘Internet Connection Sharing’ service
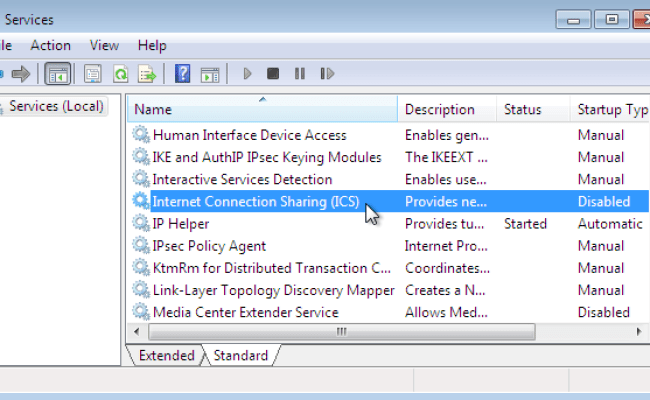
Step 1: Press ‘Windows + R’ keys together on keyboard, type ‘services.msc’ and hit ‘Enter’ key
Step 2: In the opened ‘Services’ window, locate ‘Internet Connection Sharing’ service, double-click on it to open its ‘Properties’
Step 3: In the opened ‘Properties’ window, Select ‘Automatic’ or ‘Manual’ from ‘Startup type’ dropdown, and click on ‘Start’ button under ‘Service Status’, and then hit ‘Ok’ button
Step 4: Once done, restart your computer and check if problem is resolved.
Method 7: Change ‘Network Adapter Settings’
Step 1: Open ‘Device Manager’ and expand ‘Network Adapters’ category
Step 2: Double-click on your current network adapter to open its ‘Properties’
Step 3: In the opened ‘Properties’ window, click on ‘Advanced’ tab, select ‘802.11d’ from ‘Property and ’‘Enable’ from ‘Value’ option and hit ‘Ok’ button
Step 4: Back to ‘Device Manager’, click on ‘View > Show Hidden devices’ and double-click on ‘Microsoft Hosted Network Adapter’ to open its ‘Properties’
Step 5: Select ‘Power Management’ tab and deselect the ‘Allow the computer to turn off this device to save power’ option and hit ‘Ok’ to save the changes and close the window. Once done, please check if trouble is resolved.
Method 8: Turn OFF Bluetooth
As mentioned, turning OFF Bluetooth can fix We can’t set up mobile hotspot error. Let’s try.
Step 1: Open ‘Settings’ app and go to ‘Devices > Bluetooth & other devices’
Step 2: Toggle the ‘Bluetooth’ setting to OFF. Once done, please check if the issue is resolved.
Conclusion
I am sure this post helped you on How to Fix We can’t set up mobile hotspot error in Windows 10 with several easy steps. You can read & follow our instructions/steps to do so. That’s all. For any suggestions or queries, please write on comment box below.