What is ‘War Thunder keeps crashing’ issue in Windows 10?
Here, we are discussing on “How to fix War Thunder keeps crashing issue in Windows 10” with several easy steps. You will be guided with automatic and manual methods to fix this issue. Let’s starts the discussion.
‘War Thunder’: War Thunder is multiplayer video game designed & developed by ‘Gaijin Entertainment’. It has cross-platform for Microsoft Windows OS, MacOS, Linux, PlayStation 4, Xbox One, and Shield Android TV. ‘War Thunder’ is video game based on around combined arms battle on air, land, and sea. Players can control aircraft, ground vehicles, and warships from US, Russia, Britain, Germany and Japan as well as nation with smaller militaries or less prominence in conflicts like France, China, Italy and Sweden.
However, War Thunder’s users reported that they faced ‘War Thunder keeps crashing’ issue on Windows 10 while they tried to play ‘War Thunder’ game. They explained this issue occurs possibly due to problematic graphics card and graphics quality on computer. They also explained that they have no sound while playing War Thunder on Windows 10. In such case, reinstalling the game can fix the issue according to users report.
Some common issue associated with ‘War Thunder keeps crashing’ issue:
- War Thunder no sound
- War Thunder keep crashing
- War Thunder crash on startup
- War Thunder crashes when connecting to server
- War Thunder freezing
- War Thunder FPS drop, lag
- War Thunder black screen
The possible reasons behind ‘War Thunder keeps crashing’ issue in Windows 10 can be problematic (corrupted or outdated) sound card drivers and graphics card drivers, firewall/antivirus software is blocking ‘War Thunder Game’, outdated or corrupted cache of game, game is not running with Admisntrator permission, and other reasons. If you are facing the same problem, then you are in right place for the solution. Let’s go for the solution.
How to fix ‘War Thunder keeps crashing’ issue in Windows 10?
Method 1: Fix ‘War Thunder keeps crashing’ issue with ‘PC Repair Tool’
‘PC Repair Tool’ is easy & quick way to find and fix all PC problems like BSOD errors, DLL errors, EXE errors, problems with programs, malware or viruses issues, system files or registry issues and other system issues with just few clicks. You can get this tool through button/link below.
Method 2: View your hardware information to meet minimum requirements to play ‘War Thunder’ game
Step 1: Press ‘Windows + R’ keys on keyboard, type ‘dxdiag.exe’ in the opened ‘Run’ dialog box and hit ‘Ok’ to open ‘DirectX Diagnostic Tool’
Step 2: Now, you can check your operating system, processor, memory and DirectX version
Step 3: Make sure your hardware information meets the minimum requirements as mentioned below.
- OS: Windows 7/Vista/8/10
- Processor: 2.2 GHz
- Memory: 4 GB RAM
- Graphics: Intel HD Graphics 4000 / AMD Radeon 46XX / NVIDIA GeForce GT 520
- DirectX: Version 10
- Storage: 9 GB available space
Step 4: Once checked, please check if the trouble is resolved.
Method 3: Run ‘War Thunder’ game as Admisntrator
Sometimes, this issue occurs when ‘War Thunder’ or ‘Steam’ app is not running as Admisntrator. You can resolve the issue by running Steam as Admisntrator and then check if it works.

Step 1: Right-click on ‘Steam’ icon on your desktop and select ‘Properties’
Step 2: In the opened ‘Properties’ window, click on ‘Compatibility’ tab and check ‘Run this program as an admisntrator’ and then hit ‘Ok’ to save the changes
Step 3: Now, restart ‘Steam’ app and ‘War Thunder’ game and check if the issue is resolved.
Method 4: Install latest version of ‘War Thunder’ game
One possible way to resolve the issue is to get the latest patch for ‘War Thunder’ game. This security update can fix the ‘War Thunder’ issue. To do so, open your browser and visit ‘War Thunder official site’ and search for latest patch. If the patch is available, install it and run your game again. Please check if the trouble is resolved.
Method 5: Verify War Thunder game files is not corrupted or damaged
It might possible to get this issue when certain game files are damaged or missing. Let’s check for this.
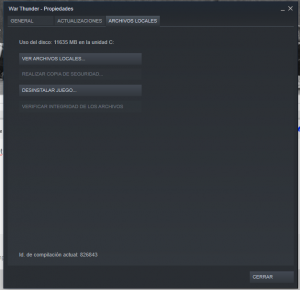
Step 1: Open ‘Steam’ app in Windows 10
Step 2: Click on ‘Library’ and locate ‘War Thunder’
Step 3: Right-click on it and select ‘Properties’
Step 4: Now, click on ‘Local Files’ tab and click ‘Verify Integrity of game files’
Step 5: Wait to complete the process. Once done, re-launch ‘War Thunder’ game and check if the problem is resolved.
Method 6: Update graphics card driver and Audio driver in Windows 10
As mentioned, corrupted or outdated graphics card drivers/audio drivers in Windows 10 can cause ‘War Thunder keeps crashing’ issue or similar. You can update drivers to resolve the issue. Let’s try.
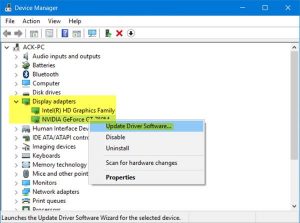
Step 1: Press ‘Windows + X’ keys on keyboard and select ‘Device Manager’
Step 2: Locate and expand ‘Display Adapters’ category
Step 3: Right-click on your graphics card driver and select ‘Update Driver’. Follow on-screen instructions to finish update process
Step 4: Now, expand ‘Sound, video and game controllers’ category
Step 5: Right-click on your audio card driver and select ‘Update Driver’
Step 6: Once done, restart your computer and check if the trouble is resolved.
Update graphics card drivers and audio drivers [Automatically]
You can also try to get latest update for graphics card driver and sound card drivers with ‘Automatic Driver Update Tool’. This software will automatically find the latest updates for all Windows drivers and then install into computer. You can get this tool through button/link below.
Method 7: Change PC’s power settings
Sometimes, PC’s power plan can cause slow down to save energy which can cause ‘War Thunder keeps crashing’ issue. You can fix this issue by changing your PC’s power settings.

Step 1: Press ‘Windows + X’ keys on keyboard and select ‘Control Panel’
Step 2: Search for ‘Power Options’ in ‘Control Panel’
Step 3: Select ‘High Performance’ option as power plan and then restart your computer. After restart, please check if the trouble is resolved.
Method 8: Reinstall ‘War Thunder’ game in Windows 10
If the issue is still persists, then you can try to fix the issue by reinstall the ‘War Thunder’ game app.
Step 1: Open ‘Steam’ app in Windows 10
Step 2: Click on ‘Library’ and locate ‘War Thunder’ game
Step 3: Right-click on it and select ‘Uninstall’ and then click on ‘Delete’ to delete the game
Step 4: Once done, close ‘Steam’ app
Step 5: Now, open ‘File Explorer’ in Windows 10 and navigate to ‘C:\Program Files (x86)\Steam\steamapps\common’
Step 6: Locate ‘War Thunder’ folder, select it and press ‘Delete’ key on keyboard to delete the folder
Step 7: Now, open ‘Steam’ app again and download & reinstall ‘War Thunder’ game again
Step 8: Once done, re-launch the ‘War Thunder’ game and check if the trouble is resolved.
Conclusion
I am sure this article helped you on How to fix War Thunder keeps crashing issue in Windows 10 with several easy steps/methods. You can read & follow our instructions to do so. If this post really helped you, then you can share the post with others to help them. That’s all. For any suggestions or queries, please write on comment box below.



