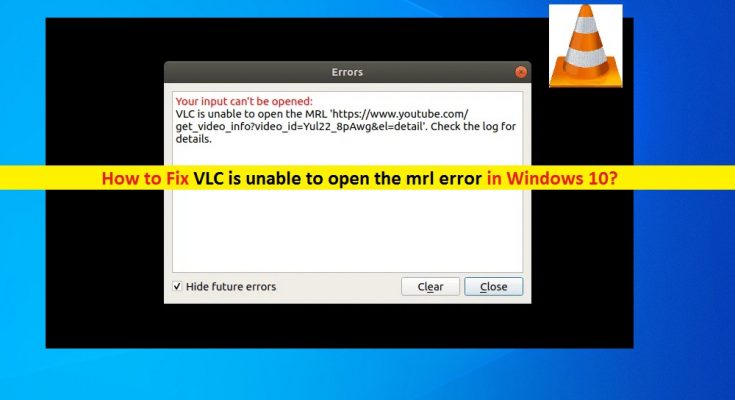What is ‘VLC is unable to open the MRL error’ in Windows 10?
If you are facing ‘VLC is unable to open the MRL error’ while you trying to access or play MRL file physically located on external storage drive, online website, or another server, you are in right place for the solution. Here, you will be guided with easy steps/methods to resolve the issue. Let’s starts the discussion.
‘MRL File’: MRL stands for Media Resource Locator. MRL is string of characters used to detect a multimedia resource or part of multimedia resource. This file may be used to identify inputs/outputs to VLC Media Player. MRL file is Uniform Resource Locator (URL) to uniquely detect and locate a multimedia resource. VLC supports MRL file means you can access MRL files on VLC Media Player in your Windows computer.
‘VLC is unable to open the MRL error’: It is common Windows problem associated with VLC Media Player error. This error is appeared usually when you try to open or stream MRL file that is physically located somewhere else than on your local computer. This error is occurred if the MRL file is located in external hard drive, on website, or another server. Let’s take a look at error message.
“VLC is unable to open the MRL’ DVD://[file name]’. Check the log for details”
The error is also appeared with rtsp://[file name]’, ‘https://[file name]’ and so on as appendix to ‘VLC is unable to open the MRL error’. This VLC error prevents you from accessing MRL files for some reasons. One core reasons behind this error can be outdated or corrupted your VLC Media Player application itself. You should make sure VLC Media Player is up-to-date to latest version.
This error can also be occurred due to issue with host of the content that is remotely located. You should make sure the URL or MRL file is working while running it on browser means the same URL must be streamed on your browser and if there is some issue with the MRL source file, then you will receive ‘VLC is unable to open the MRL file’ error or others.
This issue can also be occurred due to interference of your Windows Defender Firewall and/or your third-party antivirus software. It might possible your Windows Firewall and/or third-party antivirus is blocking MRL file to play on VLC media player for some security reasons or due to its over security feature. You can disable your Firewall/antivirus temporarily in order to fix the issue. Let’s go for the solution.
How to fix VLC is unable to open the MRL error in Windows 10?
Method 1: Fix ‘VLC is unable to open the MRL file’ error with ‘PC Repair Tool’
If this error is occurred due to some problems in your Windows computer, then you can fix the issue with ‘PC Repair Tool’. This software offers you to find and fix BSOD errors, EXE errors, DLL errors, problems with programs, malware or viruses issues, system files or registry issues, and other system issues with just few clicks. You can get this tool through button/link below.
Method 2: Make sure URL-based content is working
This issue can be occurred if there are some issue with URL-based content which you trying to access on VLC media player in Windows 10. You can check if URL-based content is working or not.
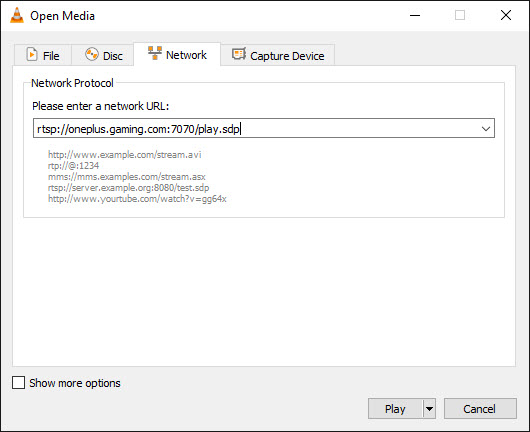
Step 1: Open ‘VLC Media Player’ app in Windows 10
Step 2: Click on ‘Media’ option on Menu-bar on the top of VLC window, and select ‘Open Network Stream’
Step 3: Now, select and copy the URL you trying to access on VLC
Step 4: Open your browser like Google Chrome, and paste the copied URL in URL bar of browser and hit ‘Enter’ key to access the page
Step 5: Once done, please check if URL-based content is working on your browser. If yes, then it is sure that there is no issue with URL-based content.
Method 3: Update VLC Media Player App in Windows 10
Sometimes, this type of error is occurred due to outdated or corrupted VLC Media Player app. You can update VLC Media Player in Windows 10 in order to fix the issue.
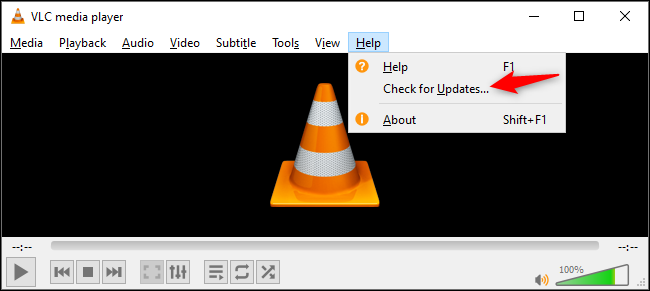
Step 1: Open ‘VLC Media Player’
Step 2: Click on ‘Help’ menu at the top of VLC window and select ‘Check for updates…’ option
Step 3: Click on ‘Yes’ and then ‘Install’ to confirm installation. Follow on-screen instructions to finish update process. Once done, restart your computer and try running MRL file on VLC Media Player.
Method 4: Allow ‘VLC Media Player’ App through ‘Windows Defender Firewall’
If your Windows Firewall is blocking VLC App from running MRL file for some reasons, then you can change Firewall settings in order to allow the app through Firewall.
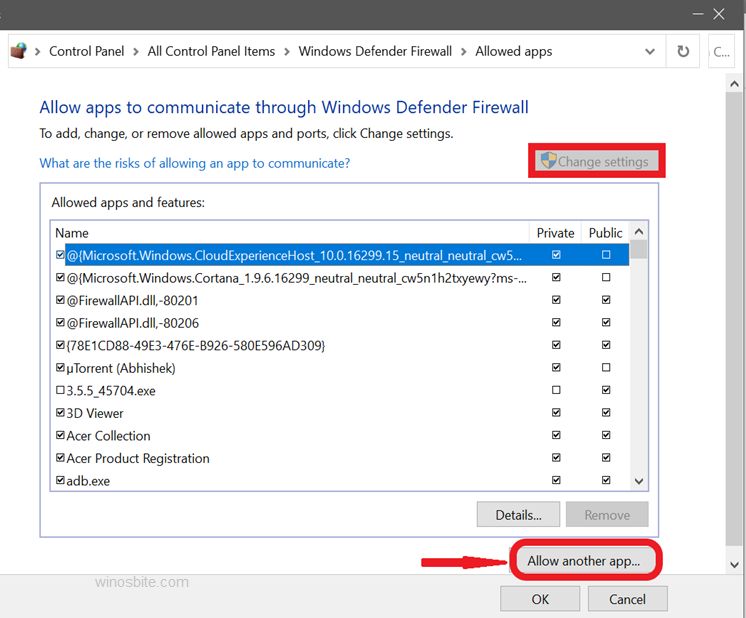
Step 1: Open ‘Control Panel’ in Windows 10 and go to ‘System and Security > Windows Defender Firewall’
Step 2: In the opened page, click on ‘Allow an app through Windows Firewall’ in left pane
Step 3: Click on ‘Change Settings’ button and click on ‘Allow Another App’
Step 4: Click on ‘Browse’ button and locate the executable of VLC Media Player and click on ‘Open’ in browse window
Step 5: Now, click on ‘Add’ button, tick ‘VLC media player’ checkbox on both ‘Private’ and ‘Public’ under ‘Allowed Apps and Features’ section
Step 6: Finally, click on ‘OK’ button to save the changes and check if the error is resolved.
Method 5: Change the ownership of file
Sometimes, VLC is unable to open the MRL error is occurred due to file ownership issue means the files are not allowed to run properly due to some owner permissions. You can change owner permissions of the file that causes the error in order to fix the error.
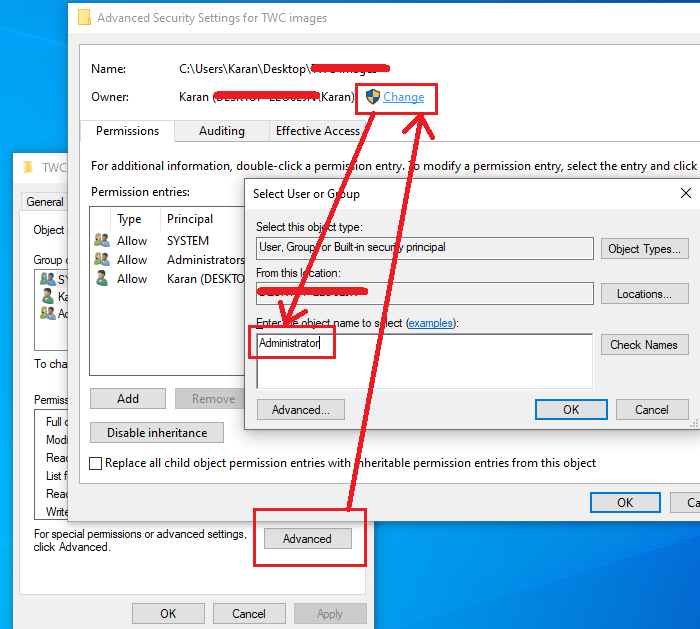
Step 1: Open ‘File Explorer’ in Windows 10, locate and right-click on the file that causes ‘VLC is unable to open the MRL file’ error, and select ‘Properties’
Step 2: In the opened ‘Properties’ window of the file, click on ‘Security’ tab and click on ‘Advanced’ button
Step 3: In the opened ‘Advanced Security Settings’ window for the file, click on ‘Change’ link next to the Owner
Step 4: This will open ‘Select User or Group’ window. Click on ‘Advanced’ button and then click ‘Find Now’ button
Step 5: Find and select ‘Administrators’ and then hit ‘Ok’ button. Now, click on ‘Apply’ and ‘OK’ button ‘Advanced Security Settings’ window
Step 6: Now, in ‘Properties’ window of the file, click on ‘Edit’, select ‘Administrators (MyPC\Administrators)’, and deselect all the checkboxes in ‘Deny’ column in each permission entry
Step 7: Finally, click on ‘Apply’ and ‘Ok’ button in ‘Properties’ window to save the changes and try running the MRL file with VLC App again, and check if the error is resolved.
Method 6: Uninstall and then reinstall VLC Media Player
You can also try to fix the issue by uninstalling VLC Media Player App in Windows 10 and then reinstall it.
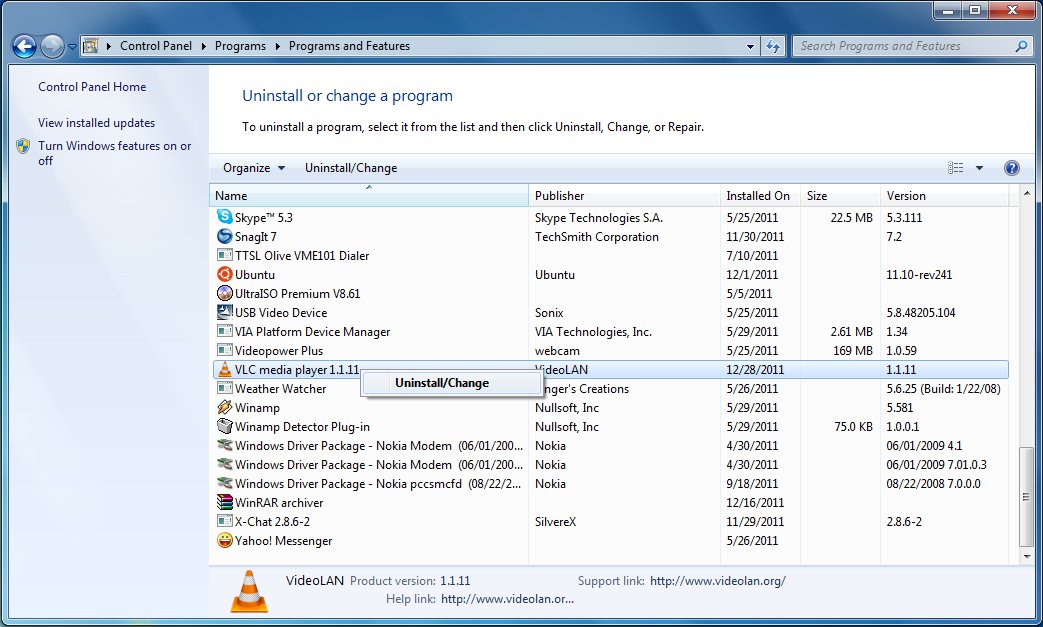
Step 1: Open ‘Control Panel’ in Windows 10 and go to ‘Uninstall a Program > Programs and Features’ or go to ‘Apps and Features’
Step 2: Find and select ‘VLC Media Player’ app in the list of applications, and select ‘Uninstall’. Follow on-screen instructions to finish uninstall process.
Step 3: Once uninstalled, open your browser and visit VLC or VideoLan official page to download latest version of VLC Media Player for Windows 10 in your device.
Step 4: Once downloaded, double-click on ‘Downloaded VLC Media Player setup file’ and follow on-screen instructions to finish installation.
Step 5: Once done, try running the file that was causing ‘VLC is unable to open the MRL error’, with VLC Media Player and check if the error is resolved.
Conclusion
I am sure this article helped you on How to fix VLC is unable to open the MRL error in Windows 10 with several easy steps/methods. You can read & follow our instructions to do so. That’s all. For any suggestions or queries, please write on comment box below.