Twitch is an American video live streaming service that focuses on video game live streaming including broadcasts of esports competitions. Some users have reported ublock not blocking twitch ads issue when streaming Twitch content. It might be because you have an out of date AdBlock extension in your browser.
Another reason might be a web browser player or the Network Service on chrome. Sometimes, you have an issue with your browser or a conflict with another extension. Adblocking browser extensions are software capable of removing online advertising when you are using an app or web browser.
But these extensions sometimes fail to block the ads by Twitch as Twitch insert the ad directly into the stream. Let’s have a look at some of the ways in which you can make Adblock work to block advertisements on Twitch:
Method 1: Adblock up-to-date: If you don’t update your extensions then you might encounter lots of problems. In case, if you are using outdated extension then that particular extension may not be able to block ads on Twitch. To update adblock extensions then follow the steps:
Open Chrome, and type this in the address bar: chrome://extensions and press enter.
Now go to Chrome Extensions and toggle ‘developer mode’ to on.
Next, click on ‘update’ to update all your Chrome extensions.
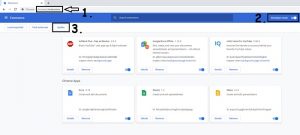
Restart the browser, and then open Twitch and see if that worked.
Method 2: Use VPN: A VPN is a private network that encrypts and transmits data while it travels from one place to another on the internet. In order to avoid getting ads from Twitch, the easiest and effective solution is to use VPN.
If you use it, you don’t need ublock Origin because there will be no ads in Twitch to block. Just get good VPN and running on your system and change your location to Russia, Serbia, Ukraine or Hungary. Just after that, restart your PC and check if you get any ads.
Method 3: Enable settings in the browser extensions: Many adblock extensions start to block ads immediately after being installed but have separate settings to control ads by Twitch. This setting is not enabled by default and you must enable the settings to block ads on Twitch by going below mentioned steps:
Open Chrome and find the AdBlock icon next to the address bar.
Click on it, then click on the gear icon to open your AdBlock settings.
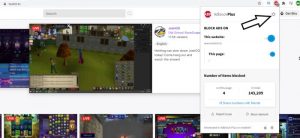
Find the general options, then make sure ‘Allow Acceptable Ads is unchecked.
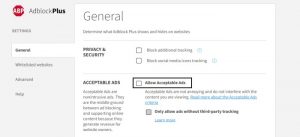
Restart Google chrome and check to see whether this solution worked.
Method 4: Try alternate player: Another player for Twich.tv previously known as Twitch 5. It can move ads from live streams and the settings can be adjusted to suit your web connection. It allow you to continue viewing the broadcast using another player such as VLC media player, MX player etc. Simply download alternate player for Twitch, add the extension to your browser and then reboot the browser to see whether the issue has fixed or not.
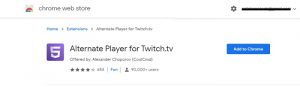
Method 5: Use Filters: Adblock comes with three filter lists namely white list, custom filter list and blacklist. These lists can be added manually or can be referred to online available lists. Trying adding Twitch ads stream to the extension’s blacklist by following below mentioned steps:
Click on the AdBlock extension then the AdBlock gear icon to open the settings.
Click on customize then edit (next to ‘manually edit your filters’).
Now add the following, one on each line:
www.twitch.tv##.js-player-ad-overlay.player-ad-overlay
www.twitch.tv##.player-ad-overlay.player-overlay
https://imasdk.googleapis.com/js/sdkloader/ima3.js
r/https://imasdk.googleapis.com/js/sdkloader/ima3.js
Save and restart the browser.
Method 6: Change chrome advanced settings: Chrome’s network service might not be accessible to Adblock. To solve the problem, make this service enable to the Ad blocking extension.
Open Chrome and type this in the address bar: chrome://flags
Press enter. Type ‘Network Service’ in the search flags box, then set ‘Data reduction proxy with network service’ and ‘Runs network service in-process’ to disabled.
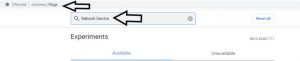
Restart the browser and see if the problem is resolved.
Method 7: Use Twitch HLS Adblock: Whenever you begin to watch a new channel, Twitch likes to show ads and these are inserted directly into the HLS Stream. Installing HLS Adblock can fix this issue because it patches Twitch’s method and edit the playlist requested every few seconds. To try this solution, follow the steps:
Download the HLS AdBlock app, unzip it into a folder.
Type in chrome://extensions/ into and activate developer mode.
Next, click on ‘load unpacked’ and go to the directory where the extension is.
Restart Chrome and see whether this has fixed the issue.
Method 8: Watch VOD of Twitch: VOD stands for Video on demand. Watching VOD comes with the option to fast forward and rewind the video. In the VOD, you can watch live streams too. You can watch the video without any pre-roll ads as ublock not blocking twitch ads in VOD. The biggest disadvantage in VOD is that you cannot chat and there is slight delay. To watch the Twitch VOD tap on the streamer’s icon then hit the Videos tab to select VOD.
Method 9: Ublock Origin: It is a free and open source, cross platform browser extension for content filtering including ad-blocking. This ad-blocker can run thousands of filters and doesn’t have much of an impact on memory or CPU. Instead of Adblock, you might try this. To do so, first of all, Download Ublock Origin and then run Twitch and see what happens.
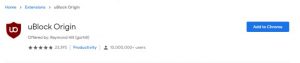
Method 10: Brave Browser: It is a free and open source web browser developed by Brave software, Inc based on the chromium web browsers. The browser blocks website trackers and ads.
To use it, download, install and run Brave Browser to see whether this fixes the issue.
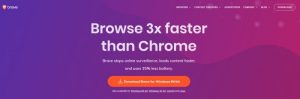
Method 11: Twitch Turbo: If none of the solutions work, then Twitch Turbo is a good option to consider. This comes with various features including ad-free viewing.
Open Twitch Turbo Subscription Page to subscribe to the Twitch Turbo
Use Twitch Turbo to watch Twitch and there will be no ads anymore.
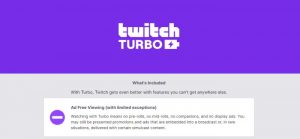
Recommended solutions to solve various Windows errors
All the above-discussed manual solutions are effective and allow you to deal with ublock not blocking twitch ads problem. But if you are not an advanced user and unable to follow the manual solutions then here is the best solution that works for you to fix the various Windows 10 error easily. Scan your PC with professional recommended PC Repair Tool.
This is an advanced tool that just by scanning once, detects and fixes the errors automatically. This tool is able to make your PC error-free and boost the performance of your PC or laptop with ease. Download this tool and it will fix all types of errors like BSOD error, DLL errors, registry issues, slow PC performance, and more.



