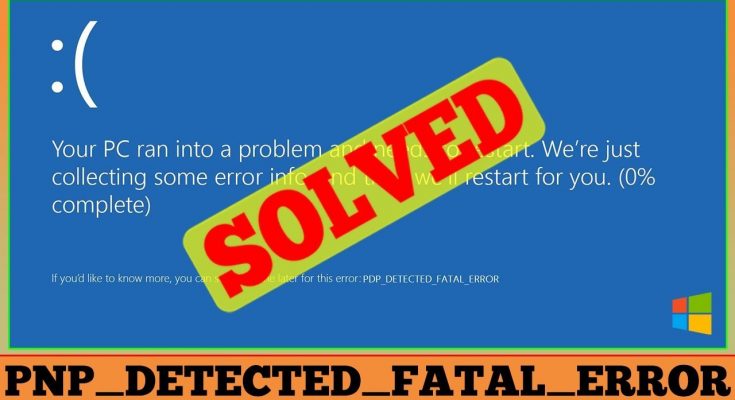PNP_DETECTED_FATAL_ERROR is a common yet critical error that could occur when Windows is damaged or fails to work due to missing files or corrupted system components. There may be lots of reasons why this error is occurring. The main reason behind this fatal problem is PNP devices.
PNP stands for Plug and Play, it is a catchy phrase used to describe devices that work with a computer system as soon as they are connected. In such cases, when the device is plugged and the driver for that device crashes, you will most likely encounter this particular BSOD error.
BSOD can be caused by poorly written device drivers or malfunctioning hardware such as power supply issues, damaged memory, overheating of components or hardware running beyond its specification limits. This particular error can also occur when you update your Windows to Windows 10.
Causes of PNP_DETECTED_FATAL_ERROR Windows issue:
- This error might appear due to damaged Windows system files.
- It might possible to get this issue on PC due to hardware or software failure.
- You might get this error on your PC due to malware or virus infection.
- Blue screen of death error can also cause due to outdated system drivers.
- Due to out-of-date Windows operating system.
“PNP_DETECTED_FATAL_ERROR Message pop-ups”
Running program Windows crashes when such an error appears.
A problem has been detected and Windows has been turn off to avoid damage to your computer. The problem seems to be caused by the following file:
If you run the same application computer is crashing frequently with Error 0xCA
Your PC start freezing for a few seconds
“STOP Error 0xCA: PNP_DETECTED_FATAL_ERROR” is appeared
The error bug check has a value of 0x000000CAwhich indicates that the Plug and the Play Manager encountered some severe error which is most likely having something to do with a problematic Plug and Play driver.
System performance decreases and responds slowly to mouse input.
In order to solve this problem, follow the below mentioned solution one by one that are provided under this article:
Method 1: Run Windows System File Checker: This error can cause interruption due to corrupted Windows system files. In order to repair the corrupted windows system files, users are suggested to try running the inbuilt system file checker command. To do so, follow the steps:
Type cmd on the search box, then right click on the Command Prompt option and choose Run as administrator
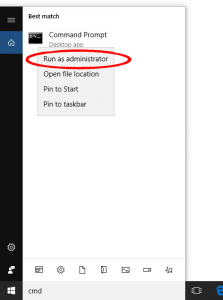
Select Yes at the prompt
Type in sfc/ scannow and hit Enter key
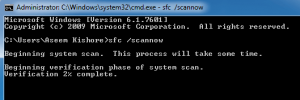
Wait for the scanning process to finish, as it may takes approx 15 minutes
Once completed, restart your system and check if this error fixed or not.
Method 2: System Restore: This process will help you to restore your PC to a previous version which is still workable. To perform system restore, follow the steps:
First, go to Safe Mode.
Then press Windows key and R at the same time to invoke a Run command. Type in rstrui.exe > Enter
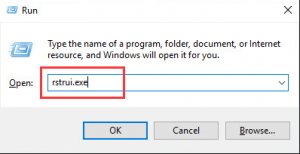
Choose to roll back to the time when your computer still functioned well. Then Click Next.
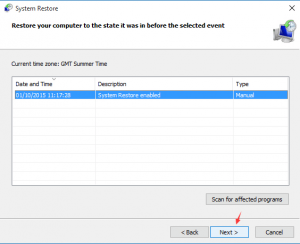
Wait for your device to finish
Method 3: Cleaning System Junk: It is possible that needless system junk files can also cause this problem. So, we suggest just removing them by following these steps:
Type in cmd on the search box, then right click on the Command Prompt option and choose Run as administrator
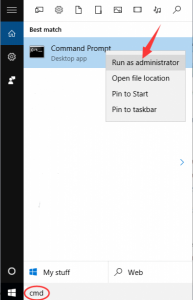
Select Yes at the prompt
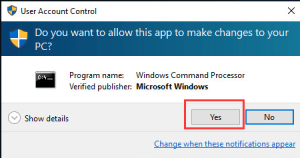
Inside command prompt, type cleanmgr and press Enter. Then the Disk Cleanup will detect how much occupied disk space you can reclaim
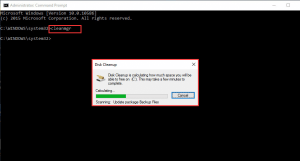
You will see a list of items you can remove. Select Temporary Files and then Click OK
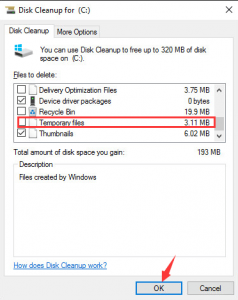
Method 4: Update Windows 10: As we mentioned above, this error commonly occur due to hardware/software incompatibility issues. So, it is mandatory to keep your Windows 10 up-to-date. To check for the updates manually, follow the steps:
Press Win + I > open Setting App. In this, go to Update and Security section
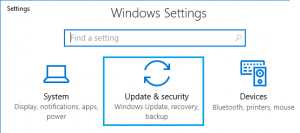
Now click on Check for Updates button
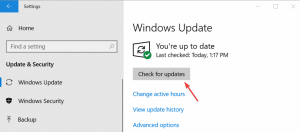
Now, Windows will start scanning and download the updates automatically. When updates are downloaded, reboot your system
Method 5: Update Drivers: After updating Windows 10, if you are still encountering this problem then the error may occur due to outdated system drivers. To update them, visit the Microsoft official website or the manufacturer website and search for the latest updates.
Apart from this, you can also update the driver easily by running the automatic Driver Easy update tool. This tool after scanning once detects and updates the entire system drivers and also solves driver’s related problems. To update a driver, you can also follow the steps:
Press Windows Key + R to open the Run application. Type in devmgmt.msc in the text box and hit Enter to open the Device Manager.
In the Device Manager, navigate to the desired device and expand the menu. Right-click on the driver and select Update Driver.
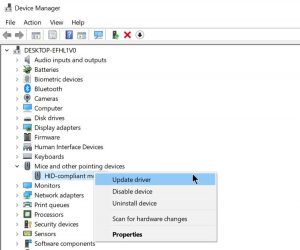
In the window that opens, click on Search automatically for updated driver software.
Windows will automatically download and install the latest drivers.
Reboot your computer
Method 6: Disable installed third party antivirus program: Installed third party antivirus can cause interruption and this might leads to BSOD error. This error might occur due to installed antivirus program on your PC. Thus, users are advised to disable the third party antivirus and check for the error, if it still appears then uninstall the antivirus.
Method 7: Roll Back to Previous Version: Many users confirmed that rolling back the drivers to the previous version may solve this problem. According to them, Intel DPTF Manager driver is the main reason and cause the problem even after updating to the newest version. So, if you are having these drivers installed then roll back to previous version.
Method 8: Check your Hardware: PNP_DETECTED_FATAL_ERROR can also cause due to damaged hardware. To check you’re RAM if it is causing a problem then you can also check other components like hard drive and motherboard.
If you are not technically advanced then avoid this solution.
Method 9: Remove problematic software: BSOD error can be caused by any software on your system therefore, it is crucial that you find and uninstall the problematic software. if you installed any application before this error started appearing be sure to remove it and check if that fixes the error. To uninstall the software, follow the below mentioned steps:
First of all, boot your device in Safe Mode
Then go to Control Panel > Programs and Features
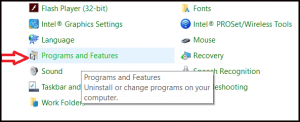
After that, search for the problematic program and remove it
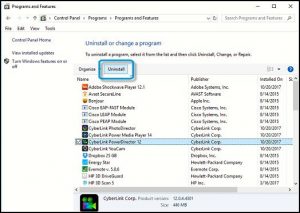
Automatic solutions to solve PNP_DETECTED_FATAL_ERROR
Although the above-mentioned fixes will surely solve the PNP_DETECTED_FATAL_ERROR. But in case none of them work for you or you are unable to perform the manuals then I will highly recommend you to use the PC Repair Tool. It is highly advanced repair tool develop to fix various Windows PC errors and issues. This tool scans your computer and solve issues such as registry, application, BSOD errors, repair corrupt files and much more.