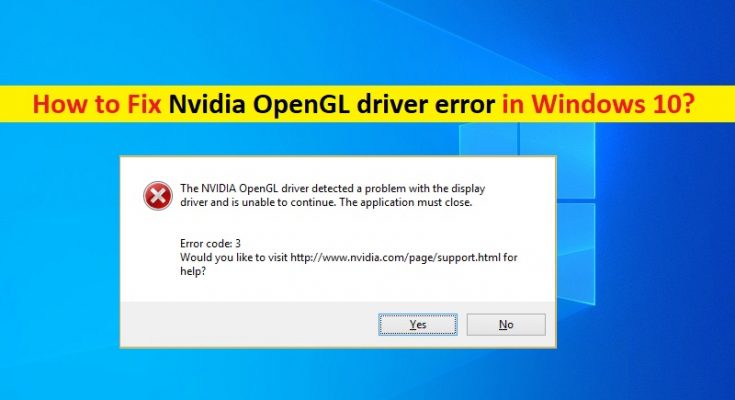What is Nvidia OpenGL driver error in Windows 10?
If you are facing ‘Nvidia OpenGL driver error’ in your Windows 10 while trying to run games or HD stream graphics videos, then you are in right place for the solution. Here, you will be guided with easy steps/methods to fix the issue. Let’s starts the discussion.
‘Nvidia OpenGL driver’: Nvidia Company is known for manufacturing one of the best graphics cards or GPUs for high-end gaming. Nvidia OpenGL is the most widely –used opened graphics standard in the world, designed & developed by Silicon Graphics. NVIDIA supports OpenGL and a complete set of OpenGL extensions, is designed to provide you maximum performances on your graphics cards.
However, several users reported that they faced ‘Nvidia OpenGL driver error’ while they tried to launch a game or HD videos on their Windows 10 computer. The error is appeared in popup window saying ‘The NVIDIA OpenGL driver detected a problem with the display driver and is unable to continue’ along with some error code -3 or Error code-0x0003. This error prevents you from playing game on your Windows 10 computer with NVIDIA Graphics connected/integrated for some reasons.
The possible reason behind this issue can be problematic NVIDIA Graphics drivers. Missing, corrupted, outdated or incompatible graphics card drivers can cause this type of error in your computer. If you are not aware, graphics card driver is important software to communicate your graphics card (hardware) with operating system installed in your computer. So, you should make sure NVIDIA graphics card driver is properly installed in your computer. Let’s go for solution.
How to fix Nvidia OpenGL driver error in Windows 10?
Method 1: Fix ‘Nvidia OpenGL driver error’ with ‘PC Repair Tool’
‘PC Repair Tool’ is easy & quick way to find and fix BSOD errors, DLL errors, EXE errors, problems with programs, malware or viruses issues, system files or registry issues, and other system issues with just few clicks. You can get this tool through button/link below.
Method 2: Change ‘Power Management Mode’ in ‘Nvidia Control Panel’
One possible way to resolve the issue is to change the ‘Power Management Mode’ to maximum performance in Nvidia Control Panel.
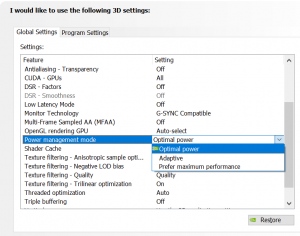
Step 1: Open ‘Nvidia Control Panel’ App in your Windows 10
Step 2: In left pane, click on ‘3D Settings > Manage 3D Settings’
Step 3: Now in right pane, under ‘Global Settings’, scroll down and select ‘Power Management Mode’
Step 4: Now, click on ‘Power Management Mode’ dropdown and select ‘Prefer maximum performance’, and hit ‘Apply’ to save the changes and then restart your computer. Please check if the issue is resolved.
Method 3: Update Nvidia Graphics card driver
Updating Nvidia graphics card driver to latest version can resolve this issue. Let’s try.
Step 1: Open your browser and visit ‘NVIDIA Driver Downloads’ official page
Step 2: In the opened page, select ‘product type’, ‘product series’, ‘product’, ‘operating system’, ‘Windows Driver Type’, ‘Download Type’ according to your graphics card model and operating system version installed in your computer, and hit ‘Search’
Step 3: Download the latest Nvidia OpenGL driver, or Nvidia graphics card driver accordingly and once downloaded, double-click on ‘Downloaded Driver file’ and follow on-screen instructions to finish installation
Step 4: Once done, restart your computer and check if the issue is resolved.
Method 4: Rollback Nvidia graphics card driver
If Nvidia driver update didn’t work, then you can rollback your NVIDIA graphics card driver to last update in order to fix the issue.
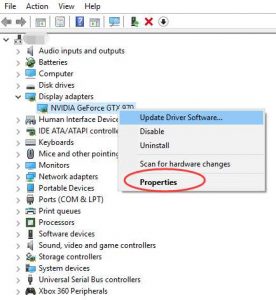
Step 1: Press ‘Windows + X’ keys on keyboard and select ‘Device Manager’
Step 2: Locate and expand ‘Display Adapters’ category, right-click on your NVIDIA Graphics card, and select ‘Properties’
Step 3: In ‘Properties’ window, click on ‘Driver’ tab and click ‘Rollback Driver’ button. Follow on-screen instructions to rolling back your driver. Once done, restart your computer to see the changes and check if the issue is resolved.
Method 5: Download or reinstall Nvidia driver update [Automatically]
You can also try to get latest updates for NVIDIA driver and all other windows drivers with ‘Automatic Driver Update Tool’. This software will automatically find the latest updates for all Windows drivers and then install them into your computer.
Conclusion
I hope this article helped you on How to fix Nvidia OpenGL driver error in Windows 10 with several easy steps/methods. You can read & follow our instructions to do so. If this post really helped you, then you can share the post with others to help them. That’s all. For any suggestions or queries, please write on comment box below.