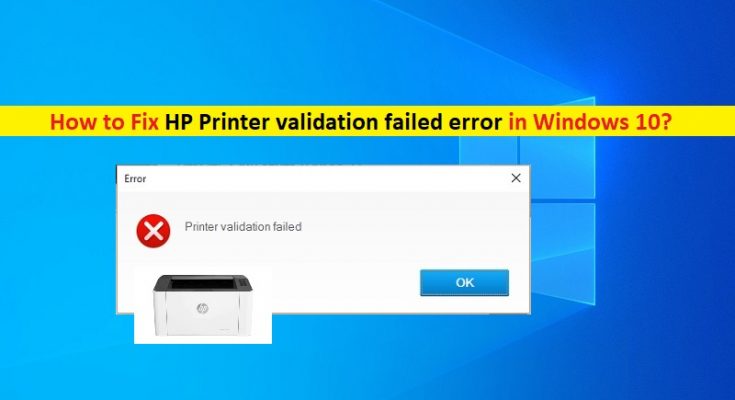What is HP Printer validation failed error in Windows 10?
HP Printer validation failed error is common Windows problem associated with HP Printer error. This error is usually appeared while trying to print some document on your Windows 10 computer with attached HP Printer. If you are facing the same problem, then you are in right place for the solution.
‘HP Printer validation failed’ error indicates that there is some obstruction in the printer or device’s carriage is not moving freely. In most cases, this issue is occurred due to problematic printer drivers. Missing, corrupted or outdated drivers for your HP printer device on Windows 10 computer.
If you are not aware, drivers are important software for hardware device connected/integrated into your computer. For example, if you have HP printer device attached to your Windows 10 computer, then printer driver for Windows 10 must be installed in your computer. If printer driver is outdated or corrupted, you might face this type of error. In such case, printer driver update is necessary.
However, HP printer hardware problem can be reason behind this error. You should make sure HP printer and its ink cartridges are in working condition and your printer is properly connected to your computer. Let’s go for solution.
How to fix HP Printer validation failed error in Windows 10?
Method 1: Fix Windows PC problems with ‘PC Repair Tool’
You can fix your Windows PC problems with ‘PC Repair Tool’ in order to resolve this issue. This software offers you to find and fix BSOD errors, EXE errors, DLL errors, problems with programs, malware or viruses issue, system files or registry issues, and other system issues with jut few clicks. You can get this tool through button/link below.
Method 2: Update Printer driver in Windows 10 [Automatically]
Outdated or corrupted printer driver can cause this type of error in your Windows 10 computer. You can fix the issue by updating the printer driver with ‘Automatic Driver Update Tool’. This software will automatically find the latest updates for all Windows drivers including printer drivers and then install them into computer. You can get this tool through button/link below.
Method 3: Reinstall HP Printer
You can also try to fix the issue by reinstalling HP printer in your computer.
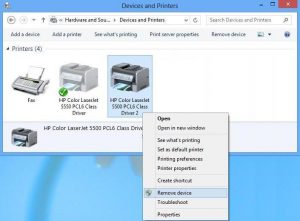
Step 1: Press ‘Windows + R’ keys on keyboard, type ‘appwiz.cpl’ in the opened ‘Run’ dialog box and hit ‘Ok’ to open ‘Programs & Features’ window
Step 2: In the opened window, find and select HP printer software, and select ‘Uninstall’. Follow on-screen instructions to finish uninstall process and after that, restart your computer
Step 3: Now, type ‘Devices and Printers’ in ‘Windows Search box’ and open it
Step 4: Right-click on your HP printer and select ‘Remove Device’. And hit ‘Yes’ to confirm
Method 4: Run ‘HP Print and Scan Doctor’
You can also try to fix the issue by running HP Print and Scan Doctor tool in your computer.
Step 1: Open your browser and visit ‘HP Support Page’ official site. Download HP Print and Scan Doctor tool from there. And then install it
Step 2: Now, open the ‘HP Print and Scan Doctor’ tool and hit ‘Start’ button
Step 3: Select the printer that ‘HP Printer validation failed error’ arises for and hit ‘Next’ button and select ‘Fix Printing’ option
Step 4: This will scan to troubleshoot the issue and once done, please check if the issue is resolved.
Method 5: Run ‘Printer’ troubleshooter
You can try to resolve the issue by running Windows 10 built-in ‘Printer‘ troubleshooter tool

Step 1: Open ‘Settings’ App and go to ‘Update & Security > Troubleshoot’
Step 2: Find and select ‘Printer’, and click on ‘Run the troubleshooter’ button. Follow on-screen instructions to finish troubleshooting process. Once done, please check if the issue is resolved.
Method 6: Reset Printer
Step 1: Disconnect your HP printer from power cord or wall. And then back for printer with printer turned ON
Step 2: Remove any additional USB cables from printer and wait to few minutes.
Step 3: Press & hold printer’s power button for 30 seconds and then re-plug your printer cable into wall and reconnect the printer to computer and check if the issue is resolved.
Conclusion
I am sure this post helped you on How to fix HP Printer validation failed error in Windows 10 with several easy steps/methods. You can read & follow our instructions to do so. If the post really helped you, then you can share the post with others to help them. That’s all. For any suggestions or queries, please write on comment box below.