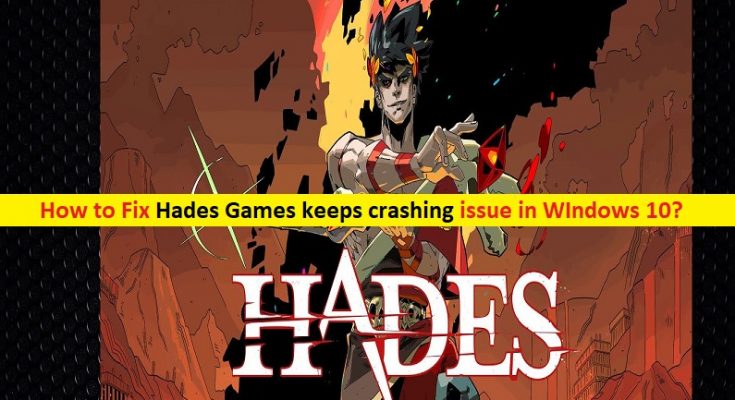What is ‘Hades Games keeps crashing’ issue in Windows 10?
Here, we are going to discuss on “How to fix Hades Games keeps crashing issue in Windows 10”. You will be guided with easy automatic and manual methods to fix this issue. Let’s starts the discussion.
‘Hades Games’: Hades is action dungeon crawler video game designed & developed by ‘Supergiant Games’ for Microsoft Windows, MacOS, and Nintendo Swtich. Hades Players control Zagreus – the son of Hades as attempt to escape from Underworld to reach Mount Olympus at times aided by gifts bestowed on him from the other Olympians. You can enjoy this RPG game on your Windows 10 OS based devices.
However, several Hades Players reported that they faced ‘Hades Games keeps crashing’ issue on their Windows 10 when they tried to play ‘Hades Game’. The issue prevents them from accessing or opening Hades Game application on their Windows 10 device for some reasons. The possible reasons behind this issue can be outdated/corrupted graphics card drivers, problem with Hades Game Launcher, problem with Steam Overlay (If you are using Steam), corruption in files and components associated with the game, and other reasons.
Updating graphics card drivers in Windows 10 can fix graphics related issues and ‘Hades Games keeps crashing’ issue, and improve the performances as well. Also, you can verify files with Steam in order to resolve the issue if you are playing Hades Game on Steam Client in Windows 10. If you are facing the same issue, then you are in right place for the solution. Let’s go for the solution.
How to fix Hades Games keeps crashing issue in Windows 10?
Method 1: Fix ‘Hades Games keeps crashing’ issue with ‘PC Repair Tool’
‘PC Repair Tool’ is easy & quick way to find and fix all types of PC issues like BSOD errors, DLL errors, EXE errors, problems with programs or games, malware or viruses issues, system files or registry issues and other system issues with just few clicks. You can get this tool through button/link below.
Method 2: Update Graphics Card drivers in Windows 10
Outdated or corrupted graphics card driver can cause this type of issue, you can resolve the by updating it.
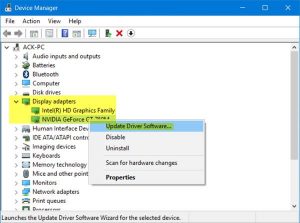
Step 1: Press ‘Windows + X’ keys on keyboard and select ‘Device Manager’
Step 2: Locate and expand ‘Display Adapters’ category
Step 3: Right-click on your graphics card driver and select ‘Update Driver’
Step 4: Follow on-screen instructions to finish update process and after that, restart your computer to see the changes and check if the trouble is resolved.
Update Graphics card driver [Automatically]
You can also try to update Graphics card driver with ‘Automatic Driver Update Tool’. This software will automatically find the latest updates for all Windows drivers and then install them into computer. You can get this tool through button/link below.
Method 3: Change Hades Game Launch command
If you are playing Hades game on Steam, then you can follow the steps below to resolve this issue by changing the game launch commands.
Step 1: Open ‘Steam Client’ in Windows 10 and go to ‘Library’ section
Step 2: Find and right-click on ‘Hades Game’ from list of games and select ‘Properties’
Step 3: Under ‘General’ tab, click on ‘SET LAUNCH OPTIONS’
Step 4: Enter the command ‘/AllowVoiceBankStreaming=false’ and hit ‘Ok’
Step 5: Once done, launch the game and check if the trouble is resolved.
Method 4: Disable Steam Overlay
This issue occurs possibly due to Steam Overlay not loading/working properly within the game. In such case, you can disable ‘Steam Overlay’ in order to fix the issue. Let’s try.
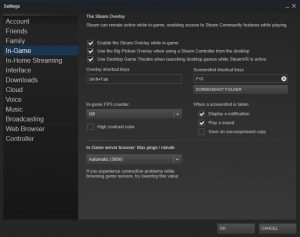
Step 1: Open ‘Steam Client’ in Windows 10 and go to ‘Library’
Step 2: Right-click on your Hades Game and select ‘Properties’
Step 3: Under ‘General’ tab, deselect ‘Enable Steam Overlay while in-game’ checkbox and hit ‘Ok’ to save
Step 4: After that, re-launch the game and check if the problem is resolved.
Method 5: Verify Integrity of Games Files
Corruption in games files can cause this type of issue. You can resolve the issue by verifying all games files with steam. To do so, follow the steps below.
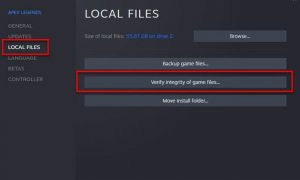
Step 1: Open ‘Steam Client’ and go to ‘Library’
Step 2: Right-click on ‘Hades Game’ and select ‘Properties’
Step 3: Click on ‘Local Files’ tab and click on ‘Verify Integrity of Games Files’ option. This will run a verification of all files of selected game and if there are issues with any files, Steam will resolve and repair those files
Step 4: Once done, reopen ‘Hades Game’ and check if the trouble is resolved.
Method 6: Perform Clean Boot in Windows 10
If the issue is still persist, then you can try to resolve the issue by performing clean boot in Windows 10.
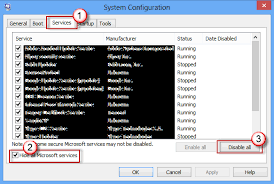
Step 1: Press ‘Windows + R’ keys on keyboard, type ‘msconfig’ in the opened ‘Run’ dialog box and hit ‘Ok’ to open ‘System Configuration’ window
Step 2: Now, click on ‘Services’ tab and select ‘Hide all Microsoft Services’, deselect the checkboxes associated with your graphics card and sound card device and then hit ‘Disable All’ button
Step 3: After that, click on ‘Apply’ and ‘Ok’ to save the changes and restart your computer. Once done, please check if the trouble is resolved.
Conclusion
I am sure this post helped you on How to Fix Hades Games keeps crashing issue in Windows 10 with several easy steps. You can read & follow our instructions to do so. That’s all. For any suggestions or queries, please write on comment box below.