There are so many Windows users reporting geforce now error code 0x0000f004 while trying to stream a game via the cloud gaming service. Users may encounter this error on both Windows and macOS devices.
Cloud gaming is a method of playing video games using remote servers in data centers. There is no need to download and install games on a PC. Instead, streaming service require a reliable internet connection to send gaming information to an app or browser installed on the recipient device.
There could be number of reasons behind getting this error code. Here is a shortlist of scenario in which this problem might occur. Some of them are as follow:
- Third party antivirus or firewall interference
- Insufficient bandwidth
- Underlying server issues
- Restriction imposed by network administrator
How do I fix geforce now error code 0x0000f004?
Method 1: Switch to Wired Connection: Several affected users have confirmed that switching over to a wired connection while using geforce now was the only thing that allowed them to stream games without seeing an error.
If this is the reason than go ahead and connect your system through Ethernet cable before trying to launch GetForce Now once again.

Once connected, open GetForce normally and see if the problem is now fixed.
Method 2: Disable 3rd party AV interference: The main reason behind the occurrence of this error is interference caused by 3rd party firewall or security software. There are several third party suites that are known to block connections with this server due to security suspicions.
If you are using 3rd party suite that includes firewall solution and you think this scenario is applicable then you should start by disabling the real time protection before trying to stream content.
This can be done by right-clicking on Firewall/Antivirus icon from the tray-bar and looking for the options that will allow you to disable the real time protection.
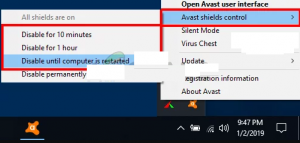
Remember that even after disabling real-time protection the certain firewall suites will maintain the list of blocked connections. In this case, the only way of freezing blocked parts is to uninstall the security suite altogether.
To do so, follow below mentioned steps:
Press Win +R and type “appwiz.cpl” and press Enter to open Programs and Features menu.
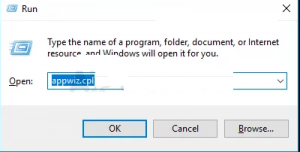
Once done, scroll down the list of installed programs and locate the security tool that you want to uninstall
When you locate the overprotective AV/Firewall suite, right-click on it and choose Uninstall from the context menu that just appeared.
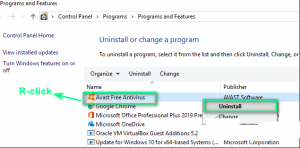
Inside this, follow on screen instructions to finish the uninstallation and then restart your system and wait for your computer to boot backup.
Method 3: Check the status of geforce now servers: Nvidia is not currently dealing with an underlying server issue that currently affecting cloud gaming service. This error can be occurred due to a problem with Nvidia Global Services or due to the problem with streaming server.
To verify this problem, access official GetForce Now service status page and see if you spot any red flags that points towards a server issue. If the status page shows a problem then chances are that the issue is entirely beyond your control.
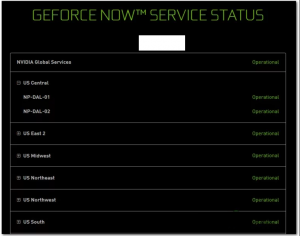
In case, if you have confirmed that there is a server problem then you can do nothing other than wait for the developers to fix the problem.
Method 4: Use Gaming-Focused VPN: If none of the above mentioned solutions work then the only way to bypass the restriction is to funnel your connection in a gaming VPN network.
There are lots of VPN solutions but majority of them have some kind of restriction that will encourage you to update. however, if you are searching for specific instructions on setting up free VPN then follow the instructions below:
Start by accessing the official download page of Hide.Me VPN from your default browser. Once inside, click on the Download button.
Once you’re inside, click on the Register button that’s associated with the free version of Hide.Me VPN.
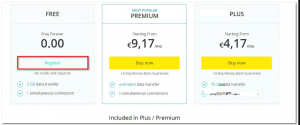
Once you get, go ahead and enter a valid email address and then press enter to complete registration.
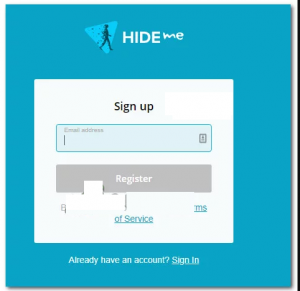
When you locate the correct email, click on the verification link to confirm the operation.
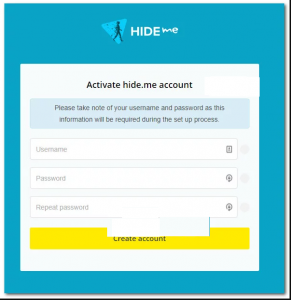
Note: Once you click on the registration link and verify your email then you will be automatically redirected to the account creation menu.
Inside it, add the username and password that you want to use and then click on Create account
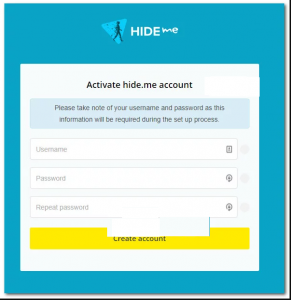
Once the operation is complete, make your way to Pricing > Free then press on Apply Now to activate the free plan
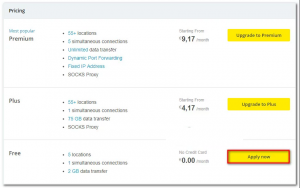
Once selected, move over to the Download section and tap on the Download Now button that is associated with Windows version that you’re actively using.
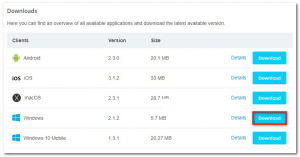
After finishing download process, open the installer and follow the instructions to finish the installation of Hide.Me VPN.
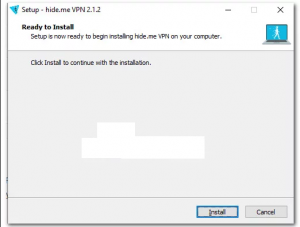
Once the installation is finished, use email ID and password and click on Start your Free Trial then select viable location and start the system level VPN.
Once your VPN is active, open GetForce Now to see if the problem is now solved.
Recommended Solutions to fix various PC Errors and Issues
If your system is running slow or you are experiencing several stubborn errors and you are tried of keep resolving these issues manually, then to fix issues try the PC Repair Tool.
This repair tool is designed by professionals that solves various errors and issues on your PC and make it run just like a new one. All you have to do is, download this tool and it will scan your PC, detects all errors and fix them automatically.



