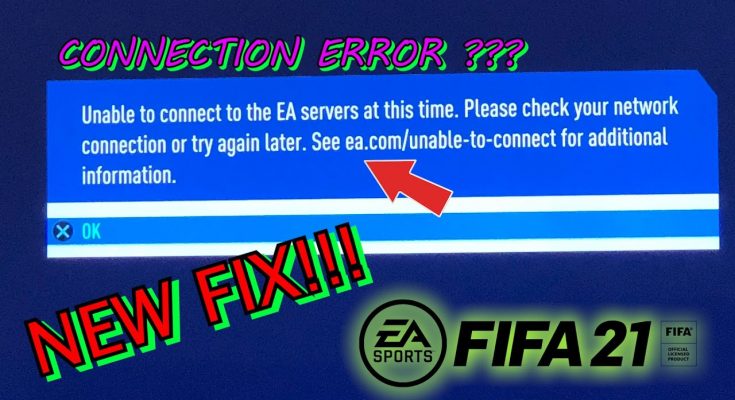Ea.com unable to connect pc is one of the most common problems that many players encounter while playing games. It offers some of the best and most beloved games for Mac, Windows, Xbox, PlayStation and Nintendo Switch.
Users like to play it on their spare time. The main reason for the occurrence of this problem is the network issues or the game server issues.
Generally, the games are released with small bugs and issues and players are experiencing various errors like crashing, login issues, server disconnects and many others.
If you are one of them, check out the simple instructions below that will help you to fix this issue in no time.
Method 1: Restart your Game Console or Perform a Clean Boot: In order to fix this issue users are advised to restart Game Console if the game is running on it. In case, if your game is running on your system then you can try to perform a clean boot.
Method 2: Clear Cache on your PC: Most of the cache that might affect game’s connection is stored in the host files of the Apex application. In order to fix this issue, you can choose to clear cache on your computer:
Press Windows key + R > Then type %ProgramData%/Apex Legends in the box and click OK to continue.
Next, you will see several folders of cache files.
Proceed to delete all the files except for LocalContent and Disclaimer.
Then open Run dialog again and type %AppData% to continue.
Then you will be directed to Roaming folder, where you will need to delete the Apex Legends folder.
After that, select AppData in the address bar, open the Local folder, and in the list of folders, delete the Apex Legends folder.
Once finished, restart your computer.
Method 3: Restart the Application: To solve ea.com unable to connect pc problem, you can reboot the app. To do so, simply you need to close the application and restart it. Once done, check whether the issue of this problem is solved.
Method 4: Change the DNS: If the above mentioned solutions doesn’t fix this issue then changing the DNS. To do so, follow these steps:
Open Control Panel.
Then clickView network status and tasks under Network and Internet section.
Choose Change adapter settings > Right-click your current network and choose Properties.
Double-click Internet Protocol Version 4 (TCP/IPv4).
Check the options Obtain an IP address automatically and Use the following DNS server addresses.
Change Preferred DNS server and Alternate DNS server as 8.8 and 8.8.4.4.
In order to save the changes, click OK.
Recommended Solutions to solve various Windows Errors and Issues
Windows PC comes with several errors and issues that interrupt the users from performing the activity so to make your Windows PC error-free try the PC Repair Tool. This is an amazing tool that will resolve all sorts of Windows PC issues and errors in just a few clicks. You just need to download this tool, it will automatically scan your system, detects the errors, and solves them.