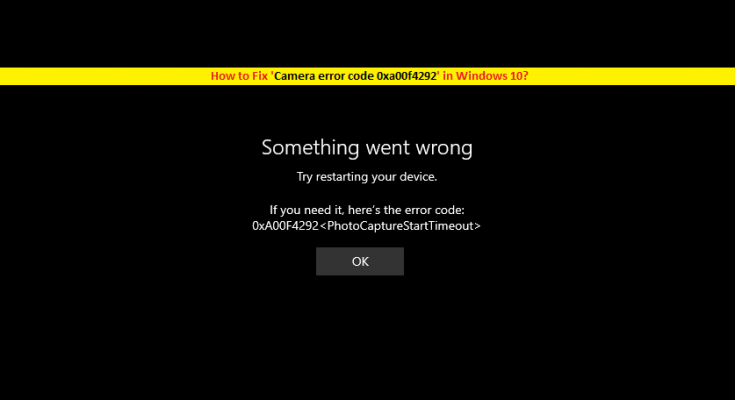What is ‘Camera error code 0xa00f4292’ in Windows 10?
‘Error Code 0xa00f4292’ is common problem associated with camera occurs due to several reasons. This camera error occurs usually when you try to access to Camera App in your Windows 10 computer that states that something went wrong with your computer, try restarting your device. This camera error also contains ‘<PhotoCaptureStartTimeout>’. Let’s take a look at error message.
“Something went wrong
Try restarting your device
If you need it, here’s the error code: 0xa00f4292<PhotoCaptureStartTimeout>”
One possible reason behind ‘Camera error code 0xa00f4292’ is camera privacy settings. If your Windows 10’s camera privacy settings are not allowing some apps like Camera, Skype App or other applications to access your camera, then it is obvious that you can’t access the camera through such applications. In such case, you can change camera privacy settings and allow your ‘Camera App’ or other applications you want to allow them to access your camera.
Sometimes, ‘Camera error code 0xa00f4292’ is appeared on your Windows 10’s Camera App if your camera is already in use by some other applications or camera is already running in background. For example, if your System’s camera is in use by Skype Application and at the same time you want to use the camera with ‘Camera App’, then you can’t access the camera through ‘Camera’ App and you might face this type of error while trying to access the camera. In such case, you need to exit/close the programs running the camera in background, and check if the trouble is resolved.
Another possible reason can be corrupted files and components that are connected with your camera. Corrupted System files, registry entries, and camera drivers can cause this type of issue. If you are not aware, camera drivers play an important role in communication between your camera hardware and Operating System. It means camera drivers are necessary and if the camera driver is corrupted or outdated, then camera driver update is also necessary. Let’s go for the solution.
How to fix Camera error code 0xa00f4292 in Windows 10?
Method 1: Fix ‘Camera error code 0xa00f4292’ with ‘PC Repair Tool’
‘PC Repair Tool’ is quick & easy way to find and fix BSOD errors, System registry errors, malware or viruses issues, DLL errors and other System issues with just few clicks. This way, you can fix this camera error in Windows 10. You can get this tool through link/button below.
Method 2: Run SFC Scan
SFC (System File Checker) – Windows 10 built-in tool offers you to repair System files. You can fix this error by repairing your System files.
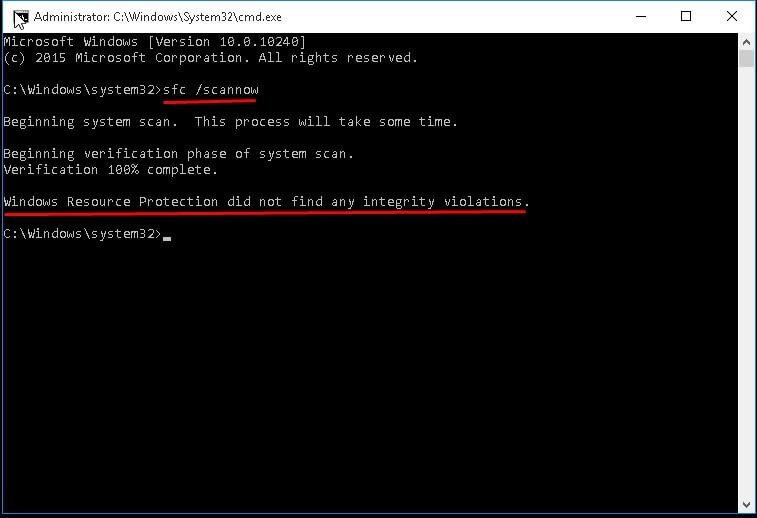
Step 1: Press ‘Windows + X’ keys together on keyboard and select ‘Command Prompt as Administrator’
Step 2: In the opened ‘Command Prompt’, type ‘sfc /scannow’ and hit ‘Enter’ key to execute
Step 3: Wait to complete the process. Once done, reboot your computer to see the changes and check if the trouble is resolved.
Method 3: Change Camera Privacy Settings
If ‘Camera App’ in Windows 10 is not allowed to access your camera in ‘Camera Privacy Settings’, then you can’t access the camera through this app. You can change the camera privacy settings to fix this issue and to access the camera again.
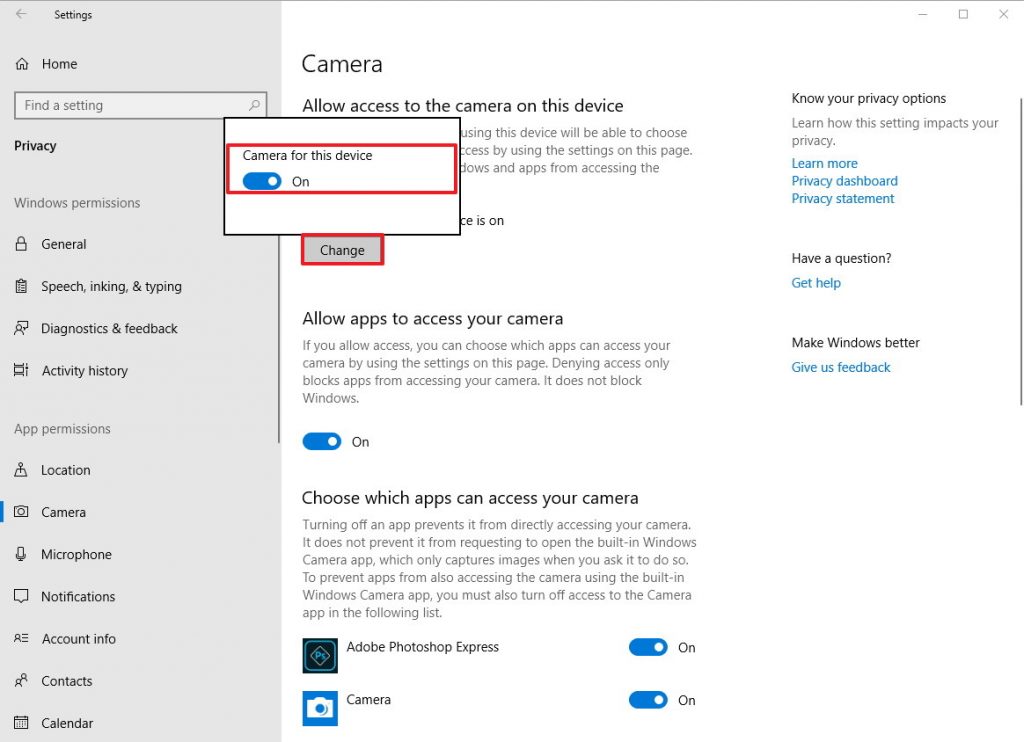
Step 1: Press ‘Windows + I’ keys together on keyboard to open ‘Settings’ App in Windows 10
Step 2: In the opened ‘Settings’ App, go to ‘Privacy > Camera’
Step 3: Find the option for ‘Allow Apps to access your camera’
Step 4: Hit ‘Change’ button and toggle ON the switch next to camera for this device.
Step 5: Turn ON ‘Allow Apps to access your camera’. Once done, please check if trouble is resolved.
Method 4: Update camera driver in Windows 10
Outdated or corrupted camera driver can cause camera related issue. You can fix the issue by updating the camera driver.
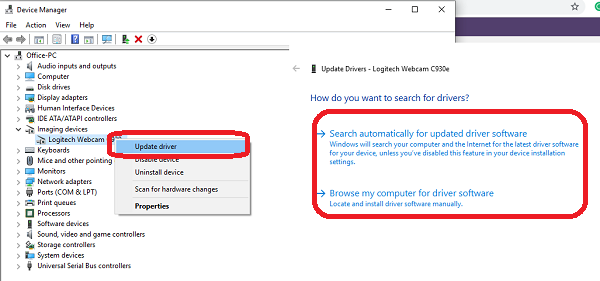
Step 1: Press ‘Windows + X’ keys together on keyboard and select ‘Device Manager’
Step 2: Locate and expand ‘Imaging Devices’ category
Step 3: Right-click on your camera device and select ‘Update Driver’
Step 4: Follow on-screen instructions to finish update process. Once done, reboot your computer to see the changes and check if trouble is resolved.
Update camera driver in Windows 10 [Automatically]
You can also try to update camera driver using ‘Automatic Driver Update Tool’. This software will automatically find and install the latest updates for Windows drivers like camera driver. You can get this tool through link/button below.
Method 5: Reinstall the camera driver in Windows 10
If camera driver is not properly installed, and then you can uninstall and then reinstall the driver in your computer to fix the issue.
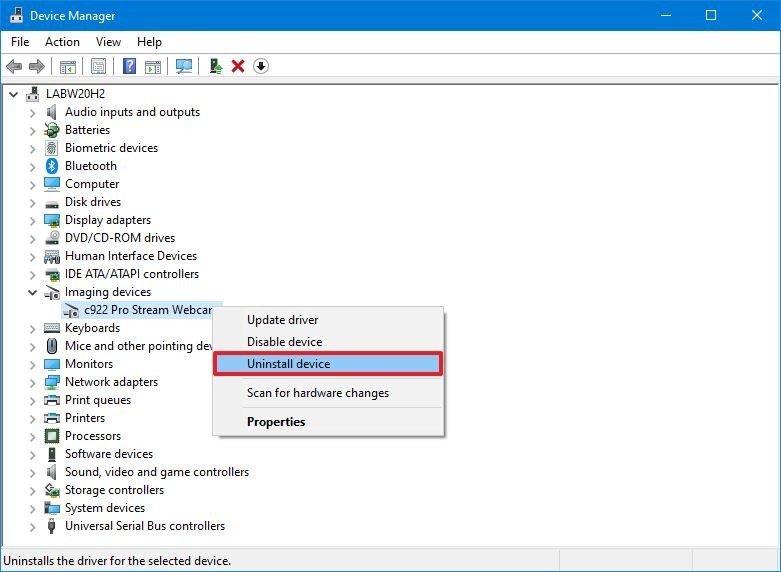
Step 1: Open ‘Device Manager’ and expand ‘Imaging Devices’
Step 2: Right-click on your camera device and select ‘Uninstall’ and follow on-screen instructions to finish uninstall process.
Step 3: Once done, click on ‘Action > Scan for hardware changes’. This will automatically find and install the camera driver in your computer.
Method 6: Allow Camera access via ‘Windows Defender Firewall/ Antivirus’
It might possible to get ‘Camera error code 0xa00f4292’ if your Windows Firewall or antivirus software is blocking you from accessing camera through specific app like ‘Skype’. You can fix the issue by changing camera permission settings through firewall/antivirus.
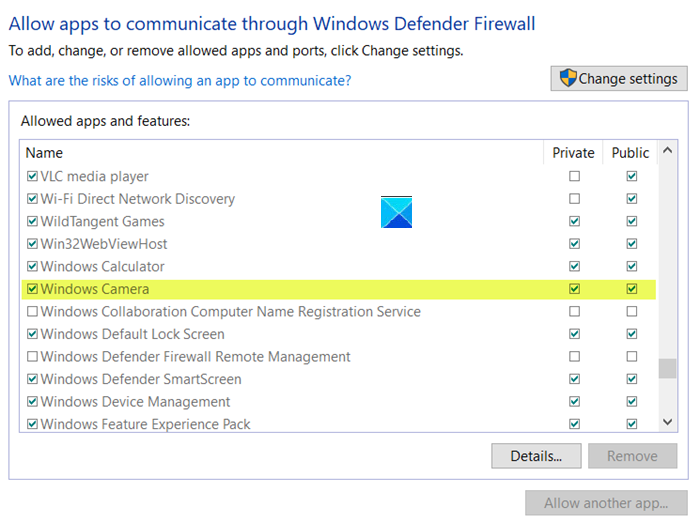
Step 1: Click on ‘Start’ button, type ‘Firewall’ and ‘Windows Search box’ and open ‘Windows Firewall’
Step 2: In the opened window, click on ‘Allow an app or feature through Windows Firewall’ option in left pane.
Step 3: Find your camera application and make sure that the access to it is allowed.
Method 7: Close the programs running the camera in background
As mentioned, you are unable to use camera through ‘Camera App’ because camera is already in use by other program like ‘Zoom’. In such case, you can fix the issue by closing the programs.
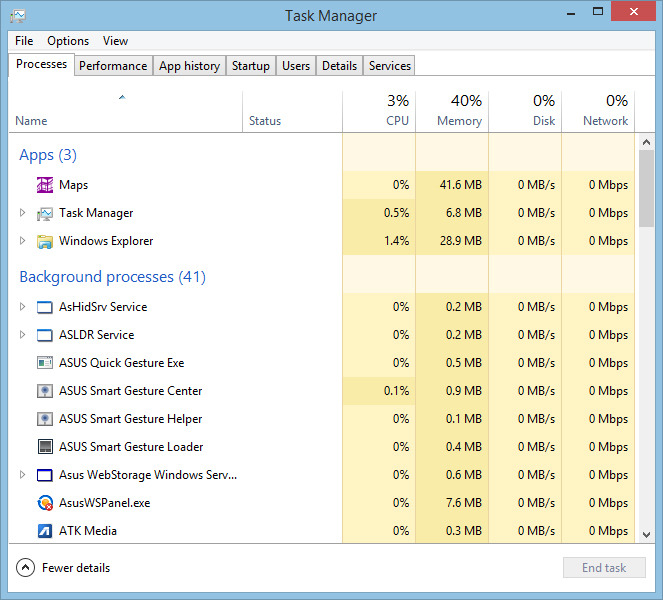
Step 1: Press ‘CTRL + SHIFT + ESC’ keys together on keyboard to open ‘Task Manager’
Step 2: In the opened ‘Task Manager’, under ‘Processes’ tab, find the programs currently using the webcam/camera.
Step 3: Right-click on process associated with such program and select ‘End Task’. Once done, please check if issue is resolved.
Method 8: Resetting Camera App
You can fix this issue by resetting Camera App to default set up.
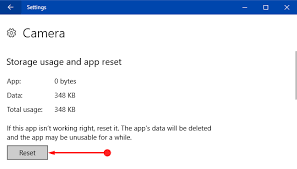
Step 1: Open ‘Settings’ App and go to ‘Apps > Apps & Features’
Step 2: Locate and select ‘Camera’ App, and click on ‘Advanced’ options
Step 3: Now, hit ‘Reset’ button and confirm the resetting to start resetting process.
Step 4: Wait to complete the process. Once done, please check if camera error is resolved.
Conclusion
I am sure this post helped you on How to Fix Camera error code 0xa00f4292 in Windows 10 with several easy steps. You can read & follow our instructions to do so. That’s all. For any suggestions or queries, please write on comment box below.