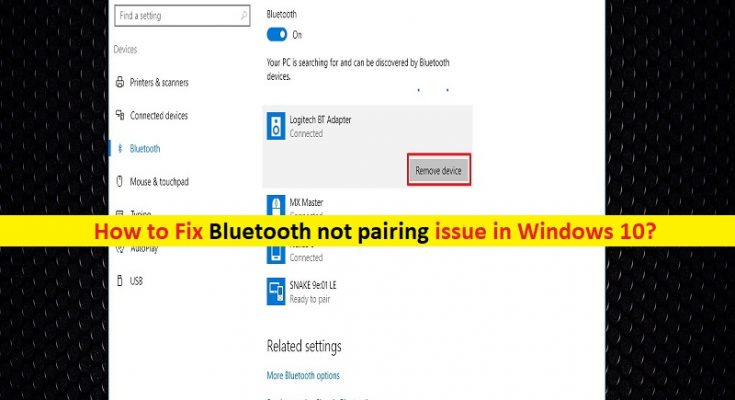What is ‘Bluetooth not pairing’ issue in Windows 10?
In this post, we are discussing on “How to fix Bluetooth not pairing Windows 10”. You will be guided with easy automatic and manual methods to resolve the issue. Let’s starts the discussion.
‘Bluetooth’: It is wireless technology managed by Bluetooth Special Interest Group (SIG) which includes more than 35,000 Member Company in the areas of telecommunication, computing, networking and consumer electronics. This technology is used for exchanging data between fixed and mobile devices over short distances using UHF Radio waves and building personal area networks (PANs).
It is quite easy to pair your Bluetooth devices with your Windows 10 computer. For the successful connection/pairing, you should make sure Bluetooth is turned ‘ON’ on both devices. For example, if you want to pair your Bluetooth headsets with your Windows 10 computer, then you need to turn ON Bluetooth on both Bluetooth headsets and in your Windows 10 computer.
‘Bluetooth not pairing Windows 10’ issue occurs possibly if there is some issue with your Bluetooth devices you want to connect to computer and its connection. You should make sure your Bluetooth devices like Bluetooth headsets, speaker or other Bluetooth device you want to pair, is in working condition, its battery is charged/or has fresh batteries.
Also, check if your Bluetooth device is showing on other computer. If your Bluetooth device is showing on other Windows 10 computer, then there is some issue in your Windows 10 computer that’s why you are facing the issue. In such case, you need to resolve your PC problems in order to resolve this issue.
In Windows 10, ‘Bluetooth not pairing’ issue can also be occurred due to outdated/corrupted Bluetooth drivers, problem with Bluetooth service, outdated Windows 10 operating system, multiple Bluetooth devices conflicts with each other, and other reasons. Let’s go for the solution.
How to Fix Bluetooth not pairing Windows 10?
Method 1: Fix Windows 10 PC problems with ‘PC Repair Tool’
You can fix your Windows PC problems with ‘PC Repair Tool’ in order to resolve the issue. This software offers you to find and fix BSOD errors, DLL errors, EXE errors, problems with programs, malware or viruses issue, system files or registry issues and other system issues with just few clicks. You can get this tool through button/link below.
Method 2: Update Bluetooth Drivers in Windows 10
Outdated or corrupted Bluetooth drivers in Windows 10 can cause this type of issue. You can resolve the issue by updating the driver.
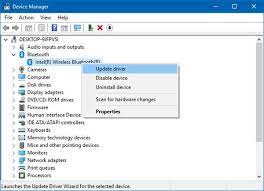
Step 1: Press ‘Windows + X’ keys on keyboard and select ‘Device Manager’
Step 2: Locate and expand ‘Bluetooth’ category
Step 3: Right-click on your Bluetooth device and select ‘Properties’
Step 4: In opened ‘Properties’ window, click on ‘Advanced’ tab and write down the number text to the manufacturer ID
Step 5: Now, open your browser and visit ‘Bluetooth.org’ official page and enter your manufacturer ID
Step 6: This will detect the manufacturer of your Bluetooth device and it will redirect you to right page where you can download the latest Bluetooth driver. Download the driver
Step 7: Once downloaded, right-click on your Bluetooth Device in ‘Device Manager’ and select ‘Update Driver’
Step 8: Follow on-screen instructions to finish update process. Once done, restart your computer to see the changes and check if the trouble is resolved.
Method 3: Download or reinstall Bluetooth Driver update in Windows 10 [Automatically]
You can also try to update Bluetooth drivers with ‘Automatic Driver Update Tool’. This software will automatically find the latest updates for all Windows drivers and then install them into computer. You can get this tool through button/link below.
Method 4: Reinstall Bluetooth Device
If updating Bluetooth device driver doesn’t work, then try reinstall Bluetooth devices drivers in order to resolve the issue.
Step 1: Open ‘Device Manager’ and locate and expand ‘Bluetooth’ device category
Step 2: Right-click on your Bluetooth device and select ‘Uninstall’. Follow on-screen instructions to finish uninstall process and after that, restart your computer.
Step 3: After restart, open your browser and visit your device manufacturer’s website and download & install the latest Bluetooth driver for Windows 10. Once done, please check if the issue is resolved.
Method 5: Make sure ‘Bluetooth Service’ is running in Windows 10
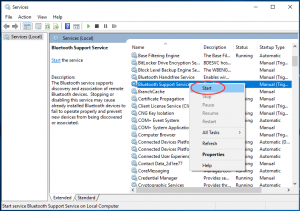
Step 1: Press ‘Windows + R’ keys on keyboard, type ‘services.msc’ in the opened ‘Run’ dialog box and hit ‘Ok’ to open ‘Services’ window
Step 2: Locate ‘Bluetooth Support Service’, right-click on it and select ‘Start’ if not enabled. If enabled, right-click on it and select ‘Restart’.
Step 3: Once done, restart your computer to see the changes and check if the trouble is resolved.
Method 6: Run Bluetooth Troubleshooter
Windows 10 built-in ‘Bluetooth’ troubleshooter can resolve the issue. Let’s try.
Step 1: Press ‘Windows + I’ keys on keyboard to open ‘Settings’ App in Windows 10
Step 2: Go to ‘Update & Security > Troubleshoot’, select ‘Bluetooth’ in right pane and click on ‘Run the troubleshooter’ button
Step 3: Follow on-screen instructions to finish troubleshooting process. Once done, reboot your computer and check if the problem is resolved.
Method 7: Change Power Saving Options
You can also try to fix the issue by turning OFF ‘Allow the computer to turn OFF this device to save power’ option in ‘Power Management’ option associated with your Bluetooth device.
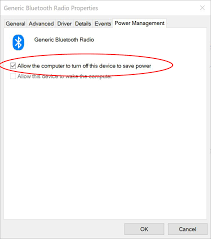
Step 1: Open ‘Device Manager’ and locate your Bluetooth device
Step 2: Double-click on it to open its ‘Properties’. In ‘Properties’ window, click on ‘Power Management’ tab and deselect ‘Allow the computer to turn OFF this device to save power’
Step 3: Finally, click on ‘Ok’ to save the changes.
Other Methods:
Step 1: Make sure Bluetooth is enabled on both Windows 10 and other Bluetooth device want to pair with
Step 2: Make sure both Bluetooth devices are within Bluetooth range to pair. You can move your Bluetooth device closer to Windows 10 computer in order to resolve the issue
Step 3: Update your Windows 10 Operating system through ‘Settings’ App in order to fix any issue in computer and ‘Bluetooth not pairing’ issue as well.
Conclusion
I am sure this post helped you on How to Fix Bluetooth not pairing Windows 10 with several easy ways/methods. You can read & follow our instructions to do so. That’s all. For any suggestions or queries, please write on comment box below.