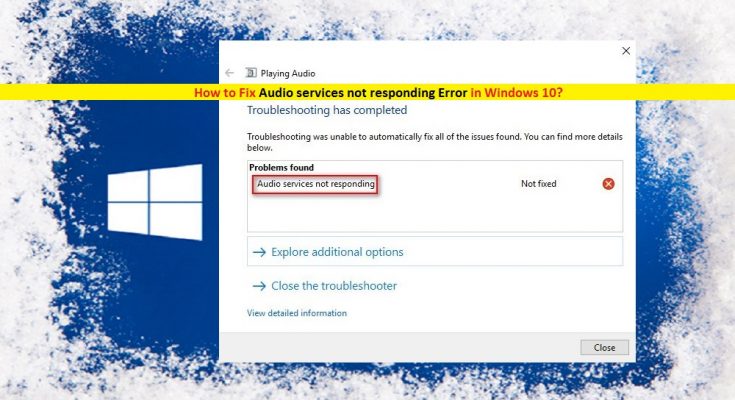What is ‘Audio Services not responding Error’ in Windows 10?
It is common error associated with Audio Services in Windows computer occurs due to several reasons. This error is appeared through ‘Sound Troubleshooter’. It means it might possible to get this error as result/output while running ‘Sound Troubleshooter’. After troubleshooting is completed, if it shows ‘Audio Services not responding’ error, it means troubleshooting process was unable to fix all of the issues automatically.
In sort, ‘Playing Audio’ or ‘Sound’ troubleshooter – Windows 10 built-in troubleshooting tool are designed to find and fix sound related issues. But for some reasons, this tool was unable to fix all issues and says that ‘Audio Services not responding’. You should make sure that all Audio services are running properly in your Windows 10 computer. If any services related to Sound card has stopped from running, then it might possible to get this error. Enabling/restarting all Audio services can fix this issue.
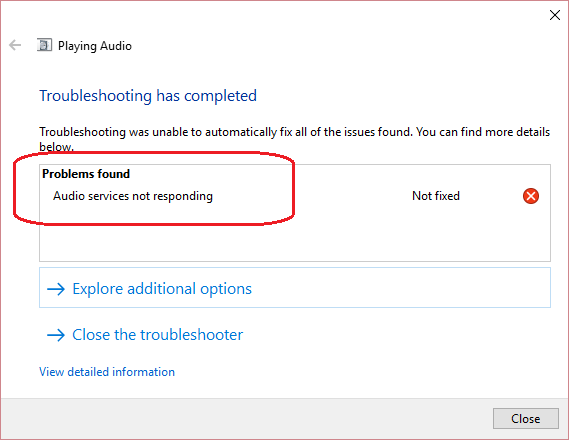
Also, you should make sure that audio drivers are updated to latest build. If you are not aware, audio drivers are important application required to communicate your audio/sound card (hardware) with Operating System. Depending on sound card model and operating System, sound card driver must be installed in your computer according to them. Updating sound driver can fix sound related problem in Windows 10 and improve sound quality & performances. This way, you can fix ‘Audio Services not responding’ error.
Another possible reason behind this error is Windows 10 upgrade. In some cases, Windows update can cause this issue due to audio driver incompatibility issue. Note that ‘Audio Service’ depends on three other Windows services including ‘RPC EndPoint Mapper’, ‘Remote Procedure Call (RPC)’, and ‘DCOM Server Process Launcher’. These audio services are required to function and running properly on computer otherwise, you can face audio problem like ‘No Sound Problem’, ‘Audio Services not responding Error’, or similar. Let’s go for the solution.
How to fix Audio Services not responding Error in Windows 10?
Method 1: Fix ‘Audio Services not responding Error’ with ‘PC Repair Tool’
‘PC Repair Tool’ is quick & easy way to find and fix BSOD errors, DLL errors, System registry errors, Malware or viruses issues, problem with drivers & software, and other System issues with just few clicks. This way, you can fix ‘Audio Services not responding’ issue in Windows 10. You can get this tool through button/link below.
Method 2: Restart Audio Services
As mentioned, audio-related services including RPC (Remote Procedure Call), RPC EndPoint Mapper and DCOM Server Process Launcher services must be running properly in computer if you don’t want to any sound related issues. Check and restart these audio services to fix ‘Audio Services not responding’ issue.
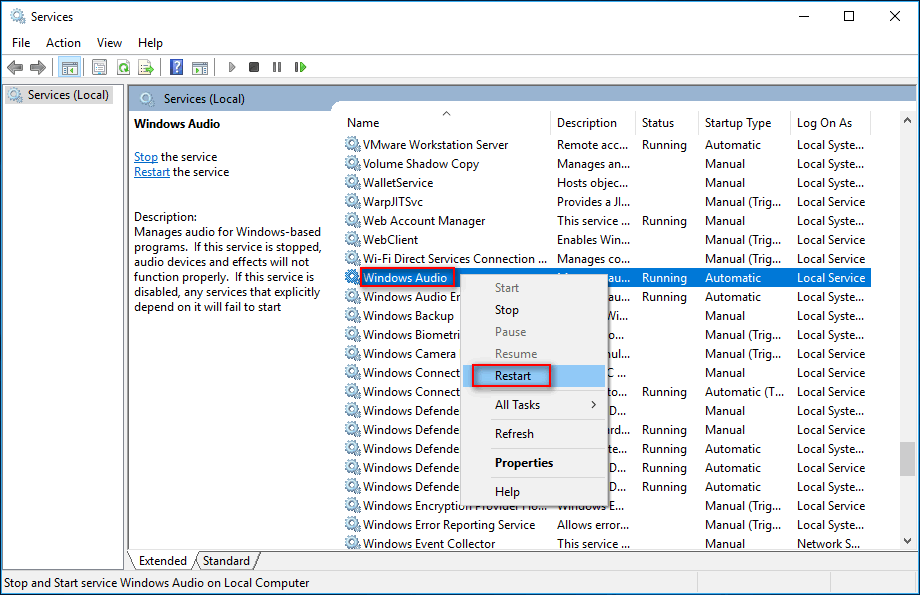
Step 1: Press ‘Windows + R’ keys together on keyboard to open ‘Run’ dialog box
Step 2: In the opened ‘Run’ dialog box, type ‘services.msc’ and hit ‘Ok’ to open ‘Services’ window
Step 3: locate ‘RPC Endpoint Mapper’, DCOM Server Process Launcher, Remote Procedure Call (RPC), Windows Audio Endpoint Builder services, right-click on them one-by-one and select ‘Restart’. Or Double-click on them to open its ‘Properties’, set the ‘Startup type’ to ‘Automatic’ and click on ‘Start’ button under ‘Services Status’ section.
Step 4: After that, find ‘Windows Audio’ service, right-click on it and select ‘Properties’
Step 5: Repeat the same step means set the ‘Startup type’ to ‘automatic’ and click on ‘start’ button under ‘Services Status’
Step 6: Finally, click on ‘Apply’ and ‘Ok’ to save the changes, and please check if trouble is resolved.
Method 3: Update Audio drivers in Windows 10
Outdated or incompatible audio driver can cause sound related issue like ‘Audio Services not responding Error’. So, you can fix the issue by updating the sound driver to latest & correct driver version.
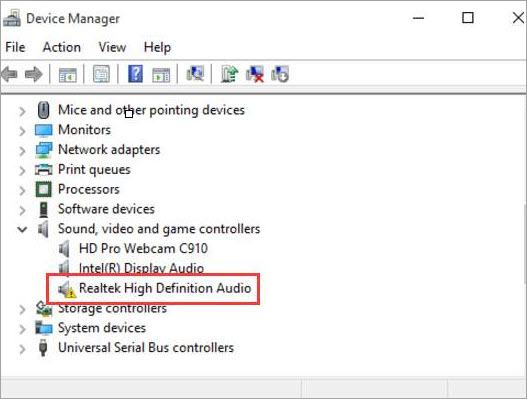
Step 1: Press ‘Windows + X’ keys together on keyboard and select ‘Device Manager’
Step 2: In the opened ‘Device Manager’, locate and expand ‘Sound, video and game controllers’ category
Step 3: Right-click on your audio device and select ‘Update Driver’
Step 4: Select ‘Search automatically for drivers’ and follow on-screen instructions to finish update process.
Step 5: Once done, restart your computer to see the changes and check if trouble is resolved.
Update Sound Drivers in Windows 10 [Automatically]
You can also try to update Windows drivers including sound drivers using ‘Automatic Driver Update Tool’. This software will automatically find the latest & correct drivers for Windows computer and then install them into computer. You can get this software through link/button below.
Method 4: Roll back Sound Drivers
If current sound driver installed in computer is causing this type of issue, then you can roll back your sound driver to previous version to fix.
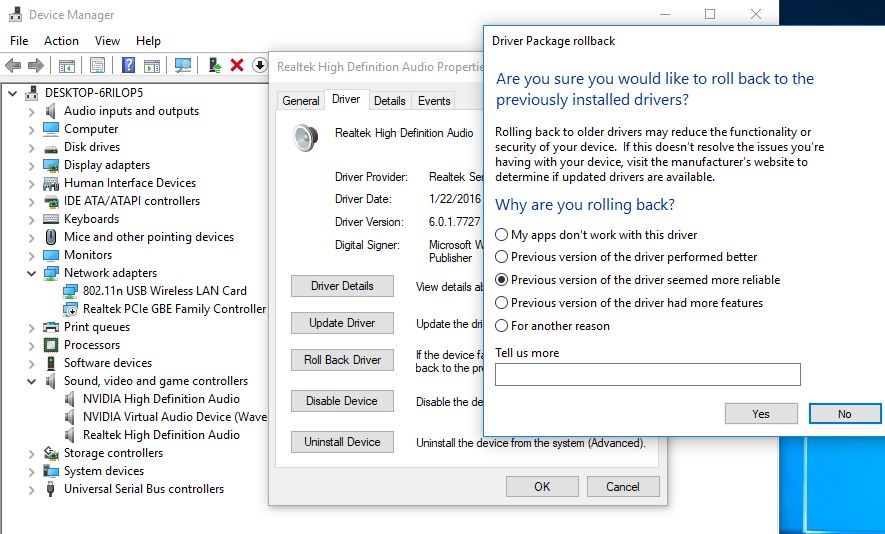
Step 1: Open ‘Device Manager’ and expand ‘Sound, video and game controllers’ category
Step 2: Double-click on your sound driver to open its ‘Properties’
Step 3: In the opened ‘Properties’ window, click on ‘Roll Back’ button to install previous version of audio driver and follow on-screen instructions to finish. Once done, please check if problem is resolved.
Method 5: Fix ‘Audio Services not responding Error’ through ‘Command Prompt’
You can fix this issue by running some commands in Command Prompt.
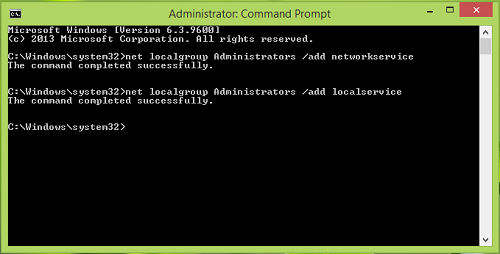
Step 1: Press ‘Windows + X’ keys together on keyboard and select ‘Command Prompt as Administrator’
Step 2: In the opened ‘Command Prompt’, type the following command one-by-one and hit ‘Enter’ key after each to execute
net localgroup Administrators /add networkservice
net localgroup Administrators /add localservice
Step 3: Wait to execute these commands. Once done, close ‘Command Prompt’ and restart your computer. Please check if trouble is fixed.
Method 6: Install Realtek HD (High Definition) Audio device
Users reported that this problem can be fixed by installing ‘Realtek HD Audio Device Driver’ instead of IDT HD Audio CODEC. Let’s try.
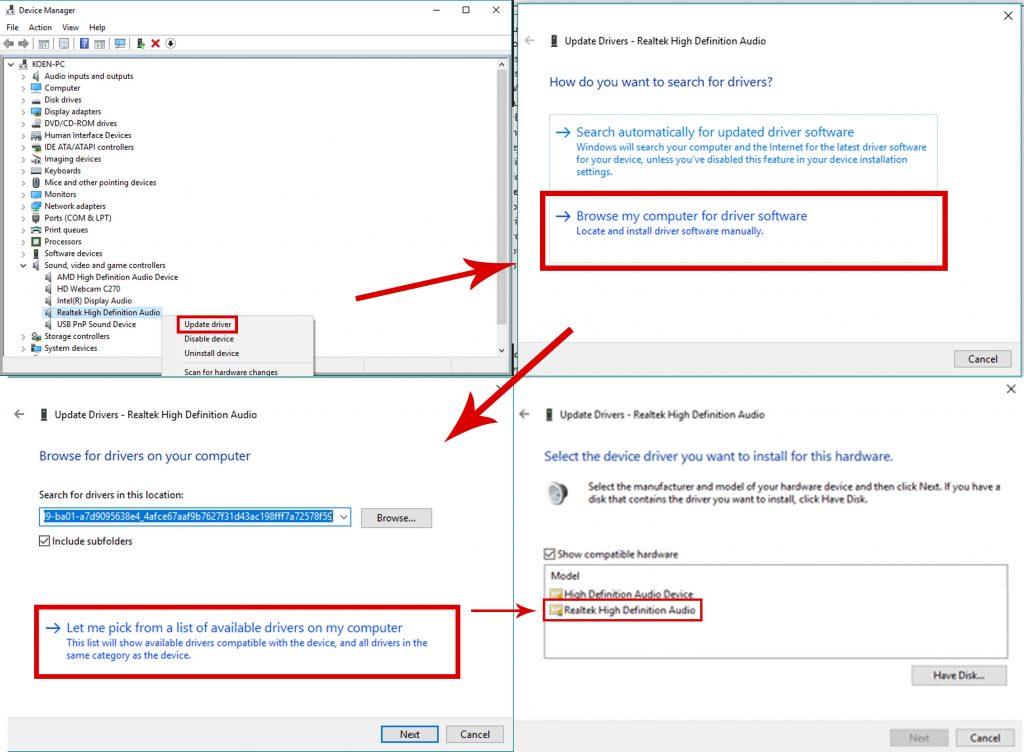
Step 1: Open ‘Device Manager’ and expand ‘Sound, video and game controllers’ category
Step 2: Right-click on your sound driver and select ‘Update Driver’. Choose ‘Browse my computer for driver software > Let me pick from a list of available drivers on my computer’
Step 3: Uncheck the ‘Show Compatible hardware’ checkbox to ensure that all results are listed in your drivers list.
Step 4: Navigate to ‘High Definition Audio device’ and hit ‘Next’
Step 5: Follow on-screen instructions to finish and then restart your computer.
Method 7: Modify Registry Settings to fix ‘Audio Services not responding Error’
Step 1: Press ‘Windows + R’ keys together, type ‘regedit’ in ‘Run’ dialog box and hit ‘Ok’ button
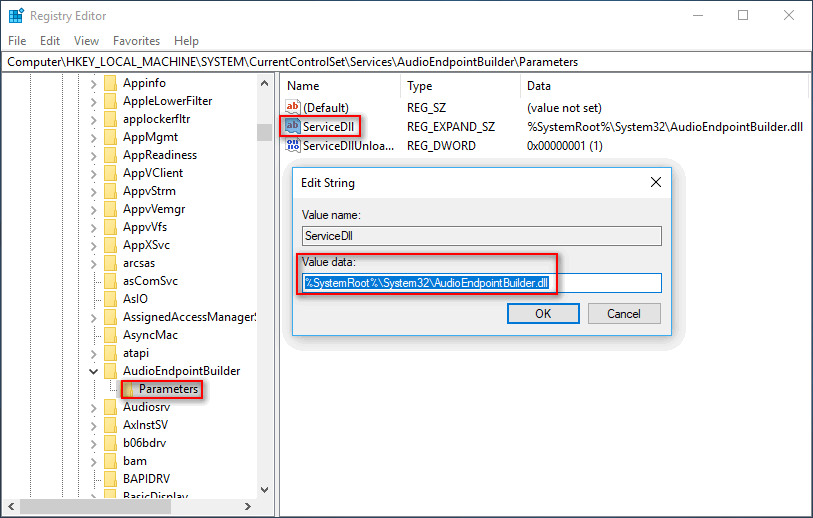
Step 2: Navigate to following location:
HKEY_LOCAL_MACHINE\SYSTEM\CurrentControlSet\Services\AudioEndPointBuilder\Parameters.
Step 3: Find ‘ServiceDll’, right-click on it and click ‘Modify’
Step 4: If ‘%SystemRoot%\System32\Audiosrv.dll’ in ‘Value Data’ field is entered, delete it and enter ‘%SystemRoot%\System32\AudioEndPointBuilder.dll’ in place of such data, and then click on ‘Ok’ to save the changes
Step 5: After that, reboot your computer and check if trouble is fixed.
Method 8: Perform System Restore
If you are unable to fix this issue with solutions mentioned above, then you can try to fix with ‘System Restore’. You can choose the restore point from that time when everything was working well, in ‘System Restore’.
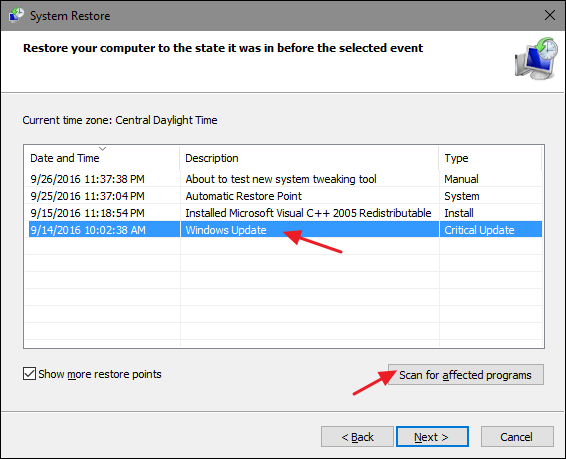
Step 1: Click on ‘Start’ button, type ‘Restore’ in ‘Windows Search box’ and open ‘System Restore’ from results
Step 2: In the opened ‘System Restore’ window, click on ‘Next’
Step 3: Choose the restore point when everything was working well, and hit ‘Next > Finish’
Step 4: Wait to complete the process. Once done, restart your computer and check if trouble is resolved.
Conclusion
I am sure this post helped you on How to fix Audio Services not responding Error in Windows 10 with several easy steps. You can read & follow our instructions to do so. If this post really helped you, then you can share the post with others to help them. That’s all. For any suggestions or queries, please write on comment box below.