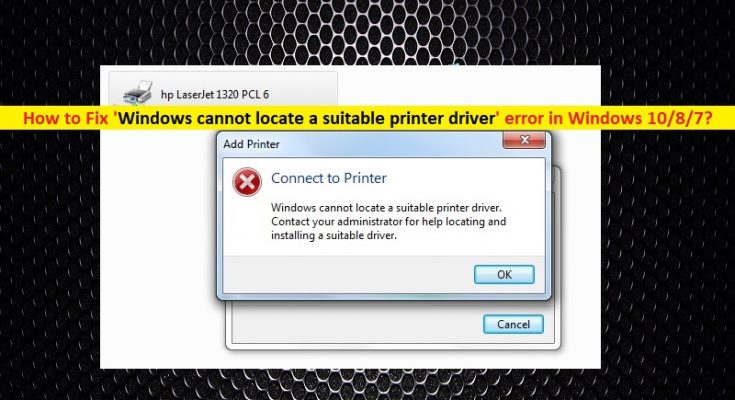What is ‘Windows cannot locate a suitable printer driver’ error in Windows 10/8/7?
If you are facing ‘Windows cannot locate a suitable printer driver’ error while you trying to install wireless/wired printer in your Windows 10/8/7 computer for the first time or you are trying to share printer between two or more computers over local network, then you are in right place for the solution. Here, you will be guided with easy steps/methods to resolve the issue. Let’s go for the solution.
‘Windows cannot locate a suitable printer driver’ error: It is common Windows error associated with your printer attached to Windows 10/8/7 computer. This issue indicates your Windows computer can’t recognise your printer/printer driver that’s why you are receiving this error while trying to install printer or trying to share printer over local network.
You should make sure you are using correct or compatible printer driver in your computer. If you are trying to install printer driver, then you should make sure the printer driver is according to your printer model and operating system installed in your computer. For example, if you are using Windows 32-bit OS, then driver must be accordingly. Similarly, if you are using Windows 64-bit OS based computer, then you need to install printer driver for Windows 64-bit OS in your computer.
In sort, this issue occurs possibly when you try to install printer driver for 32-bit on 64-bit computer or try to install printer driver for 64-bit on 32-bit computer. So, you should try to install correct printer driver accordingly. Let’s go for the solution.
How to Fix ‘Windows cannot locate a suitable printer driver’ error in Windows 10/8/7?
Method 1: Fix PC problems with ‘PC Repair Tool’
If you are facing the issue due to some problem in your Windows computer, then you can try to resolve the issue with ‘PC Repair Tool’. This software offers you to find and fix BSOD errors, EXE errors, DLL errors, malware or viruses issue, problems with programs, system files or registry issues or other system issues with just few clicks. You can get this tool through button/link below.
Method 2: Download or reinstall Printer driver update in Windows 10/8/7 [Automatically]
As mentioned, this issue indicates that your Windows computer can’t find your driver for your printer attached to computer. You can try to get latest printer driver for Windows computer with ‘Automatic Driver Update Tool’. This software will automatically find the latest updates for all Windows drivers and then install them into computer. You can get this tool through button/link below.
Method 3: Install Latest Printer driver [Manually]
This issue occurs possibly when you trying to install incorrect printer driver in your computer. If your printer is not compatible with your Windows OS version, then you might receive this type of error while trying to install. Make sure you are downloaded/saved compatible driver according to your printer model and operating system installed in computer, and then install it into computer.
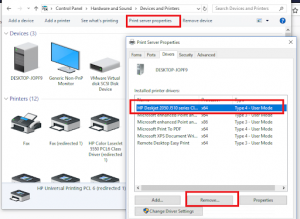
Step 1: Press ‘Windows + R’ keys on keyboard, type ‘control /name Microsoft.DevicesAndPrinters’ in the opened ‘Run’ dialog box and hit ‘Ok’ to open ‘Device and Printers’
Step 2: Now, right-click on your driver and select ‘Remove Device’.
Step 3: After that, open your browser and navigate your printer manufacturer’s official site. Download the latest driver version according to your printer model and operating system installed in your computer.
Step 4: Double-click on ‘Driver Setup File’ and follow on-screen instructions to finish installation and after that, reboot your computer.
Step 5: After driver installation if you are facing ‘Driver is not compatible with your Windows version’ error, then you can change its executable settings permission in order to resolve the issue. To do so, locate executable of your printer driver, right-click on it to open ‘Properties’. Click on ‘Compatibility’ tab and check ‘Run this program in compatibility mode’ checkbox and save the changes. Now, you can install the driver using ‘step 4’ and then check if the problem is resolved.
Method 4: Make necessary share permissions changes
You can try to resolve the issue by making some necessary share permissions changes. Let’s try.
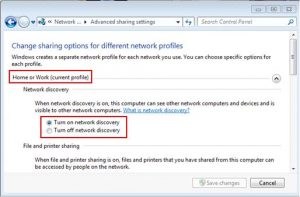
Step 1: Press ‘Windows + R’ keys on keyboard, type ‘control /name Microsoft.DevicesAndPrinters’ in the opened ‘Run’ dialog box and hit ‘Ok’ to open ‘Device and Printers’ window
Step 2: Right-click on your printer and select ‘Properties’
Step 3: In the ‘Properties’ window, click on ‘Sharing’ tab and click on ‘Change Sharing Options’, check ‘Share this printer’ checkbox, give it suggestive name and then hit ‘Apply’ and ‘Ok’ button
Step 4: Now, type ‘control /name Microsoft.NetworkAndSharingCenter’ in ‘Run’ dialog box and hit ‘Ok’ to open ‘Network and Sharing Center’
Step 5: In the opened window, click on ‘Change Advanced Sharing Settings’ in left pane
Step 6: Now, check ‘Turn ON Network Discovery’ and ‘Turn ON Automatic Setup of Network Connected Devices’ checkbox, and scroll down to ‘File and Printer sharing’ checkbox and turn it ON.
Step 7: Finally, click on ‘Save Changes’ button to see the changes and check if the trouble is resolved.
Method 5: Sharing printer over a local network
You can also try to resolve the issue by rebooting your computer and then unplug your printer, and check if ‘Windows cannot locate a suitable printer driver’ error is occurred while trying to share a printer even when no printer driver is attached. If it still appears, then you can follow instructions below to fix.
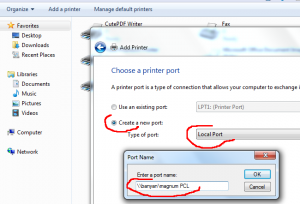
Step 1: Open ‘Run’ dialog box, type ‘control /name Microsoft.DevicesAndPrinters’ and hit ‘Ok’ to open ‘Devices and Printers’
Step 2: Now, click on ‘Add a printer > Add a network printer’ and follow on-screen instructions to make printer available on guest computer. Once done, your printer should become available for the guest PC.
However, this issue can also be occurred if you share a printer hosted by 32-bit computer with another with 64-bit PC and vice-versa. In such case, you can follow the steps below to retrieve and use the name of your host computer and name of printer.
Step 1: Open ‘Run’ dialog box, type ‘sysdm.cpl’ and hit ‘OK’ to open ‘System Properties’
Step 2: In the opened window, click on ‘Computer Name’ tab and click on ‘Change’ button. Note down or copy your Computer Name and close ‘System Properties’ window
Step 3: Now, open ‘Device and Printers’ window, right-click on your printer and select ‘Properties’
Step 4: In the opened window, click on ‘Sharing’ tab and note down or copy your printer name
Step 5: Now, again open ‘Device and printers’ window, click on ‘Add a printer > Add a local printer’
Step 6: Click on ‘Create a new port’ and select ‘Local port’ from ‘Type of port’ dropdown and hit ‘Next’
Step 7: In next window, select ‘Select share a printer by name’ option and enter your computer name and printer in following pattern ‘\\Computer name\printer name’ and then hit ‘Ok’ to save the changes
Step 8: Now, wait for few moments to present with new ‘New Add Hardware’ process. Follow on-screen instructions to finish the process to install printer on second computer. Once done, restart your computer and check if the trouble is resolved.
Conclusion
I am sure this post helped you on How to Fix ‘Windows cannot locate a suitable printer driver’ in Windows 10/8/7 with several easy steps/methods. You can read & follow our instructions to do so. That’s all. For any suggestions or queries, please write on comment box below.