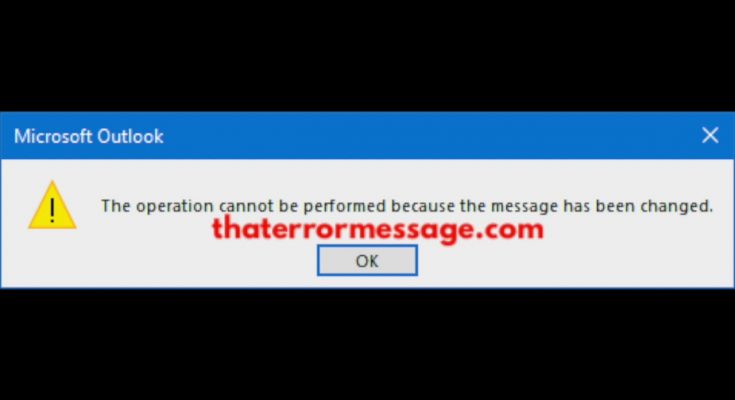“the Operation cannot be performed because the Message has been Changed error” messages applies for all versions of windows like Windows 7, Windows 8 & 8.1 and the latest versions Windows 10. The following message often pop-ups when you select a message and try to move it to another folder. This is a well-known issue in IMAP accounts.
IMAP stands for Internet Message Access Protocol, it is a mail protocol used for accessing email on a remote web server from a local client. A lot of users get this error on the Microsoft Outlook client. This problem can be faced due to automatic draft saving feature. In this case, if we would have create an email message and send it instantly before Outlook start saving draft automatically, the message was sent fine.
But when you create longer message and once Outlook saved draft automatically then the following message keeps appearing. However, you need not to be worry because in this post we have provided some solutions that will help you to get rid of this error message.
Reasons behind the occurrence of this error message are:
- Due to corrupted or incompatible Office installation. To fix all such issues, users are advised to repair the installation by going through the below mentioned steps.
- This error appears due to installed add-ins (a piece of software that can be added to a system to give extra features or functions).
- This error message might be seen when your antivirus tool start scanning your emails. So, avoid this we recommend you to disable email scanning.
Steps to fix the Operation cannot be performed because the Message has been Changed error:
Solution 1: Written Email should be left in Draft Folder: Before sending emails, it should be left for few minutes in draft folder. By doing so, you will not get any issue while sending the email to its recipients. You can also exit from MS Office and open it backup in a few minutes.
Solution 2: Rebuild Office: Repairing MS Office will usually preserve your settings. To do so, follow the below mentioned steps:
Press Win + R and type “Appwiz.cpl” command on it.
Doing so, will open list of installed programs and from there you need to select “Microsoft Office Professional”.
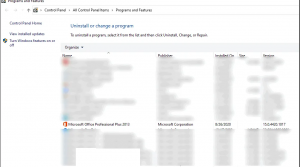
After that, choose “Repair” and press on “Continue” and wait until the repairing process is completed.
Now, open your files again to see if issue has been resolved.
Solution 3: Get rid of Add-ins: If you have installed add-ins that is causing friction with Outlook client then you will face with this issue. In order to avoid you need to disable add-ins by using below mentioned steps:
Login MS Office by using email ID and password
Right-hand side, click on “Account Settings” and then move to “Options” from the context menu.
From the left menu pane, go to the “Add-Ins” tab and choose “COM Add-ins”
Now, select the “Check box” to remove “Adobe Send & Track for Microsoft Outlook –Acrobat”.
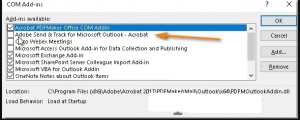
Lastly, close the browser and perform the function once again to see whether the issue is fixed or not.
Solution 4: Stop email scanning: This error can be occurred when your antivirus tool start scanning your emails. In order to fix this problem, we suggest you temporarily stop email scanning by going through the below listed steps:
Navigate to the “Avast” antivirus on your PC and click to open it.
In the menu section click to select “Settings” in the left pane.
After that, select “Active Protection” from the menu.
Press the “Customize [+]” option located beside the “Mail Shield”.
In here uncheck the option “Scan Outbound Mail (SMTP)” and finally, click “OK” and then check if the error has been resolved now.
Solution 5: Uncheck all the options present in Conversational Cleanups: Conversational Clean up evaluates the content of each message in the conversation. If the message is completely contained within one of the replies then the previous message will be deleted. To uncheck the options available in conversation cleanups, follow these steps:
Open “Outlook” and click on the “File” tab on the top left.
Switch to the “Options” menu from the left menu pane to open the “Outlook Options” dialog box.
Move over to the “Mail” tab in the left menu pane and scroll down to navigate to the “Conversational Clean Ups” section.
Uncheck all the entries under the “Conversational Clean Ups” section and hit “OK”.
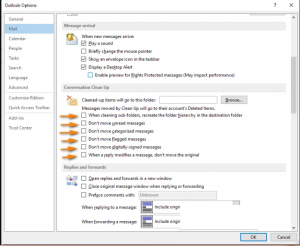
Now proceed to restart Outlook. Alternatively, only “Uncheck” the “When A Reply Modifies A Message, Don’t Move the Original” option and restart outlook.
If the “When A Reply Modifies A Message, Don’t Move The Original” is already “Unchecked”, click to “Check” it to restart Outlook.
Navigate to “File > Options > Mail > Conversational Cleanups” and proceed by “Unchecking” it again and “Restarting” it finally.
Now check if you have been able to overcome the error.
Solution 6: Use SARA Tool: SARA is a desktop client that enables Microsoft customers to troubleshoot and diagnose their issues. To use this tool, follow these steps:
Download the “Microsoft Support and Recovery Assistant Tool” and run the “SetupProd.exe” executable file from the “File Directory”.
To install tool, follow the on-screen instructions and choose the “Program” causing this error. And then, click on “Next”
From the displayed list, select your specific error and click on “Next”. Follow the prompts provided to solve your problem.
Finally, carry on to check if the Operation cannot be performed because the Message has been Changed error got fixed or not.
Solution 7: Retrieve emails from trash to inbox: To get rid of this error immediately, move all the deleted emails in your “Trash Folder” over to your “Inbox”. To do so, follow this procedure:
Firstly, select the message that you want to move out from the “Deleted items” folder > Now open the message
After that, choose “Move To” button and select “Inbox” option where you want to move the message
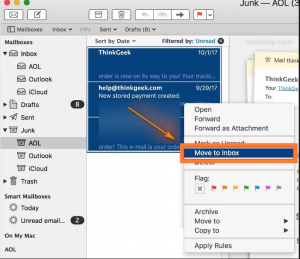
Once the message gets shifted, a message will appear on your screen which states that message has been moved to the inbox
Lastly, see if the problem still occurs.
Solution 8: Modify the Microsoft Outlook Settings: To modify the settings in Outlook, follow these steps:
Open “Outlook” and click on the “File” tab on the top left.
Switch to the “Options” menu from the left menu pane to open the “Outlook Options” dialog box.
Then goto the “Mail” tab in the left menu pane and scroll down to navigate to the “Save Messages” section.
Check the “Automatically save items that have not been sent after this many minutes option” and click on “OK” after setting the time interval.
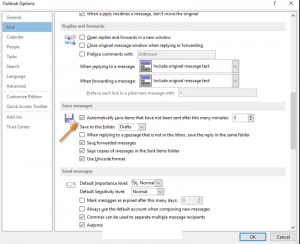
Now, Restart Outlook to check whether the issue is solved or not.
Solution 9: To fix this issue, use Notepad or MS Word: To eliminate this error easily, copy the whole content and paste in either Notepad or Word before sending the emails. Now close the email and open it again after a few seconds. After that paste the copied content back into the mail and send it to its recipients. While doing so, you will notice that the issue has been solved.
Recommended solution
If you want to make your device fast and error free then you should use professionally designed PC Repair Tool. This application is one of the best and efficient ways to maintain your Windows system. It also contains easy to use interface so that one can easily operate this tool without any need for professional skills. If your system is displaying any types of error related to application, BSOD, registry and more this error repair tool will help you to fix them. simply, you need to download and install this tool, it will automatically scan your PC and solve all the issues.