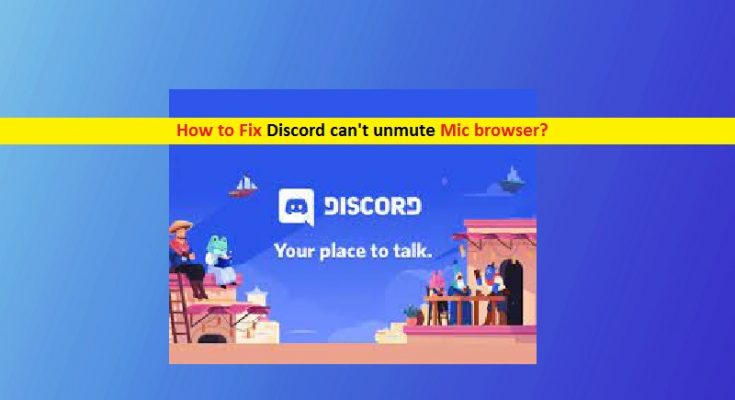What is Discord can’t unmute Mic browser Issue in Windows 10?
If you are facing ‘Discord can’t unmute in browser’ issue while trying to unmute Discord, then you are in right place for the solution. Here, you are will be guided with easy & recommended steps to resolve the issue. Let’s start the discussion.
Discord: Discord is popular VoIP and Instant Messaging Application. This service can be run on Windows, MacOS, Android, iOS, iPadOS, Linux and in web browsers. Discord application offers users to communicate with voice calls, video calls, text messaging, media and files in private chats, or as part of communities called ‘Servers’.
Discord – Instant Messaging application is compatible with various web browsers like Google Chrome means you can use Discord service in your browser. However, several users reported that they faced ‘Discord can’t unmute Mic browser’ issue while they attempted to unmute themselves on Discord. Some user explained that some kind of bug or problem in web browser can cause ‘Discord can’t unmute in browser’ issue and updating browser to latest version, or using different browser can fix the issue.
Users have already reported about this issue to Discord Support Official but the Discord team has not provided any respond and solutions yet. However, it is possible to unmute Mic on Discord with our easy steps. The possible reasons behind this problem can be outdated browser or vulnerable browser, audio input device is not setup correctly in Discord, Audio Input Device is not in good condition and other reasons.
Also, it might possible to get ‘Discord can’t unmute Mic browser’ issue due to outdated or corrupted audio drivers. Audio drivers play important role in communication between your audio device and Operating System installed in computer. So, you should make sure audio/sound driver is properly installed and also check if it is up-to-date. If you are facing the same issue, then you can follow our instructions to resolve the issue. Let’s go for the solution.
How to fix Discord can’t unmute Mic browser Issue in Windows 10?
Method 1: Fix ‘Discord can’t unmute Mic browser’ Issue in Windows 10 with ‘PC Repair Tool’
‘PC Repair Tool’ is easy & quick tool offers you to find and Fix BSOD errors, DLL errors, EXE errors, System registry errors, problems with programs or files, malware or viruses issue and other System issues with just few clicks. This way, you can fix all System bugs or issues that might cause ‘Discord can’t unmute Mic browser’ issue. You can get this tool through button/link below.
Method 2: Download ‘Discord App’ two times in Windows 10
One possible way to fix the issue is to download Discord App twice or two times and then refresh the browser. Let’s try.
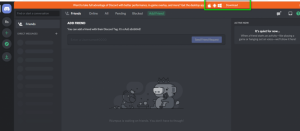
Step 1: Open your browser and visit ‘Discord Home Page’ and click on ‘Download’ button at top of browser two times to download the app two times, and click on any one of them.
Step 2: Once download completed, refresh your browser and try to unmute your microphone. Please check if the trouble is resolved.
Method 3: Run Discord App in ‘Incognito Mode’
It might possible to get this type of error due to outdated cookies or site-related data stored in browser. In such case, you can try to access Discord app in ‘Incognito Mode’ in browser and check if the trouble is resolved. Note that Incognito Mode or Private Window in browser doesn’t save any cookies or site-related data on System. If you are able to unmute your Mic on Discord in Incognito mode, then you can also try to fix the issue on regular browser by clearing cookies and site-data for Discord.
Step 1: Open your browser and click on ‘Three Dots’ and select ‘New Incognito Window’
Step 2: Now, visit ‘Discord’ and sign into your account, and then try to unmute your microphone on Discord and check if it works.
Step 3: If you are able to unmute your mic on Discord in Incognito Mode, then go back to your regular browser tab and clear your cookies and site-data for Discord. To do so, open ‘Discord’ in browser and click on ‘small lock icon’ left to the website’s URL address, click on ‘cookies’ and select ‘Discord.com’ and then hit ‘Remove’ button.
Step 4: Once done, open Discord again on your browser and check if the issue is resolved.
Method 4: Try alternative Audio Input Device
Another possible way to fix this issue is to use another audio input device and set it as default audio input device in Discord settings. Also, you can use external microphone if don’t have any set of headphones with a built-in microphone or any other audio input device.
Step 1: Connect your headphones or external microphone to your computer
Step 2: Now, Open Discord Settings and check if the connected audio input device is set up as your input device
Step 3: After that, you can try to unmute your microphone on Discord and check if the trouble is resolved. Once the issue is resolved, you can unplug this external audio input device and check if the problem is fixed permanently.
Method 5: Change Site settings
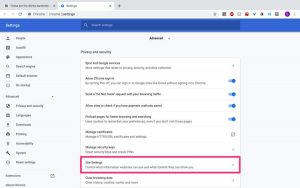
Step 1: open your browser and click on ‘Three Dots’ at top-right corner and select ‘Settings’
Step 2: Now, go to ‘Privacy and Security > Site Settings’
Step 3: Select ‘Microphone’ in find ‘Discord app’ from dropdown and click on ‘Task icon’ to delete it
Step 4: Now, open Discord App and unmute the microphone and hit ‘Allow’ when prompted
Method 6: Check Microphone privacy settings
It might possible to get ‘Discord can’t unmute Mic browser’ issue if app like Discord is not allowed to access microphone in ‘Microphone Privacy Settings’. Make sure that ‘Allow Apps to access your microphone’ toggle is turned ON.
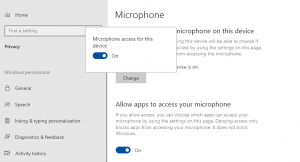
Step 1: Press ‘Windows + I’ keys together on keyboard to open ‘Settings’ App in Windows 10
Step 2: In the opened ‘Settings’ App, go to ‘Privacy > App Permissions > Microphone’
Step 3: Turn ON ‘Allow apps to access your microphone’ and check if the issue is resolved.
Method 7: Update Audio drivers in Windows 10
Outdated or corrupted audio driver can cause ‘No sound’, ‘microphone not working’, ‘audio device not working’ or similar issue. You can fix the issue by updating the audio driver.
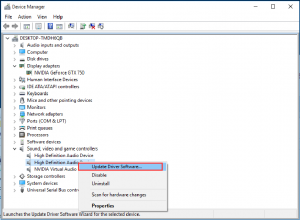
Step 1: Press ‘Windows + X’ keys together on keyboard and select ‘Device Manager’
Step 2: In the opened ‘Device Manager’, locate and expand ‘Sound, video and game controllers’ category
Step 3: Right-click on your audio driver and select ‘Update Driver’. Follow on-screen instructions to finish update process
Step 4: Once done, restart your computer to see the changes and check if the trouble is resolved.
Update audio drivers in Windows 10 [Automatically]
You can also try to update audio drivers and other System drivers with ‘Automatic Driver Update Tool’. This software will automatically download/install the available update for Windows drivers in computer. You can get this tool through button/link below.
Conclusion
I am sure this article helped you on How to Fix Discord can’t unmute Mic browser Issue in Windows 10 with several easy steps/methods. You can read & follow our instructions to do so. That’s all. For any suggestions or queries, please write on comment box below.