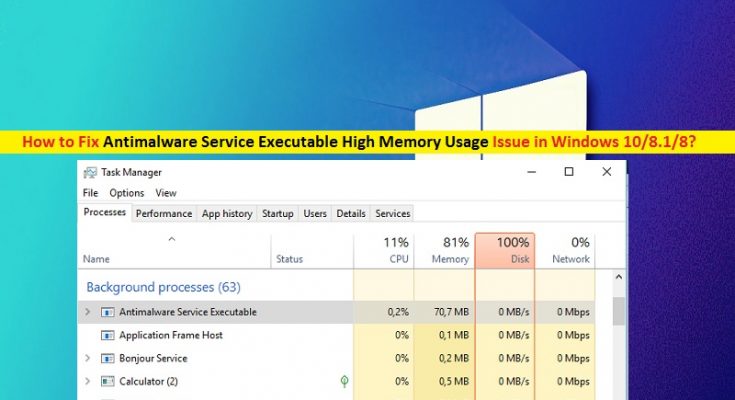What is ‘Antimalware Service Executable’ or ‘Msmpeng.exe’?
‘Msmpeng.exe’ or ‘Antimalware Service Executable’ is legitimate process associated with Windows Defender – Windows built-in antivirus software. This program can easily be seen in ‘Task Manager’ of your computer as running process. To check this process, open ‘Task Manager’ and navigate ‘Windows Processes’ under ‘Processes’ tab, and if this process is show high percentage of CPU or memory usage, then you should troubleshoot this problem as soon as possible.
‘Antimalware Service Executable’ or ‘Msmpeng.exe’ process in Windows computer allows ‘Windows Defender’ – Windows built-in antivirus software continues to monitor your computer for potential threats or malware and provide real-time protection against cyber-attacks or threats. In sort, ‘Antimalware Service Executable’ is important program associated with Windows Defender and it is not a virus. However, several users reported that they are facing ‘Antimalware Service Executable High Memory Usage’ issue in Windows computer and explained that the issue occurs possibly when they are running ‘Full Scan’ – System scan with Windows Defender antivirus software.
If you are not aware, ‘Full Scan’ is another feature of Windows Defender allows you to perform a comprehensive check of all files on your computer. It means ‘Full Scan’ System scan process locate each location of computer to find the threats. This scanning process relies heavily on CPU and as result, you may experience lag, delays, hanging and other System disruptions while running ‘Full Scan’.
Antimalware Service Executable High Memory Usage issue occurs possibly after Windows OS upgrade from Windows 8, 8.1 to Windows 10. Another possible reason behind this issue can be malware or viruses infection. It might possible that your computer is already infected highly-dangerous malware that causes high CPU or memory usage problem in computer. In such case, you should perform System scan with either Window Defender – Windows built-in troubleshooter or with some powerful third-party antivirus. This way, you can fix high CPU or disk usage issue caused by malware or malicious programs installed in computer. Let’s go for the solution.
How to fix Antimalware Service Executable High Memory Usage Issue on Windows 10/8.1/8?
Method 1: Fix ‘Antimalware Service Executable High Memory Usage’ issue with ‘PC Repair Tool’
‘PC Repair Tool’ is easy & quick way to find and fix all types of PC problems likes BSOD errors, DLL errors, EXE errors, malware or viruses issue, problem with programs or files, and other System issues with just few clicks. This way, you can fix high CPU Usage issue too. You can get this tool through button/link below.
Method 2: Turn OFF ‘Real-Time Protection’
One possible way to resolve the issue is to turn OFF ‘Real-Time Protection’ feature in Windows Defender. Note that you should try this method as temporarily solution. Once the issue is resolved, you should again turn ON this feature. To turn OFF this feature, follow the steps below.
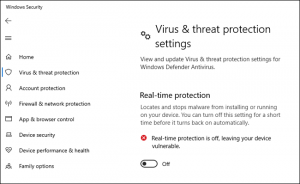
Step 1: Press ‘Windows + I’ keys together on keyboard to open ‘Settings’ App in Windows 10
Step 2: Go to ‘Update & Security > Virus & Threat Protection > Manage Settings’
Step 3: In right pane, turn OFF ‘Real-time Protection’ option. Once done, please check if the problem is resolved.
Method 3: Change Windows Defender’s Schedule
As mentioned, Real-Time Protection feature is core reason behind ‘Antimalware Service Executable High Memory Usage’ issue in Windows computer. So, you can try to fix the issue by changing Windows Defender’s scheduling options.
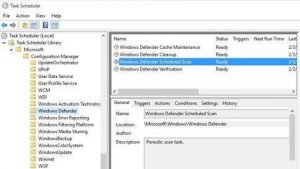
Step 1: Press ‘Windows + R’ keys on keyboard to open ‘Run’ Dialog box
Step 2: Type ‘taskschd.msc’ in ‘Run’ dialog box and hit ‘Ok’ to open ‘Task Scheduler’ window
Step 3: In left pane, double-click on ‘Task Scheduler Library > Microsoft > Windows’
Step 4: Locate and expand ‘Windows Defender’ and double-click on ‘Windows Defender Scheduled Scan’
Step 5: Deselect ‘Run with highest privileges’ checkbox in the opened ‘Properties’ window
Step 6: Now, click on ‘Conditions’ tab and uncheck all checkboxes under this section
Step 7: Finally, click on ‘Ok’ to save the changes and check if the problem is resolved.
Method 4: Exclude ‘Antimalware Service Executable’ process in ‘Windows Defender’
You can fix the issue by adding ‘Antimalware Service Executable’ process to ‘Exclusion’ list of Windows Defender. Note that Windows Defender won’t scan Excluded items.
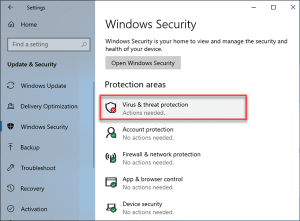
Step 1: Open ‘Settings’ App in Windows 10 and go to ‘Update & Security > Windows Defender’
Step 2: Now, click on ‘Add an exclusion’ and under ‘Processes’ section, click on ‘+’ icon next to ‘Exclude a .exe, .com, or .scr processes’
Step 3: Now, type ‘Msmpeng.exe’ process in ‘Add Exclusion field’. ‘Msmpeng.exe’ process is associated with Antimalware Service Executable program.
Step 4: Finally, click on ‘OK’ to see the changes and check if the problem is resolved.
Method 5: Disable Windows Defender
Corrupted Windows Defender application can cause high CPU usage issue like ‘Antimalware Service Executable High Memory Usage’ issue. In such case, you can disable Windows Defender to resolve the issue. Let’s try.
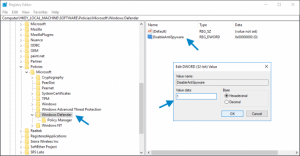
Step 1: Press ‘Windows + R’ keys together on keyboard, type ‘regedit’ in ‘Run’ dialog box and hit ‘Ok’ to open ‘Registry Editor’
Step 2: Now, navigate to following path:
HKEY_LOCAL_MACHINE\SOFTWARE\Policies\Microsoft\Windows Defender
Step 3: Find the registry entry ‘DisableAntiSpyware’, double-click on it and set its value to ‘1’
Step 4: If you can’t see this registry entry, then right-click in empty area on main registry editor and select ‘New > DWORD (32-bit) Value’, name the registry entry to ‘DisableAntiSpyware’ and then follow ‘step 3’ to set it value data to ‘1’
Method 6: Update Windows drivers
Outdated or corrupted System drivers can cause several issues like high CPU or memory usage. You can fix the issue by updating all Windows drivers. Let’s try.
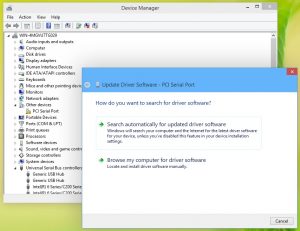
Step 1: Press ‘Windows + X’ keys together on keyboard and select ‘Device Manager’
Step 2: Expand each device category one-by-one and find the device showing ‘Yellow Exclamation Mark’ on it
Step 3: Right-click on device showing ‘Yellow Exclamation Mark’ on it, and select ‘Update Driver’
Step 4: Follow on-screen instructions to finish update. Make sure all drivers is up-to-date
Step 5: Once done, restart your computer to see the changes and check if the trouble is resolved.
Update Windows drivers [Automatically]
You can also try to update all Windows drivers with ‘Automatic Driver Update Tool’. This software will automatically find the latest update for all Windows drivers and then install them into computer. You can get this tool through button/link below.
Conclusion
I am sure this post helped you on How to fix Antimalware Service Executable High Memory Usage Issue in Windows 10/8.1/8 with several easy ways/methods. You can read & follow our instructions to do so. For any suggestions or queries, please write on comment box below.