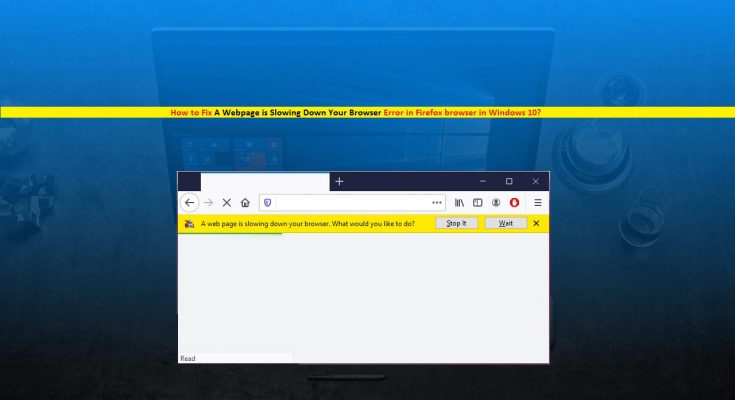What is ‘A Webpage is Slowing Down Your Browser Error’ in Firefox browser?
It is common error usually appeared on Mozilla Firefox browser below toolbar/title bar. This error message states a webpage is slowing down your browser and contains two buttons including ‘Stop it’ and ‘Wait’ to troublesome the webpage. Users reported about this issue and explained that this error occurs possibly due to heavy load on your browser by some video streaming sites such as YouTube, Google Maps or other heavy sites.
Users also explained that clearing browser cache can be one possible solution to fix this issue. However, it can be graphics card driver problem. Missing, outdated, corrupted or incompatible graphics card driver can cause this type of error. Note that graphics card driver is required to communicate your video card hardware and Operating System. This software plays important role in performance of PC gaming and graphics. Updating graphics card driver can fix problem associated with graphics card on computer and improve gaming, video streaming, and other graphics performances as well.
Another reason behind ‘A Webpage is Slowing Down Your Browser error’ on Mozilla Firefox browser can be malware or viruses attack in browser or in computer, corrupted or misconfigured browser’s settings, and others. If you are facing the same problem, then you can follow our instructions to resolve the issue. Let’s go for the solution.
How to fix ‘A Webpage is Slowing Down Your Browser error’ in Mozilla Firefox [Windows 10/8/8.1/7]
Method 1: Fix ‘A Webpage is Slowing Down Your Browser error’ with ‘PC Repair Tool’
Sometimes, this type of error might occur due to corruption in Windows computer. You can fix PC problem including BSOD errors, DLL errors, EXE errors, malware or viruses issue, and other System issues with just few click. This way, you can fix ‘A Webpage is Slowing Down Your Browser’ issue. You can get this tool through link/button below.
Method 2: Update Graphics Card driver in Windows PC
Outdated or corrupted video card driver can cause this type of issue. You can fix the issue by updating your video card driver.
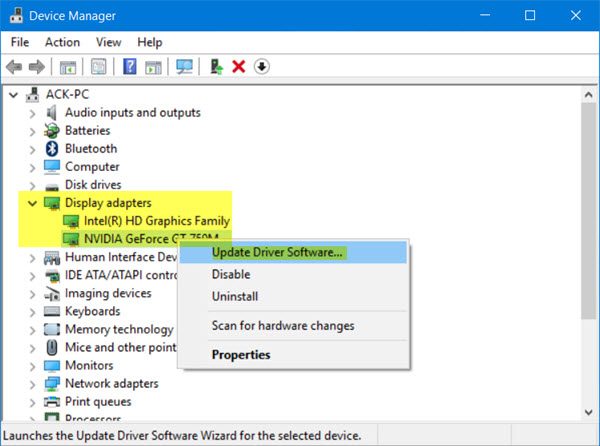
Step 1: Press ‘Windows + X’ keys together on keyboard and select ‘Device Manager’
Step 2: Locate and expand ‘Display Adapters’ category
Step 3: Right-click on your graphics card and select ‘Update Driver’
Step 4: Select ‘Search automatically for updated driver software’ and follow on-screen instructions to finish update process. Or select ‘Browse my computer for driver software > Let me pick a list of available drivers on my computer > Next’ and select the latest driver, and follow on-screen instructions to finish
Step 5: Wait to finish. Once done, reboot your computer and check if trouble is resolved.
Update Graphics card driver [Automatically]
You can also try to update graphics card driver using ‘Automatic Driver Update Tool’. This software will automatically find latest updates for all Windows drivers and then install into computer. You can get this software through link/button below.
Method 3: Deactivate Adobe Flash Protected Mode on Windows 32-bit
‘Adobe Flash Protected Mode’ is associated with Mozilla Firefox browser designed to protect Firefox. This security feature in Firefox browser helps to block attackers to attacking your computer. However, this feature can cause bugs or issues. So, you can fix the issue by disabling Adobe Flash Protected Mode feature.
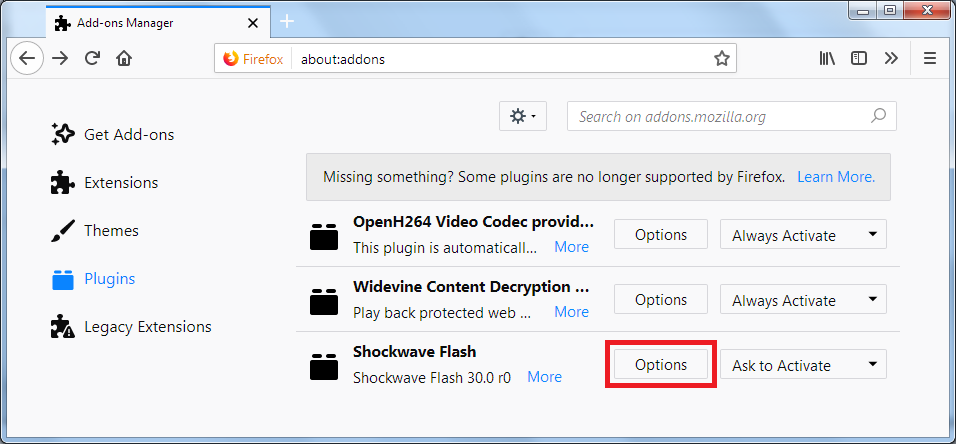
Step 1: Open ‘Mozilla Firefox’ browser and click on ‘Firefox Menu > Add-ons’
Step 2: Click on ‘Plugins’ option in left pane to see the full list of plugins installed in your browser
Step 3: Find ‘Shockwave Flash’ entry and click on ‘Three dots on right corner’ and select ‘Never Activate’
Step 4: Then Click ‘Never Activate’ and check if trouble is resolved.
Method 4: Deactivate Adobe Flash Protected Mode on Windows 64-bit
Step 1: Open ‘File Explorer’ and navigate to ‘C:\Windows\SysWOW64\Macromed\Flash’ location
Step 2: If you are unable to see any of the folders in this process, then it might possible the hidden files are disabled from this location. In such case, click on ‘View’ tab on ‘File Explorer’ and click ‘Hidden items’ checkbox in ‘Show/Hide’ section. This way, you can easily view the files in ‘Flash’ folder
Step 3: Now, locate ‘mms.cfg’, right-click on it and select ‘Edit’, type ‘ProtectedMode=0’ below the line already entered in the file and then save & exit the file.
Step 4: To apply this changes, you need to close Firefox browser. Once done, please check if problem is resolved.
Method 5: Clear browser cookies and cache
As mentioned above, clearing Firefox browser cookies and cache can fix ‘A Webpage is Slowing Down Your Browser error’. Let’s try.
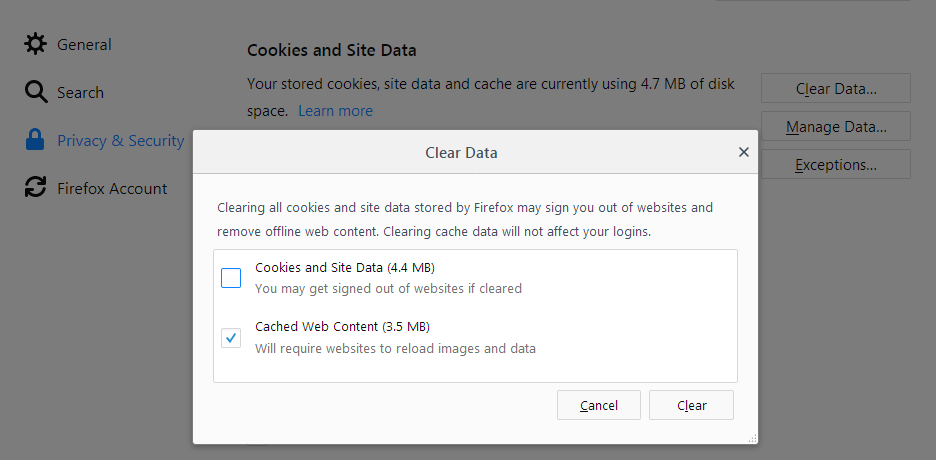
Step 1: Open ‘Firefox’ browser and type ‘About:preferences#privacy’ in URL bar and hit ‘Enter’ key
Step 2: In right pane, you will see ‘Cookies and Site Data’. Click on ‘Clear Data’ button
Step 3: Choose ‘Cookies’ and ‘Cache’ both options and hit ‘clear’. This will clear all temporary browser data from your device. Once done, please check if the issue is resolved.
Method 6: Check Firefox Video Settings
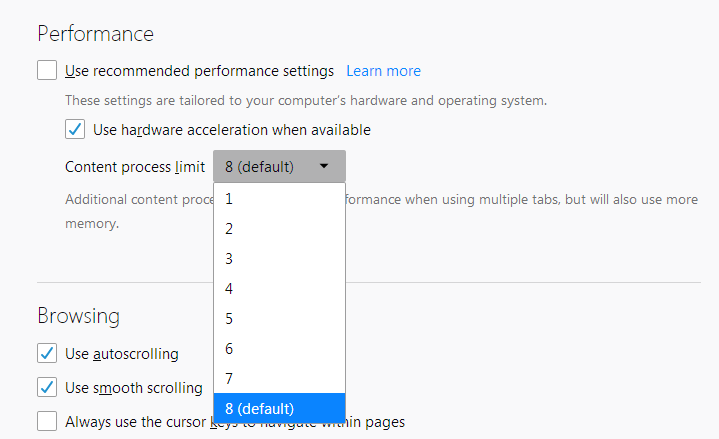
Step 1: Open ‘Firefox’ browser and enter ‘about:preferences#privacy’ in URL bar
Step 2: Go to ‘Permissions’ section at the bottom of window and check if the checkboxes associated to the prevent the accessibility services from accessing your browser option is checked. If not, you can set it yourself.
Step 3: To do so, go to ‘General > Performance’ and untick all options. Change the recommended content size lower and limit to 2. Try changing these content size until the problem is resolved.
Method 7: Turn Off ‘dom.ipc.reportProcessHangs’ and ‘dom.ipc.processHangMonitor’ process hangs
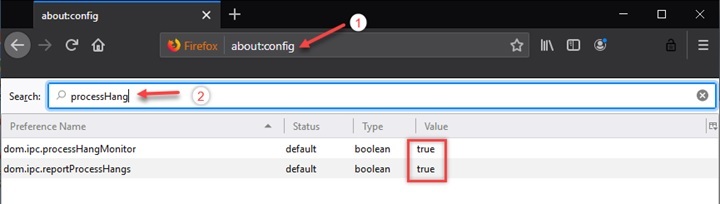
Step 1: Open ‘Firefox’ browser and enter ‘about:config’ in URL bar
Step 2: This will open a alert page. Click on ‘I accept the risk’.
Step 3: Type ‘ProcessHang’ in search bar at the top of page and find ‘dom.ipc.reportProcessHangs’ and ‘dom.ipc.processHangMonitor’ entry
Step 4: Right-click on both hang processes and turn the toggle option to ‘False’
Step 5: Once done, restart your Firefox browser and check if trouble is resolved.
Method 8: Fix ‘A Webpage is Slowing Down Your Browser error’ with ‘YouTube’
In some cases, this error occurs possibly when you are playing YouTube. It might possible that the current version of YouTube is problematic or causing error. In such case, you can restore old YouTube to fix the issue.
Step 1: Open ‘Firefox’ and visit ‘YouTube.com’ site
Step 2: In the opened page, find your profile picture on it. click on downward arrow next to your profile Picture and find ‘Restore Old YouTube’ option.
Step 3: Click on it and wait for the completion. Once done, please check if trouble is resolved.
Method 9: Refresh Firefox
Another possible way to fix this issue is to refresh Firefox. Let’s try.

Step 1: Open ‘Firefox’ browser and click on ‘Firefox Menu’
Step 2: Click on ‘Help > Troubleshooting Information > Refresh Firefox’
Step 3: Click on ‘Refresh Firefox’ again to confirm and wait to complete the process. Once done, please check if problem is resolved.
Conclusion
I am sure this post helped you on How to fix A Webpage is Slowing Down Your Browser error in Mozilla Firefox with several easy steps. You can read & follow our instructions to do so. That’s all. For any suggestions or queries, please write on comment box below.