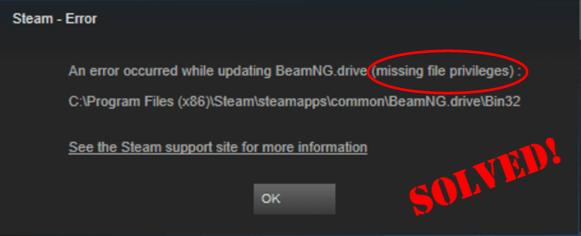What is steam missing file privileges error?
This error usually occurs on Windows 10 especially when installing updates for the first time or when trying to download/install a new game for the first time from Steam. (Steam is an online platform where you can buy, create, play and discuss PC games.)The other versions of Windows can also face similar errors.
Consider a scenario when downloading a game, you stop the download process is between and restart it again. You may encounter an error message: ‘An error occurred while updating…(missing file privileges)’. The occurrence of error is due to various reasons. First, when the server in your region is overloaded with too many people while trying to download or update games. Secondly, when your software configurations are changed.
And lastly, difference in game cache files can also cause multiple problems to your PC and thus they need to be removed. As per the developers report, it is an insignificant error and you can instantly solve this by performing small changes on the computer. In order to solve the issue, users are recommended to go through the given solutions:
Solution 1: Rebooting the PC
When you encounter steam missing file privileges error while installing game, the first and foremost thing you need to do is to restart the computer. The process resets many Windows settings and closes all the application that might be causing the problem. Once done, reboot your machine to see if the problem is resolved or not. If it doesn’t work, then go for the next solution.
Solution 2: The Download Region must be altered
If the server of your region is on excess, the error can similarly occur. This happens due to hardware failure. In this case, changing the download region may solve the problem. To do so, follow the steps:
Open Steam, click on the settings head over to Steam menu from top left
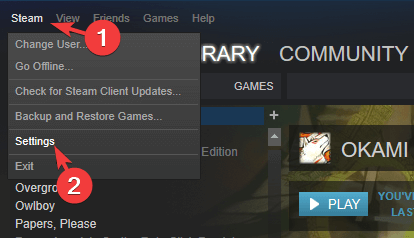
Click on downloads and move to the Download Region
Select different region other than the present one and now reboot the Steam.
Solution 3: By taking administrator permission Run Steam
Press Windows key + R and copy and paste %ProgramFiles(x86)% into the box and then click on OK.
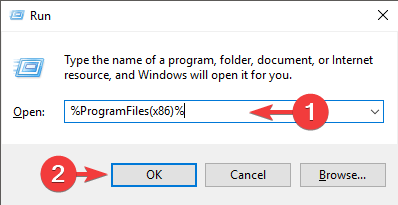
Right click on Steam folder and select properties. In the Properties, choose the Security tab and then click on Advanced.
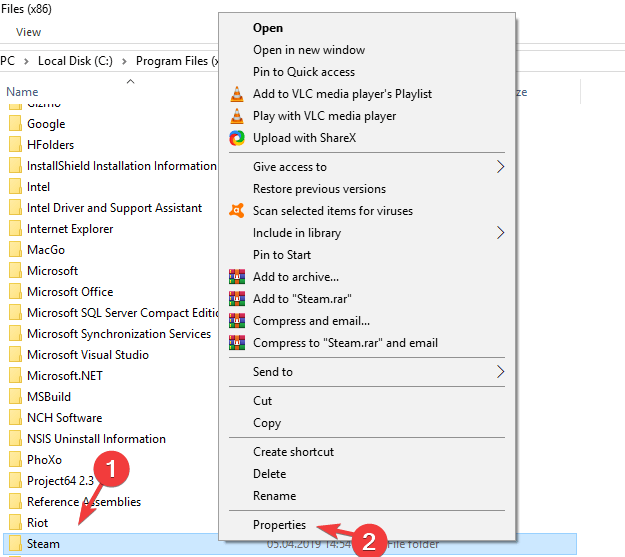
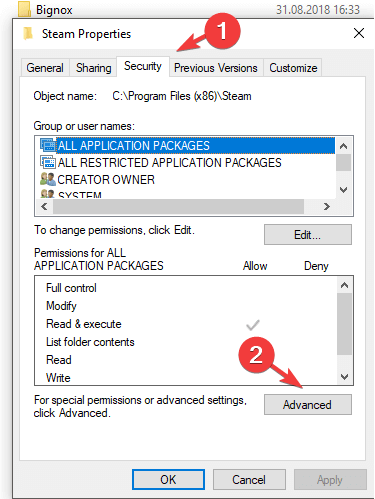
In the list, change the permission for the first two elements to Full Control, by clicking on the Edit button and then on OK.
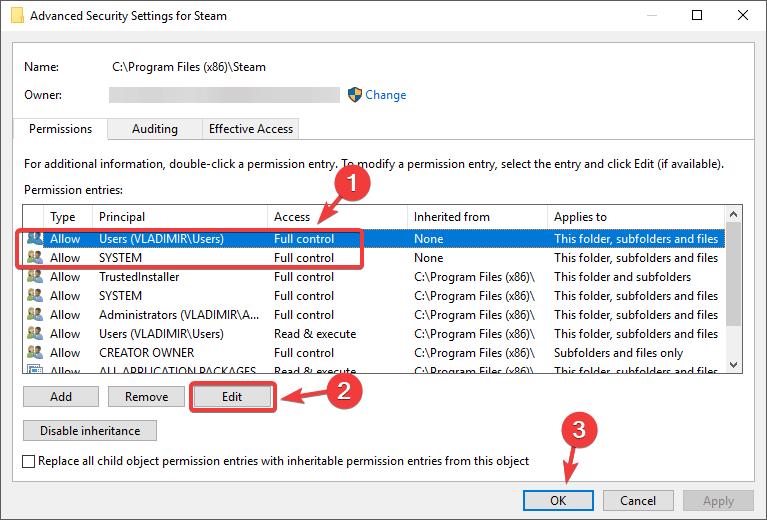
Run Steam with administrator permission and check to see if the issue is solved.
Solution 4: Close igfxEM Module
igfxEM stands for Intel Graphics Executable Main Module. It is .exe file. igfxEM process can interfere with permissions and prevent users from reading and writing particular file including those placed in Steam directory. Earlier, most of the users reported that killing igfxEM is one of the most helpful methods in solving this problem. To do so:
Press Ctrl + Shift + Esc keys together on the keyboard and select Task Manger
Search for igfxEM Module and click on it. Now, click on the End Task button on the right side at the bottom of the window.
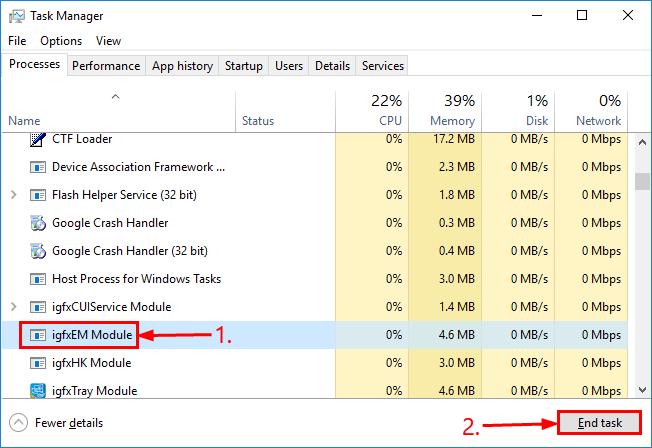
Re-launch Steam, download/update the game again and see if it works.
Solution 5: Fix Steam Library Folder
There is a possibility that your Steam Library Folder may be damage and may not arrange properly. If there are some corrupt or missing game files then the Verify Integrity of Game files will try to fix. It will download that file again and replace it accordingly. The repairing library options will refresh your files list and help if some files are not registered with the library. To do so, follow the steps:
Reboot your system and then run Steam. Click on Steam button and select settings.
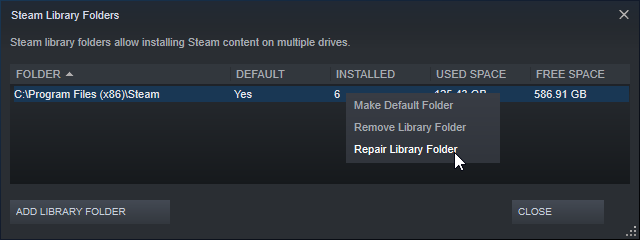
In the settings, click on Downloads and choose Steam Library Folders.
Right-click on the folder and then click on Repair Library Folder.
Lastly, re-try the installation/updation.
Solution 6: Clearing Download Cache
As mentioned in the introduction, Steam cache can cause various problems to your activities. So clearing them might help you to solve the problem.
Open Steam and login with your credentials. Click on the Steam option and select Settings from the list.
In the Steam settings, select download and then click on Clear Downloads Cache.
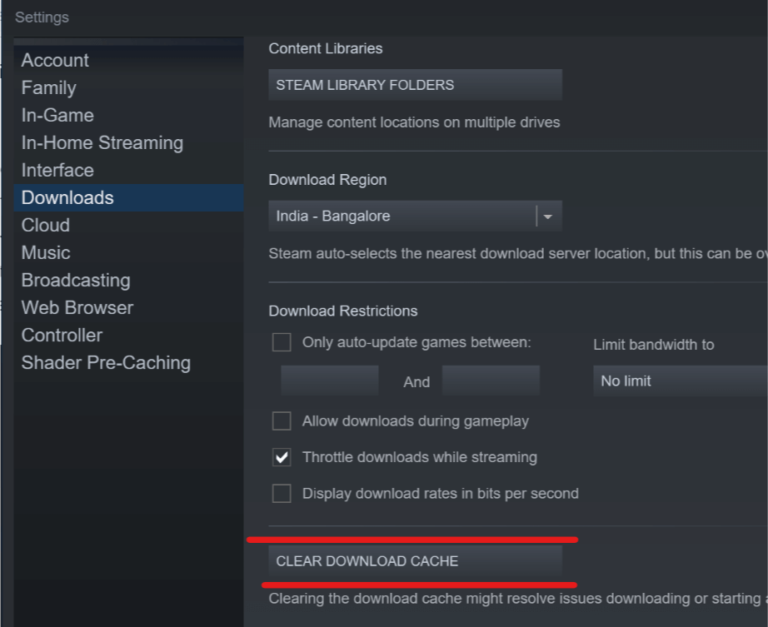
Click on the OK in the prompt and wait for the cache to be cleared. Close Steam and open again to see if the problem of steam missing file privileges error is resolved.
Solution 7: Authenticate Game Files
Verifying the integrity of your game files can solve whole problems. To verify, go through the steps:
Open Steam and click on Library button. Right click on the game that gives error and click on Properties.
Click LOCAL FILES > VERFIFY INTEGRITY OF GAME CACHE.
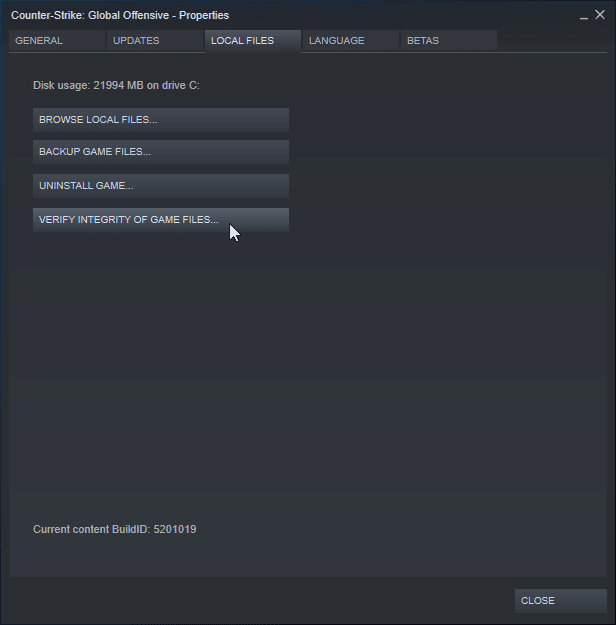
The process of checking the game cache will start and it will take few minutes to finish.
Re-try updating the game with the issue.
Automatic ways to fix steam missing file privileges error
The above given solutions will help you to get rid of your problem. Go through them one by one. If none of the solutions work for you then users are recommended to use automatic PC Repair Tool. It is a repair tool designed by professionals to solve various PC related errors and stubborn bugs. It will automatically scanning the PC and fix all types of issues on your computer. Below is the direct link to download this tool.