Was ist der Fehler “Diese Website kann nicht erreicht werden” in Google Chrome?
Wenn Sie beim Versuch, auf bestimmte Webseiten oder Websites im Google Chrome-Browser in Windows 10 zuzugreifen, den Fehler “Diese Website kann nicht erreicht werden” auftritt, sind Sie an der richtigen Stelle für die Lösung. Hier werden Sie mit einfachen Schritten/Methoden zur Behebung des Fehlers geführt. Beginnen wir die Diskussion.
Fehler “Diese Website kann nicht erreicht werden” in Google Chrome: Es ist ein häufiger Google Chrome-Fehler, der normalerweise auftritt, wenn Sie versuchen, auf eine bestimmte Webseite oder Website im Google Chrome-Browser zuzugreifen oder diese zu besuchen. Dieser Fehler weist darauf hin, dass Sie aufgrund eines DNS-Server-/Adressenproblems der Site nicht auf die Site zugreifen können, die Sie in die URL eingegeben haben. Dieser Fehler wird mit einem Fehlercode wie “DNS_PROBE_FINISHED_NXDOMAIN” angezeigt. Schauen wir uns die Fehlermeldung an.
„Diese Seite ist nicht erreichbar
Die Server-DNS-Adresse von www.dhfhd.com konnte nicht gefunden werden.
DNS_PROBE_FINISHED_NXDOMAIN“
Die obige Fehlermeldung wird angezeigt, wenn Sie versuchen, auf die Website „www.dhfhd.com“ zuzugreifen, bei der ein Fehler bei der DNS-Suche oder ein Problem mit der DNS-Adresse/dem Server aufgetreten ist. Der Hauptgrund für diesen Fehler besteht darin, dass die DNS-Suche fehlgeschlagen ist. Deshalb erhalten Sie den Fehler beim Versuch, auf die Site zuzugreifen. Wenn Sie es nicht wissen, ist DNS der Netzwerkdienst, der den Namen einer Website in ihre Internetadresse umwandelt.
“Diese Site kann nicht erreicht werden” tritt normalerweise aufgrund von Problemen mit der Internetverbindung, einem falsch konfigurierten Netzwerk, einem nicht reagierenden DNS-Server, schlecht konfigurierten Netzwerkeinstellungen und DNS-Adresse, einem Problem mit dem Google Chrome-Browser selbst und anderen Gründen auf. Stellen Sie zunächst sicher, dass keine Probleme mit Ihrer Internetverbindung und Internetgeschwindigkeit vorliegen, und prüfen Sie, ob Sie über ein stabiles Netzwerk/Internet verfügen.
Dieser Fehler kann auch aufgrund von Störungen der Windows-Firewall oder der Antivirensoftware von Drittanbietern im Computer auftreten. Es ist möglich, dass Ihre Windows Defender-Firewall oder Antivirensoftware von Drittanbietern den Zugriff auf bestimmte Webseiten oder Websites aus Sicherheitsgründen oder aufgrund ihrer Übersicherheit blockiert. In diesem Fall können Sie Ihre Firewall und Antivirensoftware vorübergehend deaktivieren, um auf die Webseite zuzugreifen. Gehen wir zur Lösung.
Wie behebt man den Fehler Diese Website kann in Google Chrome in Windows 10 nicht erreicht werden?
Methode 1: Beheben Sie den Fehler „Diese Site kann nicht erreicht werden“ mit „PC Repair Tool“
Wenn dieser Fehler aufgrund einiger Probleme in Ihrem Windows-PC aufgetreten ist, können Sie versuchen, das Problem mit dem „PC-Reparatur-Tool“ zu beheben. Diese Software bietet Ihnen die Möglichkeit, BSOD-Fehler, DLL-Fehler, EXE-Fehler, Probleme mit Programmen, Malware- oder Virenprobleme, Systemdateien oder Registrierungsprobleme und andere Systemprobleme mit nur wenigen Klicks zu finden und zu beheben. Sie können dieses Tool über die Schaltfläche/den Link unten erhalten.
Methode 2: Starten Sie den Dienst „Network Store Interface Service“, „DNS Client“ und „DHCP Client“ in Windows 10 neu
Eine Möglichkeit, dieses Problem zu beheben, besteht darin, die Dienste „Network Store Interface Service“, „DNS-Client“ und „DHCP-Client“ im Fenster „Dienste“ in Windows 10 neu zu starten.
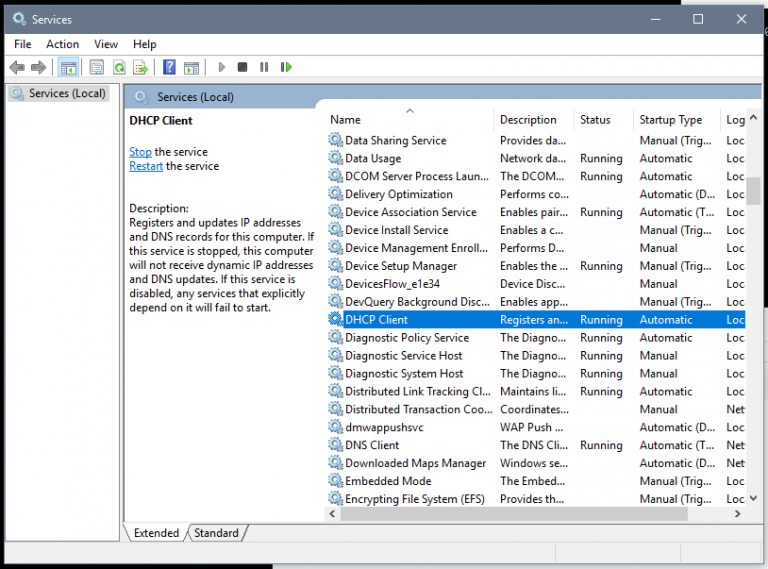
Schritt 1: Drücken Sie die Tasten „Windows + R“ auf der Tastatur, geben Sie „services.msc“ in das geöffnete Dialogfeld „Ausführen“ ein und klicken Sie auf „OK“, um das Fenster „Dienste“ zu öffnen
Schritt 2: Suchen Sie in der Liste der Dienste nacheinander die Dienste „Network Store Interface Service“, „DNS Client“ und „DHCP Client“.
Schritt 3: Klicken Sie nacheinander mit der rechten Maustaste auf jeden Dienst und wählen Sie die Option „Neu starten“, um den Dienst neu zu starten. Wenn der Dienst nicht ausgeführt wird, können Sie die Option „Start“ auswählen, um diese Dienste zu starten.
Schritt 4: Starten Sie anschließend Ihren Computer neu und prüfen Sie, ob der Fehler behoben ist.
Methode 3: Ändern Sie die DNS-Adresse des Internetprotokolls Version 4
Sie können bestimmte Änderungen an den Netzwerkeinstellungen vornehmen, z. B. die DNS-Adresse von IPv4 für Ihren Netzwerkadapter ändern, um das Problem zu beheben.
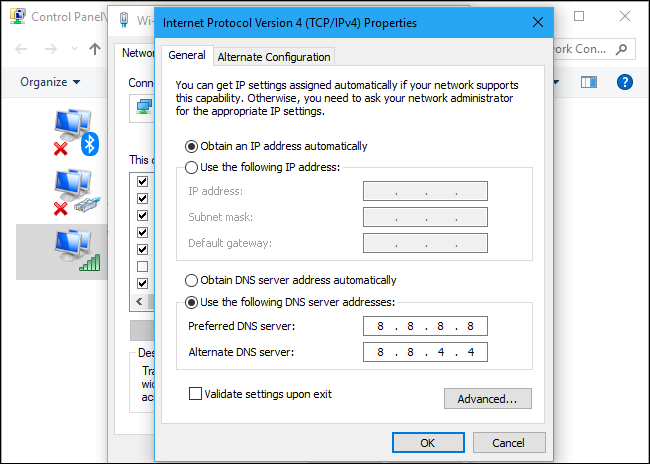
Schritt 1: Öffnen Sie die „Systemsteuerung“ in Windows 10 und gehen Sie zu „Netzwerk und Internet > Netzwerk- und Freigabecenter“.
Schritt 2: Klicken Sie im linken Bereich auf die Option „Adaptereinstellungen ändern“, klicken Sie mit der rechten Maustaste auf Ihr aktuell aktives Netzwerk und wählen Sie „Eigenschaften“.
Schritt 3: Suchen und wählen Sie „Internet Protocol Version 4 (TCP/IPv4)“ und klicken Sie auf die Schaltfläche „Eigenschaften“.
Schritt 4: Aktivieren Sie im geöffneten Fenster “IPv4-Eigenschaften” das Optionsfeld “Folgende DNS-Serveradressen verwenden” und geben Sie “8.8.8.8” und “8.8.4.4” in das Feld “Bevorzugter DNS-Server” und “Alternativer DNS-Server” ein. Dies wird als Google DNS-Server bezeichnet.
Schritt 5: Aktivieren Sie das Kontrollkästchen „Einstellungen beim Beenden validieren“ und klicken Sie dann auf „OK“, um die Änderungen zu speichern
Schritt 6: Versuchen Sie anschließend, auf dieselbe Website in Google Chrome zuzugreifen, die den Fehler verursacht hat, und prüfen Sie, ob der Fehler behoben ist.
Methode 4: TCP/IP zurücksetzen
Wenn das Ändern von TCP/IP für Sie nicht funktioniert hat, können Sie das TCP/IP-Reset im Computer durchführen, um das Problem zu beheben.
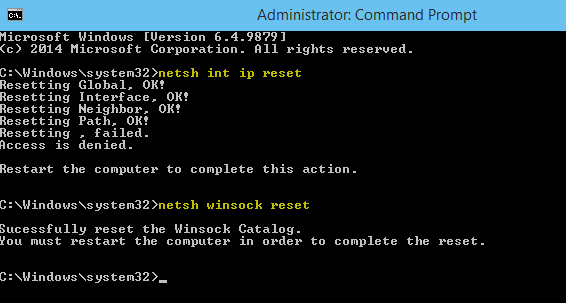
Schritt 1: Drücken Sie die Tasten „Windows + X“ auf der Tastatur und wählen Sie „Eingabeaufforderung als Administrator“.
Schritt 2: Geben Sie die folgenden Befehle nacheinander ein und drücken Sie die Eingabetaste, um sie auszuführen
ipconfig /release
ipconfig /all
ipconfig /flushdns
ipconfig /erneuern
Schritt 3: Warten Sie auf die Ausführung. Starten Sie danach Ihren Computer neu, um o Speichern Sie die Änderungen und prüfen Sie, ob der Fehler behoben ist.
Methode 5: Führen Sie die Problembehandlung für die Windows-Netzwerkdiagnose aus
Die in Windows 10 integrierte Problembehandlung für die Windows-Netzwerkdiagnose kann diesen Fehler beheben. Lass es uns versuchen.
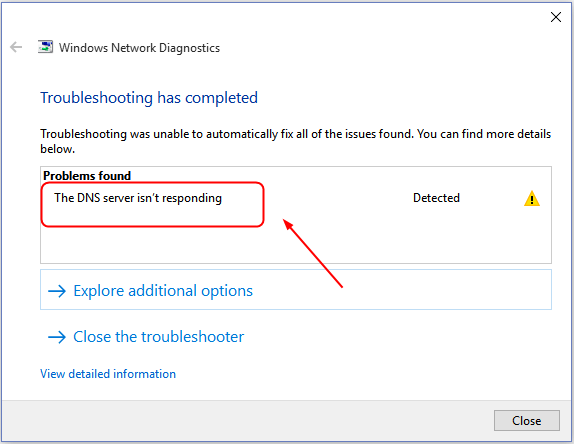
Schritt 1: Klicken Sie mit der rechten Maustaste auf das Symbol „Netzwerk/WiFi“ in der „Systemleiste“ und wählen Sie „Netzwerk- und Freigabecenter öffnen“ oder „Netzwerk- und Interneteinstellungen öffnen“.
Schritt 2: Suchen Sie Ihren Netzwerkadapter, klicken Sie mit der rechten Maustaste darauf und wählen Sie die Option “Diagnose”. Dadurch wird die Problembehandlung für die Windows-Netzwerkdiagnose geöffnet und nach dem Problem gesucht.
Schritt 3: Befolgen Sie die Anweisungen auf dem Bildschirm, um den Fehlerbehebungsprozess abzuschließen. Sobald die Fehlerbehebung abgeschlossen ist, werden die Ergebnisse mit der Schaltfläche “Diese Reparaturen als Administrator versuchen” angezeigt, wenn ein Problem erkannt wird. Klicken Sie auf diese Schaltfläche, um den Fehler zu beheben.
Schritt 4: Klicken Sie in der nächsten Eingabeaufforderung auf die Option „Diesen Fix anwenden“ und prüfen Sie, ob der Fehler behoben ist.
Methode 6: Löschen Sie den Google Chrome-Cache, die Cookies oder Daten
Veralteter oder beschädigter Browser-Cache, Cookies oder Daten können diese Art von Fehler verursachen. Sie können den Browser-Cache, Cookies oder Daten löschen, um das Problem zu beheben.
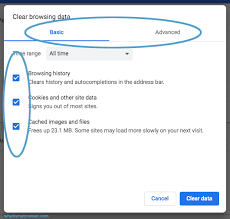
Schritt 1: Öffnen Sie den Google Chrome-Browser und klicken Sie oben rechts auf das Symbol “Drei Punkte” oder “Chrome-Menü”.
Schritt 2: Wählen Sie die Option „Weitere Tools > Browserdaten löschen…“.
Schritt 3: Wählen Sie im geöffneten Dialogfeld „Browserdaten löschen“ die Option „Gesamte Zeit“ aus der Dropdown-Liste „Zeitbereich“, aktivieren Sie das Kontrollkästchen neben Cache, Browserverlauf, Cookies und zwischengespeicherten Bildern und Videos und klicken Sie dann auf „Daten löschen“. Taste
Schritt 4: Klicken Sie im Bestätigungsdialogfeld erneut auf „Daten löschen“, um den Löschvorgang zu starten. Starten Sie anschließend Ihren Browser neu und prüfen Sie, ob der Fehler behoben ist.
Methode 7: Google Chrome zurücksetzen
Dieser Fehler kann auch aufgrund einer Beschädigung der Google Chrome-Einstellungen oder einer falsch konfigurierten Einstellung auftreten. Sie können das Problem beheben, indem Sie das Zurücksetzen von Google Chrome auf Ihrem Computer durchführen.
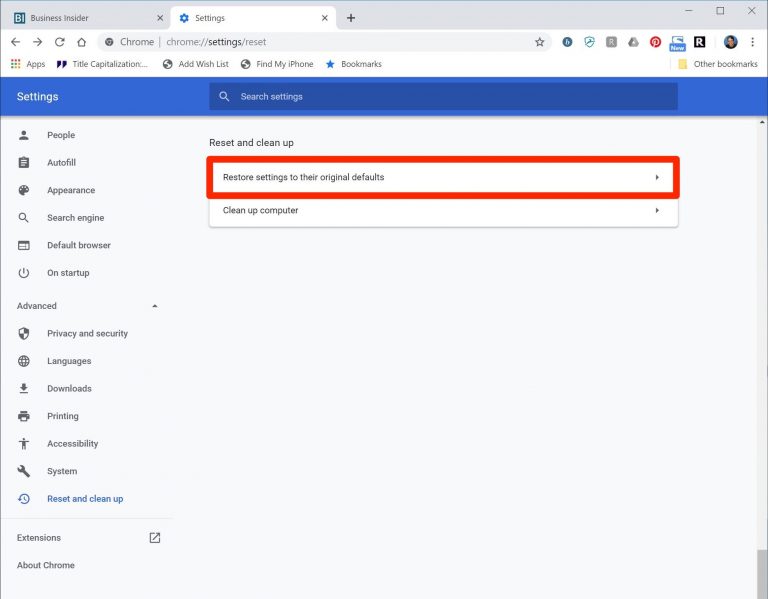
Schritt 1: Öffnen Sie „Google Chrome“ und klicken Sie auf das „Drei-Punkte“-Symbol oder das „Chrome-Menü“ in der oberen rechten Ecke und wählen Sie „Einstellungen“
Schritt 2: Klicken Sie auf der Seite “Einstellungen” auf die Option “Erweitert” im linken Bereich und klicken Sie auf die Option “Zurücksetzen und bereinigen”.
Schritt 3: Klicken Sie nun im rechten Bereich auf “Einstellungen auf ihre ursprünglichen Standardwerte wiederherstellen” und klicken Sie im Bestätigungsdialogfeld auf “Einstellungen zurücksetzen”, wenn es erscheint, um das Zurücksetzen durchzuführen.
Methode 8: Google Chrome neu installieren
Wenn das Zurücksetzen von Chrome bei Ihnen nicht funktioniert hat, können Sie Google Chrome deinstallieren und dann auf Ihrem Windows 10-Computer neu installieren, um das Problem zu beheben.
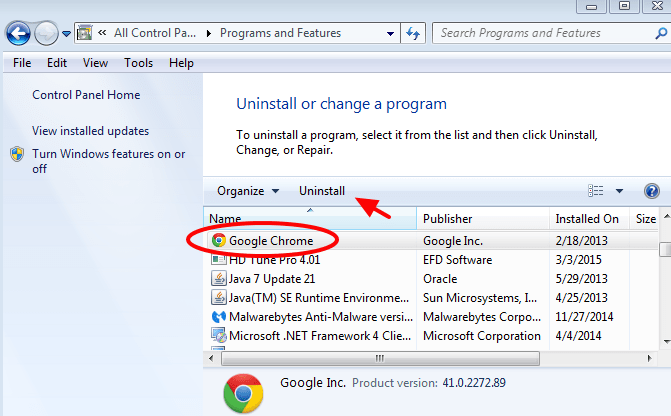
Schritt 1: Öffnen Sie in Windows 10 die App „Einstellungen“ und gehen Sie zu „Apps > Apps & Funktionen“.
Schritt 2: Suchen und wählen Sie die App „Google Chrome“ und wählen Sie „Deinstallieren“. Befolgen Sie die Anweisungen auf dem Bildschirm, um den Deinstallationsvorgang abzuschließen, und starten Sie danach Ihren Computer neu.
Schritt 3: Öffnen Sie nach dem Neustart einen anderen Browser wie Internet Explorer oder Mozilla Firefox und laden Sie die neueste Version des Google Chrome-Browsers herunter und installieren Sie sie. Wenn Sie fertig sind, öffnen Sie den Google Chrome-Browser und prüfen Sie, ob der Fehler behoben ist.
Fazit
Ich bin sicher, dieser Beitrag hat Ihnen bei der Behebung des Fehlers Diese Website kann nicht erreicht werden in Google Chrome in Windows 10 mit mehreren einfachen Schritten / Methoden geholfen. Sie können unsere Anweisungen dazu lesen und befolgen. Das ist alles. Für Anregungen oder Fragen schreiben Sie bitte unten in das Kommentarfeld.
