Welcher Fehler „Zugriff verweigert“ in Windows 10?
In diesem Beitrag werden wir auf “Wie behebe ich den Fehler “Zugriff verweigert” in Windows 10″ besprechen. Sie werden mit einfachen Schritten/Methoden zur Lösung des Problems geführt. Beginnen wir die Diskussion.
Fehler “Zugriff verweigert” in Windows 10: Dies ist ein häufiges Windows-Problem im Zusammenhang mit Berechtigungen, Dateisystem usw. Dieser Fehler tritt normalerweise auf, wenn Sie keine Datei oder keinen Ordner öffnen können, nicht auf die Website zugreifen können, keinen Dienst auf Ihrem öffnen können Computer usw. Dieser Fehler tritt gewissermaßen bei verschiedenen Arten von Problemen auf.
Wenn Sie beispielsweise einer Datei oder einem Ordner nicht die erforderliche Berechtigung zum Ausführen bestimmter Aktionen wie Löschen oder Kopieren erteilt haben, erhalten Sie die Fehlermeldung “Zugriff verweigert”, wenn Sie versuchen, einen solchen Ordner oder eine solche Datei in Ihrem Windows zu löschen oder zu kopieren 10 Computer. In einem solchen Fall müssen Sie dieser Datei oder diesem Ordner die Berechtigung erteilen, Aktionen auszuführen.
Der Fehler „Zugriff verweigert“ wird angezeigt, wenn Sie eine Datei oder einen Ordner nicht öffnen können oder Diskpart aufgetreten ist. Dieses Problem weist darauf hin, dass Sie nicht auf bestimmte Ordner/Dateien oder Apps zugreifen dürfen. Der mögliche Grund für diesen Fehler kann sein, dass der Ordner- / Dateibesitz geändert wurde, Sie nicht über die erforderlichen Berechtigungen verfügen, die Datei verschlüsselt ist, die Dateien im Windows.old-Ordner aus dem vorherigen Ordner gespeichert sind, problematisches Windows-Update, beschädigtes Benutzerprofil, Korruption in Systemdateien oder Registrierung, beschädigte Festplatten-Images und Laufwerksprobleme und andere Gründe.
Manchmal kann der Fehler “Zugriff verweigert” in Windows 10 auch aufgrund eines Malware- oder Virenangriffs auf dem Computer auftreten. Malware oder Viren können die Funktion bestimmter Dateien/Ordner oder Anwendungen blockieren und daher erhalten Sie beim Versuch, auf die betroffenen Dateien/Apps zuzugreifen, den Fehler „Zugriff verweigert“. In einem solchen Fall können Sie mit einer leistungsstarken Antivirensoftware auf dem Computer einen Systemscan auf Malware oder Viren ausführen, um das Problem zu beheben.
Es ist jedoch möglich, das Problem mit unseren Anweisungen zu beheben. Sie können den Besitz der Datei oder des Ordners übernehmen, die das Problem verursacht, indem Sie SFC-Scan, DISM-Scan und chkdsk-Scan ausführen und andere Lösungen ausprobieren, um das Problem zu beheben. Gehen wir zur Lösung.
Wie behebe ich den Fehler “Zugriff verweigert” in Windows 10?
Methode 1: Beheben Sie den Fehler „Zugriff verweigert“ mit dem „PC-Reparatur-Tool“
‘PC Repair Tool’ ist eine einfache und schnelle Möglichkeit, BSOD-Fehler, EXE-Fehler, DLL-Fehler, Probleme mit Programmen, Malware- oder Virenprobleme, Systemdateien oder Registrierungsprobleme, Systemdateien oder Registrierungsprobleme und andere Systemprobleme mit just zu finden und zu beheben paar Klicks. Sie können dieses Tool über die Schaltfläche/den Link unten erhalten.
Methode 2: Führen Sie die Systemprüfung nach Malware oder Viren mit der SpyHunter-Antivirensoftware durch
Die Antivirensoftware „SpyHunter“ bietet Ihnen die Möglichkeit, alle Bedrohungen, einschließlich der neuesten Malware, auf Ihrem Windows-Computer zu finden und zu entfernen. Auf diese Weise können Sie diesen Fehler beheben. Sie können das Tool über die Schaltfläche/den Link unten abrufen.
Methode 3: Übernehmen Sie den Besitz des Ordners
Dieses Problem tritt normalerweise auf, wenn Sie versuchen, auf die Datei oder den Ordner zuzugreifen, während Sie nicht über ausreichende Berechtigungen verfügen. Sie können den Besitz eines solchen Ordners übernehmen, um das Problem zu beheben.
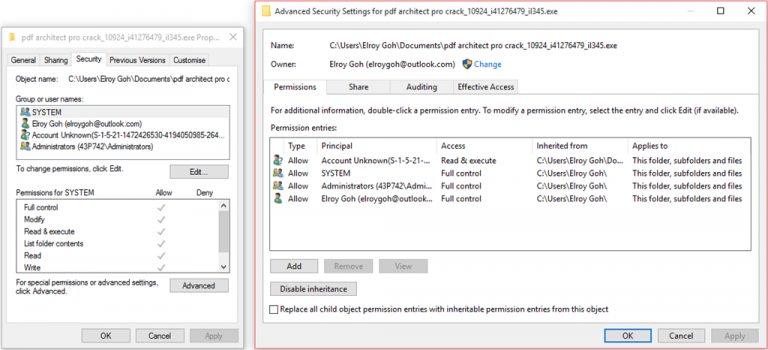
Schritt 1: Öffnen Sie den Datei-Explorer in Windows 10
Schritt 2: Suchen Sie den Ordner, der beim Zugriffsversuch Probleme verursacht, und klicken Sie mit der rechten Maustaste darauf, und wählen Sie “Eigenschaften”.
Schritt 3: Klicken Sie im Fenster “Eigenschaften” auf die Registerkarte “Sicherheit” und wählen Sie die Schaltfläche “Erweitert”.
Schritt 4: Suchen Sie oben den Abschnitt “Eigentümer” und klicken Sie auf “Ändern”.
Schritt 5: Das Fenster „Benutzer oder Gruppe auswählen“ wird angezeigt. Geben Sie den Objektnamen ein, um das Feld auszuwählen, geben Sie „Administratoren“ ein oder geben Sie Ihren Benutzernamen ein. Klicken Sie dann auf die Schaltfläche “Namen überprüfen”. Wenn Sie fertig sind, klicken Sie auf “OK”, um die Änderungen zu speichern
Schritt 6: Aktivieren Sie nun das Kontrollkästchen „Besitzer auf Unterkontanien und Objekten ersetzen“ und klicken Sie auf „Übernehmen“ und „OK“, um die Änderungen zu speichern. Einige Benutzer berichteten, dass das Aktivieren der Option “Alle untergeordneten Objektberechtigungseinträge ersetzen” das Problem ebenfalls beheben kann.
Schritt 7: Nun müssen Sie Ihrem Benutzerkonto die Berechtigungen zuweisen. Gehen Sie dazu zu „Erweiterte Sicherheitseinstellungen“.
Schritt 8: Suchen Sie Ihr Benutzerkonto in der Liste. Wenn Ihr Benutzerkonto nicht aufgeführt ist, klicken Sie auf die Schaltfläche “Hinzufügen”.
Schritt 9: Klicken Sie auf „Prinzipal auswählen“, geben Sie Ihren Benutzerkontonamen ein und klicken Sie auf die Schaltfläche „Namen überprüfen“ und dann auf die Schaltfläche „OK“, um die Änderungen zu speichern.
Schritt 10: Folgen Sie nun „Schritt 6“ und stellen Sie sicher, dass die Optionen aktiviert sind. Setzen Sie Typ auf „Zulassen“ und gilt für „Diesen Ordner, Unterordner und Dateien“ und aktivieren Sie das Kontrollkästchen „Vollzugriff“.
Schritt 11: Klicken Sie abschließend auf „Übernehmen“ und „OK“, um die Änderungen zu speichern
Übernehmen Sie den Besitz einer Datei oder eines Ordners mit der Eingabeaufforderung:
Schritt 1: Drücken Sie die Tasten „Windows + X“ auf der Tastatur und wählen Sie „Eingabeaufforderung als Administrator“.
Schritt 2: Geben Sie den folgenden Befehl ein und drücken Sie nach jedem die Eingabetaste, um ihn auszuführen
Takeown /f “Pfad_zum_Ordner” /r /d y
icacls „path_to_folder“ /grant administrators:F /T
Schritt 3: Ersetzen Sie hier ‚path_to_folder‘ durch den tatsächlichen Pfad des Ordners, der diesen Fehler verursacht. Warten Sie, bis der Vorgang abgeschlossen ist. Wenn Sie fertig sind, überprüfen Sie bitte, ob der Fehler r ist gelöst.
Methode 4: Fügen Sie Ihr Konto zu Administratorgruppen hinzu
Dieses Problem kann auch auftreten, wenn Sie versuchen, auf den Ordner zuzugreifen, ohne über Administratorrechte zu verfügen. Sie können das Problem beheben, indem Sie Ihr Konto zur Administratorgruppe hinzufügen.
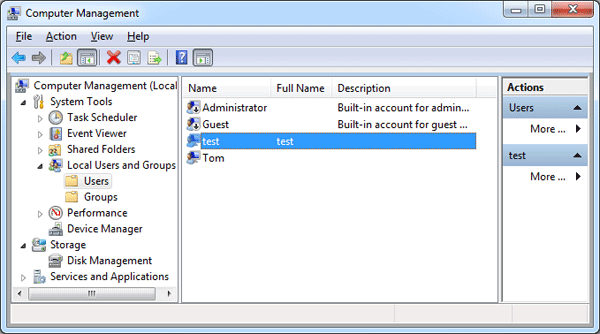
Schritt 1: Drücken Sie die Tasten „Windows + X“ auf der Tastatur und wählen Sie „Computerverwaltung“
Schritt 2: Gehen Sie im geöffneten Fenster zu „Lokale Benutzer und Gruppen > Benutzer“, doppelklicken Sie auf Ihr Benutzerkonto im linken Bereich
Schritt 3: Klicken Sie auf die Registerkarte „Mitglied von“ und klicken Sie auf die Schaltfläche „Hinzufügen“.
Schritt 4: Geben Sie in “Geben Sie die Objektnamen ein, um das Feld auszuwählen”, “Administratoren” ein und klicken Sie auf die Schaltfläche “Namen überprüfen” und klicken Sie dann auf “OK”, um die Änderungen zu speichern
Schritt 5: Wählen Sie „Administrator“ und klicken Sie auf „Übernehmen“ und „OK“.
Schritt 6: Starten Sie anschließend Ihren Computer neu und prüfen Sie, ob der Fehler behoben ist.
Methode 5: Verstecktes Administratorkonto aktivieren
Sie können auch versuchen, das Problem zu beheben, indem Sie das versteckte Administratorkonto in Windows 10 aktivieren.
Schritt 1: Drücken Sie die Tasten „Windows + X“ auf der Tastatur und wählen Sie „Eingabeaufforderung als Administrator“.
Schritt 2: Geben Sie den folgenden Befehl ein und drücken Sie die Eingabetaste, um ihn auszuführen. Dadurch wird Ihr Administratorkonto entsperrt
net user administrator /aktiv: ja
Schritt 3: Starten Sie danach Ihren Computer neu und melden Sie sich mit dem neu aktivierten Administratorkonto an.
Schritt 4: Sobald das Problem behoben ist, kehren Sie zum Hauptkonto zurück, indem Sie in der Eingabeaufforderung den Befehl „net user administrator /active: no“ eingeben.
Methode 6: Überprüfen Sie bestimmte Berechtigungen
Schritt 1: Suchen Sie den Ordner, der den Fehler „Zugriff verweigert“ verursacht, klicken Sie mit der rechten Maustaste darauf und wählen Sie „Eigenschaften“.
Schritt 2: Klicken Sie auf die Registerkarte “Sicherheit” und klicken Sie auf “Bearbeiten”.
Schritt 3: Wählen Sie Ihren Benutzernamen aus der Liste aus und stellen Sie sicher, dass Sie im Abschnitt “Berechtigung” die Spalte “Vollzugriff” in der Spalte “Zulassen” aktivieren
Schritt 4: Sie können sowohl Administratoren als auch Benutzern Vollzugriff über problematische Ordner überprüfen, um das Problem zu beheben.
Methode 7: Berechtigungen über die Eingabeaufforderung zurücksetzen
Schritt 1: Klicken Sie mit der rechten Maustaste auf das „OneDrive“-Symbol in der unteren rechten Ecke und wählen Sie „Einstellungen“
Schritt 2: Gehen Sie zur Registerkarte „Automatisch speichern“ und stellen Sie „Dokumente“ und „Bilder“ auf „Nur diesen PC“ ein und klicken Sie dann auf „OK“, um die Änderungen zu speichern
Schritt 3: Oder geben Sie den folgenden Befehl nacheinander ein und drücken Sie die Eingabetaste, um ihn in der Eingabeaufforderung auszuführen
cd /users/Ihr_Benutzername
icacls Bilder /reset /t /q
cd /<Pfad zum OneDrive-Ordner>
icacls Bilder /reset /t /q
Schritt 4: Starten Sie Ihren Computer neu und prüfen Sie, ob der Fehler behoben ist.
Methode 8: Legen Sie Ihr Konto als Administrator fest
Schritt 1: Drücken Sie die Windows-Taste + R und geben Sie control userpasswords2 ein. Drücken Sie die Eingabetaste oder klicken Sie auf OK.
Schritt 2: Das Fenster Benutzerkonten wird nun angezeigt. Aktivieren Sie Benutzer müssen einen Benutzernamen und ein Kennwort eingeben, um diesen Computer zu verwenden. Wählen Sie nun Ihr Konto aus und klicken Sie auf Eigenschaften.
Schritt 3: Navigieren Sie zur Registerkarte Gruppenmitgliedschaft. Wählen Sie Administrator und klicken Sie auf Übernehmen und OK.
Schritt 4: Starten Sie danach Ihren PC neu und prüfen Sie, ob das Problem weiterhin besteht.
Methode 9: Starten Sie den Google Drive-Prozess neu und installieren Sie ihn neu
Schritt 1: Drücken Sie die Tasten „STRG + UMSCHALT + ESC“ auf der Tastatur, um den „Task-Manager“ zu öffnen.
Schritt 2: Suchen Sie auf der Registerkarte „Prozesse“ mit der rechten Maustaste auf Prozesse, die sich auf ein Programm beziehen, das das Problem verursacht, wie z. B. auf einen Google Drive-bezogenen Prozess, und wählen Sie „Aufgabe beenden“.
Schritt 3: Wenn Sie fertig sind, drücken Sie die Tasten “Windows + R” auf der Tastatur, geben Sie “%localappdata%Google” ein und klicken Sie auf die Schaltfläche “Ok”.
Schritt 4: Suchen Sie im geöffneten Fenster das „Laufwerk“ und benennen Sie es in „Drive.old“ um.
Schritt 5: Danach deinstallieren Sie Google Drive über „Systemsteuerung > Programm deinstallieren > Programme und Funktionen“.
Schritt 6: Installieren Sie Google Drive nach der Deinstallation erneut und prüfen Sie, ob der Fehler behoben ist.
Methode 10: Beheben Sie den Fehler „Zugriff verweigert“ mit dem „Registrierungseditor“
Schritt 1: Drücken Sie die Tasten „Windows + R“ auf der Tastatur, geben Sie „regedit“ in das Dialogfeld „Ausführen“ ein und klicken Sie auf „OK“, um den „Registry Editor“ zu öffnen.
Schritt 2: Navigieren Sie zu folgendem Pfad
HKEY_LOCAL_MACHINESYSTEMCurrentControlSetServicesLanmanWorkstationParameters
Schritt 3: Klicken Sie im rechten Bereich mit der rechten Maustaste auf eine leere Stelle und wählen Sie „Neu > DWORD (32-Bit)-Wert“ und benennen Sie den Wert in „AllowInsecureGuestAuth“
Schritt 4: Doppelklicken Sie auf den erstellten DWORD-Wert, setzen Sie seinen Wert auf „1“ und klicken Sie auf „OK“, um die Änderungen zu speichern save
Methode 11: Deaktivieren Sie die Benutzerkontensteuerung
Schritt 1: Geben Sie „Benutzerkonten“ in das „Windows-Suchfeld“ ein und öffnen Sie es aus den angezeigten Ergebnissen
Schritt 2: Klicken Sie im Fenster „Benutzerkonto“ auf „Einstellungen für die Benutzerkontensteuerung ändern“.
Schritt 3: Bewegen Sie den Schieberegler ganz nach unten und klicken Sie auf „OK“, um die Änderungen zu speichern
Methode 12: Deaktivieren Sie die Antivirensoftware
Manchmal tritt dieser Fehler aufgrund Ihrer Antivirensoftware von Drittanbietern auf. Es ist möglich, dass Ihre Antivirensoftware bestimmte Aufgaben unter Windows 10 stört, z. B. Sie daran hindert, bestimmte Dateien oder Ordner zu öffnen. Sie können Ihre Antivirensoftware deaktivieren, um das Problem zu beheben. Klicken Sie dazu mit der rechten Maustaste auf Ihr Antivirus-Symbol in der “Systemleiste” und wählen Sie “Deaktivieren”, “Beenden” oder andere Optionen, um Ihr Antivirenprogramm zu deaktivieren.
Methode 13: Ändern Sie den Besitz oder die Berechtigungen von Temp- und Installer-Ordnern
Schritt 1: Navigieren Sie nacheinander zum folgenden Pfad und überprüfen und ändern Sie den Besitz oder die Berechtigungen, um das Problem zu beheben.
C: WindowsInstaller
C:BenutzerIhr_BenutzernameAppDataLocalTemp
Getroffen hod 14: Umgebungsvariablen prüfen
Dieses Problem kann auch auftreten, wenn Sie versuchen, einen ZIP-Ordner in Windows 10 zu erstellen. Sie können die Umgebungsvariablen überprüfen und konfigurieren, um das Problem zu beheben.
Schritt 1: Geben Sie „Erweiterte Systemeinstellungen“ in das „Windows-Suchfeld“ ein und öffnen Sie es aus den angezeigten Ergebnissen
Schritt 2: Klicken Sie auf die Schaltfläche „Umgebungsvariablen“
Schritt 3: Suchen Sie die Temp in der Liste und prüfen Sie, ob der Wert richtig eingestellt ist. Wenn nicht, öffnen Sie es und setzen Sie seinen Wert auf ‚%USERPROFILE%AppDataLocalTemp‘
Schritt 4: Starten Sie Ihren Computer nach Abschluss neu und prüfen Sie, ob der Fehler behoben ist.
Methode 15: Pin-Eingabeaufforderung an das Startmenü, um den Fehler “Zugriff verweigert” mit der Eingabeaufforderung zu beheben
Wenn beim Versuch, die Eingabeaufforderung zu starten, der Fehler “Zugriff verweigert” auftritt, können Sie versuchen, das Problem zu beheben, indem Sie es an das Startmenü anheften
Schritt 1: Geben Sie „Eingabeaufforderung“ in das „Windows-Suchfeld“ ein
Schritt 2: Klicken Sie mit der rechten Maustaste auf “Eingabeaufforderung”, wenn die Ergebnisse erscheinen, und wählen Sie die Option “An Start anheften”.
Schritt 3: Versuchen Sie nun, die Eingabeaufforderung mit der Verknüpfung im Startmenü zu öffnen und prüfen Sie, ob der Fehler behoben ist.
Methode 16: Eingabeaufforderung als Administrator ausführen
Wenn Sie in der Eingabeaufforderung auf den Fehler “Zugriff verweigert” stoßen, während Sie versuchen, einen bestimmten Befehl auszuführen, können Sie die Eingabeaufforderung als Administrator ausführen, um den Fehler zu beheben. Klicken Sie dazu mit der rechten Maustaste auf „Startmenü“ und wählen Sie „Eingabeaufforderung als Administrator“.
Methode 17: Ändern Sie die Festplattenberechtigung oder den Besitzer, um den Fehler “Zugriff verweigert” mit der Windows 10-Festplatte zu beheben
Manchmal tritt dieser Fehler auf, wenn Sie versuchen, auf die Festplattenpartition zuzugreifen. Wenn Sie mit dem gleichen Problem konfrontiert sind, können Sie Ihre Berechtigungen und den Besitzer der Festplatte ändern, um das Problem zu beheben. Sie können dies mit den oben genannten Methoden tun, bei denen wir bereits besprochen haben, wie Sie Ihrem Benutzerkonto die volle Kontrolle gewähren, um auf Ihre Festplattenpartition zuzugreifen. Beachten Sie, dass Sie die Berechtigung des Hauptlaufwerks ‚C: Laufwerk‘ nicht ändern können. Wenn Sie die Berechtigung oder den Besitzer ändern möchten, versuchen Sie dies für ein anderes Laufwerk.
Methode 18: Ändern Sie die Freigabeeinstellungen
Wenn dieser Fehler beim Zugriff auf die externe Festplatte auftritt, können Sie das Problem beheben, indem Sie die Freigabeeinstellungen ändern.
Schritt 1: Öffnen Sie den „Datei-Explorer“, suchen Sie mit der rechten Maustaste auf Ihre externe Festplatte und wählen Sie „Eigenschaften“.
Schritt 2: Gehen Sie zur Registerkarte „Freigabe“ und klicken Sie auf „Erweiterte Freigabe“
Schritt 3: Aktivieren Sie im nächsten Fenster die Option „Diesen Ordner freigeben“ und klicken Sie auf „Berechtigungen“.
Schritt 4: Wählen Sie „Jeder“ aus der Liste und aktivieren Sie „Vollzugriff“ in der Spalte „Zulassen“ und klicken Sie dann auf „Übernehmen“ und „OK“, um die Änderungen zu speichern.
Methode 19: Überprüfen Sie, ob USB-Laufwerke blockiert sind
Wenn beim Versuch, auf ein externes Laufwerk zuzugreifen, der Fehler “Zugriff verweigert” auftritt, können Sie überprüfen, ob USB-Laufwerke in Ihrem Windows 10 blockiert sind, da dies den Fehler verursachen kann.
Schritt 1: Öffnen Sie den Registrierungseditor
Schritt 2: Wählen Sie „Computer“ im linken Bereich und drücken Sie die Tasten „STRG + F“ auf der Tastatur und geben Sie „RemovableStorageDevices“ ein und klicken Sie dann auf „Weiter“.
Schritt 3: Suchen und doppelklicken Sie auf diesen Wert, setzen Sie „Verweigern“ auf „0“ und speichern Sie die Änderungen
Methode 20: Entfernen Sie den HP Geräte-Manager
Wenn beim Zugriff auf die Festplattenpartition auf einem HP-Gerät der Fehler „Zugriff verweigert“ auftritt, können Sie den HO Device Manager entfernen, um das Problem zu beheben.
Methode 21: Führen Sie Notepad als Administrator aus
Dieses Problem kann auch beim Starten von Notepad auftreten. Sie können das Problem beheben, indem Sie Notepad als Administrator ausführen. Suchen Sie dazu die Notepad-Verknüpfung, klicken Sie mit der rechten Maustaste darauf und wählen Sie “Als Administrator ausführen”.
Methode 22: Ändern Sie, wie die Datei geöffnet wird
Schritt 1: Öffnen Sie „C: Drive“ und klicken Sie auf „Ansicht > Versteckte Dateien > Dateinamenerweiterungen“.
Schritt 2: Suchen Sie nun eine .ini-Datei in „C: Drive“, klicken Sie mit der rechten Maustaste darauf und wählen Sie „Öffnen mit > Wählen Sie eine andere App“.
Schritt 3: Wählen Sie „Bereitstellungspaket-Laufzeitverarbeitungstool“ und klicken Sie zum Speichern auf „OK“.
Schritt 4: Starten Sie anschließend Ihren Computer neu und prüfen Sie, ob der Fehler behoben ist.
Methode 23: Dekop.ini-Dateien löschen
Sie können auch versuchen, den Fehler “Zugriff verweigert” mit dem Notepad-Problem zu beheben, indem Sie die Datei desktop.ini löschen.
Schritt 1: Suchen Sie den folgenden Pfad
C:BenutzerIhr_BenutzernameAppDataRoamingMicrosoftWindowsStartmenüStartup
C:ProgrammdatenMicrosoftWindowsStartmenüProgrammeStart
Schritt 2: Löschen Sie die Datei Desktop.ini von beiden Speicherorten und überprüfen Sie, ob der Fehler behoben ist.
Fazit
Ich bin mir sicher, dass dieser Beitrag Ihnen geholfen hat, wie ich den Fehler “Zugriff verweigert” in Windows 10 mit mehreren einfachen Schritten / Methoden behebe. Sie können unsere Anweisungen dazu lesen und befolgen. Das ist alles. Für Anregungen oder Fragen schreiben Sie bitte unten in das Kommentarfeld.
