Was ist “Seite nicht mehr reagierender Fehler” in Google Chrome in Windows 10?
Wenn im Google Chrome-Browser in Windows 10 der Fehler “Seite nicht mehr reagiert” auftritt, wenn das Laden einer Webseite lange dauert oder die Seite nicht geladen wird, sind Sie bei der Lösung richtig. Hier werden Sie mit einfachen Schritten/Methoden zur Lösung des Problems geführt. Beginnen wir die Diskussion.
‘Seite reagiert nicht mehr’ in Google Chrome: Es ist ein häufiges Google Chrome-Problem, das mit dem Problem der nicht reagierenden Seite verbunden ist. Dieser Fehler tritt normalerweise in Google Chrome auf, wenn das Laden einer Webseite lange dauert oder nur eine Webseite am Ende nicht geladen werden kann. Dieses Problem weist darauf hin, dass die Webseite, auf die Sie in Google Chrome zugreifen möchten, entweder eingefroren ist oder nicht mit einer Schließen-Anfrage beendet wird oder das Web immer wieder abstürzt.
Dieser Google Chrome-Fehler verhindert den ordnungsgemäßen Zugriff auf die Webseite und verursacht Webseitenabstürze oder Probleme mit hängengebliebenen Webseiten. Der mögliche Grund für diesen Fehler kann ein Problem mit der Internetverbindung und der Internetgeschwindigkeit sein. Sie sollten sicherstellen, dass es keine Probleme mit Ihrer Internetverbindung und -geschwindigkeit gibt. Dieses Problem kann auch aufgrund bestimmter Website-Skripte auftreten. Wenn die Geschwindigkeit Ihrer Internetverbindung langsam ist, führt dies zu Problemen beim Laden bestimmter Website-Skripte und führt zu diesem Google Chrome-Fehler – “Seite reagiert nicht mehr”.
Wenn Sie sich nicht bewusst sind, verwenden viele Websites mehrere Skripte und versuchen, solche Skripte zu laden, um die Webseite ordnungsgemäß auszuführen, aber manchmal ist es möglich, dass eines der Skripts dieser Website nicht reagiert und zu diesem Fehler führt. Ein weiterer möglicher Grund für dieses Problem kann Ihre Systemkonfiguration und das zweifelhafte Verhalten des Google Chrome-Browsers sein. Ein möglicher Grund für dieses Problem könnte ein Malware- oder Virenangriff auf Ihrem Windows-Computer und/oder im Google Chrome-Browser sein. Gehen wir zur Lösung.
Wie behebe ich den Fehler „Seite nicht mehr reagieren“ in Google Chrome in Windows 10?
Methode 1: Beheben Sie Windows-PC-Probleme mit dem „PC Repair Tool“
Wenn dieses Problem aufgrund einiger Probleme auf Ihrem Windows-Computer auftritt, können Sie versuchen, das Problem mit dem „PC-Reparatur-Tool“ zu beheben. Diese Software bietet Ihnen die Möglichkeit, BSOD-Fehler, EXE-Fehler, DLL-Fehler, Probleme mit Programmen, Malware- oder Virenprobleme, Systemdateien oder Registrierungsprobleme und andere Arten von Systemproblemen zu finden und zu beheben. Sie können dieses Tool über die Schaltfläche/den Link unten erhalten.
Methode 2: Führen Sie die Systemprüfung nach Malware oder Viren mit der Antivirensoftware „SpyHunter“ durch
Manchmal können Malware- oder Virenangriffe im Computer/Browser diese Art von Fehler verursachen. Sie können das Problem beheben, indem Sie mit der SpyHunter Antivirus-Software auf Ihrem Computer eine Systemprüfung auf Malware oder Viren ausführen. Diese Software bietet Ihnen die Möglichkeit, alle Arten von Bedrohungen zu finden und zu entfernen, einschließlich der neuesten Malware auf dem Computer. Sie können dieses Tool über die Schaltfläche/den Link unten erhalten.
Methode 3: Aktualisieren Sie die Webseite
Eine Möglichkeit, das Problem zu beheben, besteht darin, die Webseite neu zu laden/zu aktualisieren, die in Google Chrome den Fehler „Seite reagiert nicht“ verursacht. Drücken Sie dazu im Browser die Taste “F5”, wenn der Fehler zum Aktualisieren der Webseite angezeigt wird, und prüfen Sie, ob das Problem behoben ist. Sie können die Webseite auch schließen/beenden und nach einigen Sekunden erneut versuchen, auf die Webseite zuzugreifen und zu überprüfen, ob sie funktioniert.
Methode 4: Löschen Sie Google Chrome-Cookies und -Cache
Veraltete oder beschädigte Browser-Cookies und -Cache können diese Art von Fehler verursachen. Sie können Browser-Cookies und Cache löschen, um das Problem zu beheben.
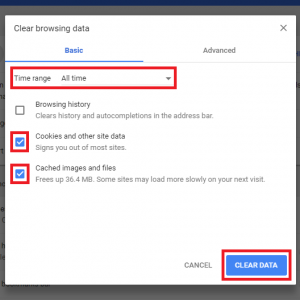
Cache für bestimmte Website leeren:
Schritt 1: Öffnen Sie Google Chrome und gehen Sie zu “Einstellungen > Datenschutz und Sicherheit > Websiteeinstellungen > Berechtigungen und gespeicherte Zugriffsseiten anzeigen”.
Schritt 2: Wählen Sie die Website aus der Liste aus und klicken Sie auf „Daten löschen“.
Löschen Sie den gesamten Chrome-Browser-Cache und die Cookies:
Schritt 1: Öffnen Sie den Browser „Google Chrome“ und drücken Sie die Tasten „STRG + UMSCHALT + ENTF“ auf der Tastatur, um das Feld „Browserdaten löschen von Chrome“ zu öffnen
Schritt 2: Aktivieren Sie auf der Registerkarte „Grundlegend“ die Kontrollkästchen „Cookies und andere Websitedaten“ und „Bilder und Dateien im Cache“, stellen Sie den Zeitraum auf „Gesamtzeit“ ein und klicken Sie dann auf die Schaltfläche „Daten löschen“.
Methode 5: Deaktivieren Sie Cookies von Drittanbietern
Manchmal tritt dieses Problem aufgrund von Browser-Cookies von Drittanbietern auf. In diesem Fall können Sie Cookies von Drittanbietern deaktivieren, um das Problem zu beheben.
Schritt 1: Öffnen Sie den Browser „Google Chrome“ und gehen Sie zu „Einstellungen > Datenschutz und Sicherheit“.
Schritt 2: Wählen Sie „Cookies und andere Websitedaten“ und wählen Sie die Option „Cookies von Drittanbietern blockieren“. Überprüfen Sie anschließend, ob das Problem behoben ist. Sie können jedoch die Option „Cookies von Drittanbietern blockieren“ wieder aktivieren, sobald dieser Fehler behoben ist.
Methode 6: Deaktivieren Sie die Hardwarebeschleunigung
Schritt 1: Öffnen Sie „Google Chrome“ und gehen Sie zu „Einstellungen > Erweitert > System“.
Schritt 2: Suchen und deaktivieren Sie die Option „Hardwarebeschleunigung verwenden, wenn verfügbar“, um sie zu deaktivieren, und wählen Sie „Neustart“.
Methode 7: Aktualisieren Sie die Grafikkarten- und Soundkartentreiber in Windows 10
Veraltete oder beschädigte Grafikkartentreiber und Soundkartentreiber können diesen Fehler verursachen. Sie können den Treiber aktualisieren, um das Problem zu beheben.
Schritt 1: Drücken Sie s Tasten „Windows + X“ auf der Tastatur und wählen Sie „Geräte-Manager“
Schritt 2: Suchen Sie Ihren Grafikkartentreiber, klicken Sie mit der rechten Maustaste darauf und wählen Sie „Treiber aktualisieren“. Befolgen Sie die Anweisungen auf dem Bildschirm, um den Aktualisierungsvorgang abzuschließen. Wiederholen Sie die gleichen Schritte, um die Soundkartentreiber zu aktualisieren.
Schritt 3: Wenn Sie fertig sind, starten Sie Ihren Computer neu, um die Änderungen zu sehen und zu prüfen, ob der Fehler behoben ist.
Aktualisieren Sie Windows 10-Treiber [Automatisch]
Sie können auch versuchen, alle Windows 10-Treiber mit dem „Automatic Driver Update Tool“ zu aktualisieren. Diese Software bietet Ihnen die Möglichkeit, die neuesten Updates für alle Windows-Treiber auf dem Computer zu finden und zu installieren.
Methode 8: Deaktivieren Sie alle Erweiterungen in Google Chrome
Eine Möglichkeit, das Problem zu beheben, besteht darin, alle installierten Erweiterungen/Plug-Ins in Ihrem Browser zu deaktivieren. Sobald der Fehler behoben ist, können Sie sie einzeln wieder aktivieren.
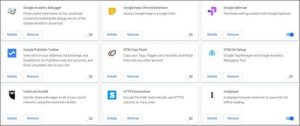
Schritt 1: Öffnen Sie den Browser „Google Chrome“ und gehen Sie über das Symbol „Drei Punkte“ in der oberen rechten Ecke des Browsers zu „Weitere Tools > Erweiterungen“.
Schritt 2: Suchen und deaktivieren Sie alle aktiven Erweiterungen und starten Sie den Browser neu. Überprüfen Sie anschließend, ob der Fehler behoben ist. Sie können die Erweiterungen jedoch einzeln wieder aktivieren.
Methode 9: Entfernen Sie Browser-Hijacker oder bösartige Erweiterungen von Google Chrome
Manchmal tritt diese Art von Fehler aufgrund von Browser-Hijackern oder bösartigen Erweiterungen auf, die in Ihrem Browser installiert sind. Sie können sie entfernen, um das Problem zu beheben.
Schritt 1: Öffnen Sie „Google Chrome“ und gehen Sie zu „Einstellungen > Erweitert > Zurücksetzen und bereinigen“.
Schritt 2: Wählen Sie „Computer bereinigen > Suchen“, um schädliche Software oder schädliche Erweiterungen zu scannen und zu entfernen.
Hinweis: Sie können auch versuchen, Ihren gesamten Computer mit der SpyHunter Antivirus-Software über „Methode 2“ auf Malware oder Infektionen zu scannen.
Methode 10: Aktualisieren Sie das Windows 10-Betriebssystem
Das Aktualisieren des Windows 10-Betriebssystems kann jedes Problem auf einem Windows-Computer beheben.
Schritt 1: Öffnen Sie die App „Einstellungen“ in Windows 10 und gehen Sie zu „Update & Sicherheit > Windows Update“.
Schritt 2: Klicken Sie auf die Schaltfläche „Nach Updates suchen“. Dadurch wird das verfügbare neueste Windows-Update automatisch heruntergeladen und auf dem Computer installiert.
Schritt 3: Wenn Sie fertig sind, starten Sie Ihren Computer neu, um die Änderungen zu sehen und zu prüfen, ob der Fehler behoben ist.
Methode 11: Aktualisieren Sie den Google Chrome-Browser
Schritt 1: Öffnen Sie „Google Chrome“ und klicken Sie auf das „Drei-Punkte“-Symbol in der oberen rechten Ecke
Schritt 2: Wählen Sie „Hilfe > Über Google Chrome“. Dadurch wird das verfügbare Chrome-Update automatisch heruntergeladen und installiert.
Schritt 3: Starten Sie anschließend den Chrome-Browser neu und prüfen Sie, ob das Problem behoben ist.
Methode 12: Neues Chrome-Profil erstellen
Ein beschädigtes Chrome-Benutzerprofil kann diese Art von Problem verursachen. Sie können das Problem beheben, indem Sie ein neues Profil erstellen.
Schritt 1: Schließen Sie „Google Chrome“ und öffnen Sie den „Datei-Explorer“ und gehen Sie zu „%userprofile%\AppData\Local\Google\Chrome\User Data\“.
Schritt 2: Suchen Sie den Ordner „Default“ und benennen Sie ihn in „Default.old“ um.
Schritt 3: Starten Sie danach den Chrome-Browser neu und prüfen Sie, ob der Fehler behoben ist.
Methode 13: Google Chrome zurücksetzen
Wenn das Problem weiterhin besteht, können Sie versuchen, das Problem durch Zurücksetzen von Chrome zu beheben.
Schritt 1: Öffnen Sie „Google Chrome“ und gehen Sie zu „Einstellungen > Erweitert > Einstellungen zurücksetzen und bereinigen/Zurücksetzen > Einstellungen auf ihre Standardwerte wiederherstellen > Einstellungen zurücksetzen“.
Schritt 2: Warten Sie, bis der Vorgang abgeschlossen ist. Starten Sie anschließend den Chrome-Browser neu und prüfen Sie, ob das Problem behoben ist.
Fazit
Ich bin mir sicher, dass dieser Beitrag Ihnen geholfen hat, den Fehler „Seite nicht reagierend“ in Google Chrome in Windows 10 mit mehreren einfachen Schritten / Methoden zu beheben. Sie können unsere Anweisungen dazu lesen und befolgen. Das ist alles. Für Anregungen oder Fragen schreiben Sie bitte unten in das Kommentarfeld.
