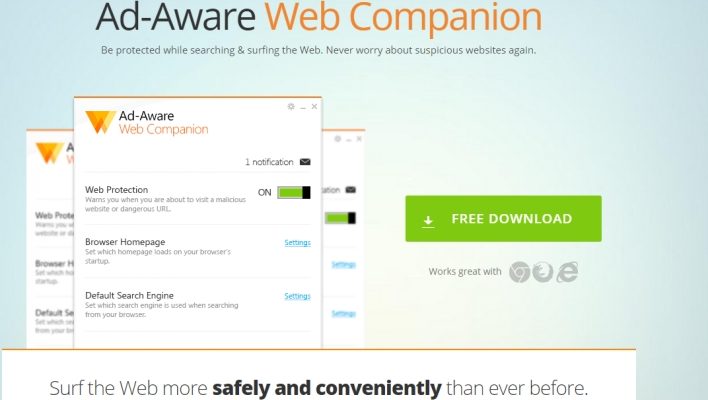Web Companion-Entfernungsanweisung
Web Companion ist eine Webanwendung, die behauptet, ihre Benutzer beim Besuch geeigneter Websites oder Webseiten zu unterstützen, die auf ihren Diensten oder ihrem Geschäft basieren. Es verwendet eine Datenbank, um eine Verbindung zwischen dem Geschäft des Benutzers und seinen Kunden herzustellen. Die Benutzeroberfläche ist so gestaltet, dass die Benutzer im Vergleich zu anderen typischen Webbrowsern problemlos arbeiten können. Es kann mit jedem webbasierten Programm verwendet werden, einschließlich MS Outlook, Browsern usw. Gemäß seinen Angaben hilft es Ihnen, das Maximum aus Ihrer webbasierten Anwendung herauszuholen.
Der Entwickler “Adaware”, der zuvor als “Lavasoft” bekannt war, bewirbt diese Anwendung und Malware-Sicherheitsanwendung, die vor Online-Malware- und Datenschutzlücken schützt und den Zugriff auf zweifelhafte Domains automatisch blockiert.
Was ist das Problem mit Adaware Web Companion?
Diese Art von Programmen kann nicht direkt als Malware eingestuft werden, aber die Art und Weise, wie sie an die PC-Benutzer weitergegeben werden, ist sehr zweifelhaft. Oft wird dieselbe Betrugsverteilungsmethode verwendet, die auch für Adware oder schwerwiegende Ransomware oder Malware usw. verwendet wird. Die Dateien und Einträge werden mit einem anderen Programm gebündelt und ohne Benutzerinformationen heimlich heruntergeladen. Und dies ist der Hauptgrund dafür, dass es sich um ein potenziell unerwünschtes Programm handelt.
Web Companion manipuliert die Benutzer, um die Berechtigung zum Vornehmen von Änderungen in den Browsereinstellungen zuzulassen. Dies kann sehr riskant sein, da es den Zugriff auf mehrere legitime und nützliche Websites blockieren kann, einschließlich Google, Bing und so weiter. Außerdem können Sie möglicherweise keine Webseite besuchen, die sich auf die PC-Sicherheit und die entsprechenden Online-Foren bezieht. Viele Benutzer haben festgestellt, dass ihre Standardhomepage, URL für neue Registerkarten, Suchmaschinenanbieter usw. nach der Web Companion-Installation automatisch geändert wurden und sie die vorherigen Einstellungen nicht zurücksetzen dürfen. Wie bereits erwähnt, wird „Web Companion“ mit einer anderen Anwendung geliefert und daher als PUA eingestuft. Und es ist nicht zu leugnen, dass die meisten PUAs in Paketen verteilt sind, in denen zusätzliche Malware und schwere PC-Infektionen enthalten sind.
Der Erkennungsname von Web Companion hängt von den von Ihnen verwendeten Sicherheitsanwendungen ab. Der erkannte Name könnte wie DrWeb (Program.Unwanted.3914), ESET-NOD32 (eine Variante von MSIL / WebCompanion.C, möglicherweise unerwünscht), Fortinet (Riskware / WebCompanion), Sophos AV (generisches PUA BJ (PUA) usw. sein .
Kann Web Companion zu PC-Schäden oder anderem Spam oder Diebstahl führen?
Diese Art von Anwendungen führt die unschuldigen Benutzer normalerweise dazu, unnötige Programme zu kaufen. Technisch gesehen führt dies zu Geldverlusten für Benutzer aufgrund unnötiger Einkäufe. Außerdem werden Sie zur gesponserten Webseite weitergeleitet. Jede Webseite, die Sie besuchen, wird möglicherweise mit so vielen kommerziellen Anzeigen und Popups abgedeckt. Der Browser beginnt aufgrund des übermäßigen CPU-Verbrauchs und der Prozessüberlastung einzufrieren. Schließlich wird die Gesamtleistung des PCs extrem langsam und träge.
Web Companion wird über die “Bündelung” -Technik verbreitet, und diese Methode ist völlig illegal, da die Benutzer nicht über die zusätzlichen Programme oder Dateien informiert sind, die ohne ihre Genehmigung heruntergeladen werden. Sie werden als nützliche Anwendung beworben, haben aber leider nicht das gegeben, was sie versprechen. Letztendlich führen sie zu unsicheren Umleitungen von Webseiten, schleppendem Surferlebnis und Datendiebstahl.
Web Companion (Adaware) Besitzer sind misstrauisch
Berichten zufolge hatte Adaware Mittel von Unternehmern erhalten, die direkt in Betrug im Zusammenhang mit dem Verkauf von Free / Open Source-Diensten verwickelt waren, mit dem Versprechen, regelmäßig Premium-Dienste anzubieten. Berichten zufolge verkauften diese Unternehmer Lavasoft-Sicherheitssoftware (früherer Name von Adaware), bevor sie sich mit dem Unternehmen verbanden.
Sonderangebot (für Windows)
Web Companion kann sich selbst neu installieren, wenn die zugehörigen Dateien irgendwie auf dem System verbleiben. Wir empfehlen Benutzern, Spyhunter zu testen, um ihr System vollständig auf alle schädlichen Dateien zu überprüfen und zu bereinigen.
Lesen Sie unbedingt die EULA, die Kriterien für die Bedrohungsbewertung und die Datenschutzbestimmungen von SpyHunter. Spyhunter überprüft mit der kostenlosen Testversion, ob auf Ihrem Computer Malware vorhanden ist. Wenn eine Bedrohung festgestellt wird, dauert die Entfernung 48 Stunden. Wenn Sie Web-art.biz sofort entfernen müssen, müssen Sie eine lizenzierte Version dieser Software erwerben.
Sonderangebot (Macintosh)
Mac-Benutzer, die mit Web Companion infiziert sind, können eine vorgeschlagene Anwendung ausprobieren, um zu scannen und zu überprüfen, ob alle schädlichen Dateien und Einträge vollständig entfernt wurden.
Die Web Companion-Popups oder der Umleitungstornado sind sehr chaotisch und es gibt mehrere Möglichkeiten, sich mit Adware oder PUPs zu infizieren, die solche Probleme verursachen. In den meisten Fällen tritt dieser Computervirus auf, nachdem Freeware oder geknackte Programme aus nicht vertrauenswürdigen Quellen heruntergeladen wurden, insbesondere aus gemeinsam genutzten Netzwerken. Das Adware-Programm wird als legitime gebündelte Anwendung beworben. Es ist nicht nötig, sich für jedes Chaos auf dem Arbeitsplatz die Schuld zu geben. Manchmal könnte sogar die vertrauenswürdigste Anwendung ein gehacktes Programm sein. Cyberkriminelle behandeln Web Companion häufig unter einem Teil von Lizenz-Hacking-Skripten oder als Teil eines selbst erstellten Algorithmus in jeder Optimierungsanwendung für Windows.
Laut verschiedenen Umfragen, die von Cyber-Experten durchgeführt und recherchiert wurden, sind Web Companion-Popups und -Anzeigen in den Anzeigen versteckt, die irgendwo auf den ungeraden Websites platziert sind. Solche Domains haben sehr intensive und blinkende Anzeigen. Der Eigentümer oder solche Websites akzeptieren häufig jegliche Art von Bannern und Werbekampagnen, um veröffentlicht zu werden. Diese Art von Kampagnen und Marketingstrategien sind für die Besucher sehr riskant, da nur die Webseiteninhaber wissen, was bei der Interaktion mit solchen Anzeigen passieren oder passieren wird. Möglicherweise liegt eine allgemeine Infektion vor, z. B. eine Adware oder ein Browser, oder Sie erhalten sogar etwas sehr Gefährliches wie Ransomware, Coin Miner usw.
Es ist sehr wichtig, dass Sie die Lizenzvereinbarung lesen, bevor Sie sogenannte Handprogramme oder Browsererweiterungen installieren. Die Vereinbarung über die Nutzungsbedingungen des Benutzers enthüllt so viele Dinge über das Programm, die dazu beitragen, zwischen einer echten Anwendung oder einem Spam zu unterscheiden. Aktivieren Sie während des Installationsvorgangs nicht das Kontrollkästchen, das für zusätzliche Dateien oder Programminstallationen verantwortlich ist. Unabhängig von den Quellen sollten zusätzliche oder versteckte Dateien vermieden werden.
Eine andere Sache, die Sie vorsichtig sein müssen, ist Malspam. Sie können schädliche URLs sowie Dateianhänge enthalten. Maximal der Malspam verwendet Domain-Spoofing. Abgesehen von der Verbreitung von Adware und Browser-Hijackern wird es zur Verbreitung von Infektionen wie Infostealern, Banking-Trojanern, Malware-Loadern, Backdoor-Trojanern, RAS-Trojanern usw. verwendet.
Führen Sie die folgenden Schritte aus, um Web Companion vollständig zu entfernen:
- Löschen Sie Web Companion aus Windows
- Entfernen Sie Web Companion von MacOS
- Entfernen Sie Web Companion aus Google Chrome
- Deinstallieren Sie Web Companion von Mozilla Firefox
- Löschen Sie Web Companion aus dem Internet Explorer
- Löschen Sie Web Companion aus Microsoft Edge
- Entfernen Sie Web Companion aus Safari
Wenn Sie ein Computerexperte sind, können Sie alle verdächtigen Dateien und Prozesse im Zusammenhang mit Web Companion leicht in verschiedenen Dateien, Ordnern und Speicherorten in Ihrem System und Webbrowser finden. Diese Aufgabe ist jedoch besonders dann schwierig, wenn Sie weniger technisch versierte Benutzer sind. Sie könnten Ihre wichtigen Dateien verlieren und Ihr gesamtes System im manuellen Prozess gefährden. Speziell für Sie haben wir ein Tutorial zum automatischen Entfernen von Web Companion mit Software von Drittanbietern hinzugefügt.
Lassen Sie mich eines klarstellen: Ihr System verfügt über ein integriertes Antiviren-Tool, um den Systemschutz vor Malware oder Viren zu gewährleisten. Sie haben Windows Defender (unter Windows) und Xprotect (unter Mac), die standardmäßig aktiviert sind und bei jedem Systemstart starten. Die Suchdichte für Antiviren-Tools von Drittanbietern ist jedoch hoch, da sie schneller und schneller gescannt / entfernt werden können Erkennen und Löschen von Adware, potenziell unerwünschten Anwendungen, Browser-Hijackern, Rootkits, Trojanern, Backdoor-Viren, Würmern, Keyloggern und anderen Arten von Malware, die die auf dem Gerät integrierten Antivirenprogramme möglicherweise leicht umgehen können.
〈Spy-Hunter für Windows〉
Spyhunter ist ein leistungsstarkes Antiviren-Tool für Windows. Mithilfe des erweiterten Scanmechanismus kann Malware, PUPS und alle anderen Objekte gesucht, identifiziert, entfernt und blockiert werden. Es wurde speziell für die Anpassung und Aktualisierung entwickelt, sodass die Virenerkennungsdatenbank immer über die neueste Malware-Erkennung verfügt. Darüber hinaus ist es benutzerfreundlich und bietet den effektiven 24 x 7-Kundensupport, den HelpDesk-Kundendienst und den vollständigen benutzerdefinierten Support mit der HelpDesk-Funktion. Im Folgenden finden Sie die vollständige Anleitung zum Herunterladen und Installieren von SpyHunter.
Laden Sie SpyHunterto Windows herunter / installieren Sie es
- Klicken Sie auf die Schaltfläche Herunterladen, um den Download der SpyHunter Antivirus-Software zu starten.
- Dadurch wird die Setup-Datei (SpyHunter-Installer.exe) installiert, die Sie im Dialogfeld zum Herunterladen finden.
- Doppelklicken Sie auf die Datei SpyHunter-Installer.exe, um sie zu öffnen.
- Bestätigen Sie mit Ja, wenn das Dialogfeld Benutzerkontensteuerung angezeigt wird.
- Wählen Sie dann die bevorzugte Sprache aus und klicken Sie auf OK.
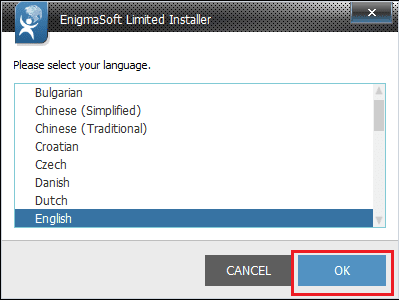
- Klicken Sie auf Weiter,
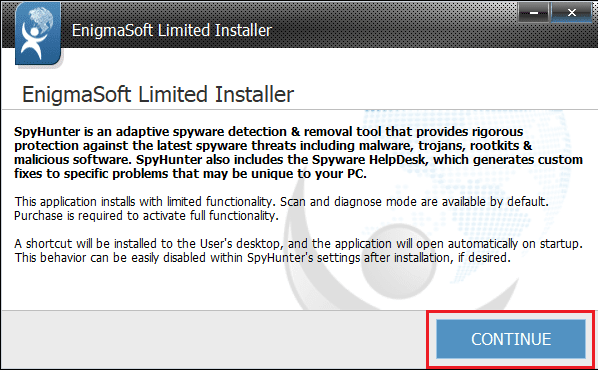
- Lesen und akzeptieren Sie die Endbenutzer-Lizenzvereinbarung und die Datenschutzrichtlinie und wählen Sie Installieren,
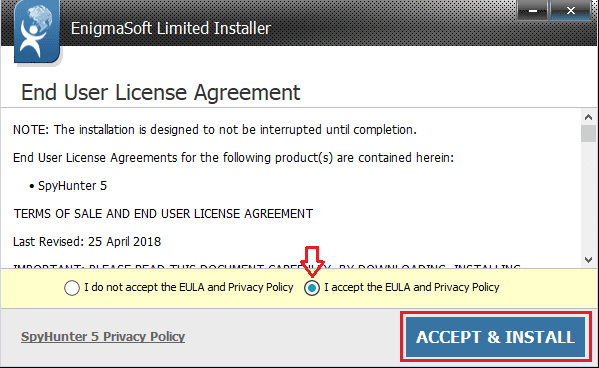
- Warten Sie, bis der Installationsvorgang abgeschlossen ist.
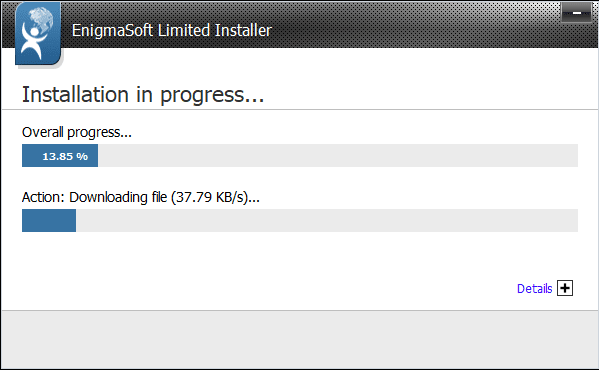
- Klicken Sie auf Fertig stellen, um den Installationsvorgang abzuschließen.
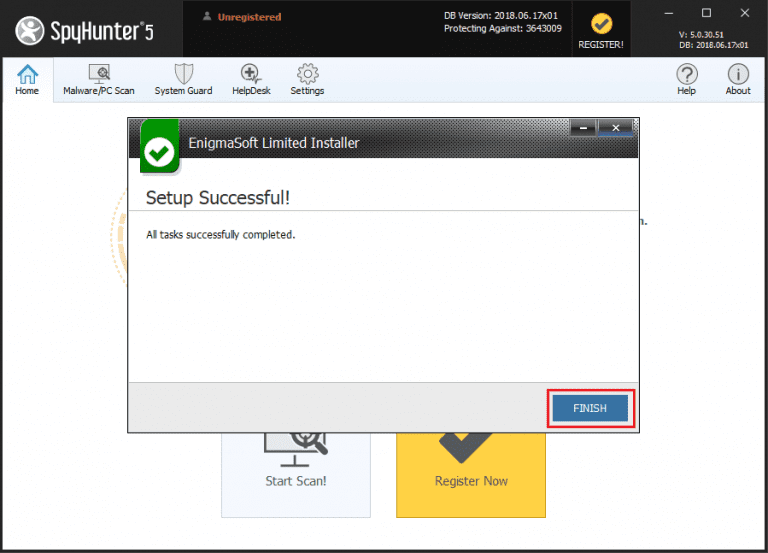
Nach erfolgreicher Installation des Programms können Sie den Dateinamen SpyHunter-Installer.exe vom Desktop löschen. Öffnen Sie dann SpyHunter, indem das Symbol auf dem Desktop angezeigt wird, oder gehen Sie zum Windows-Startmenü> Programme> Alle Programme und klicken Sie auf das SpyHunter-Symbol.
Benutzerhandbuch zum Scannen von Systemen mit SpyHunter
- Öffnen Sie SpyHunter und klicken Sie auf den Menüpunkt Home.
- Gehen Sie zur Registerkarte Home und klicken Sie auf Scan starten! Taste,
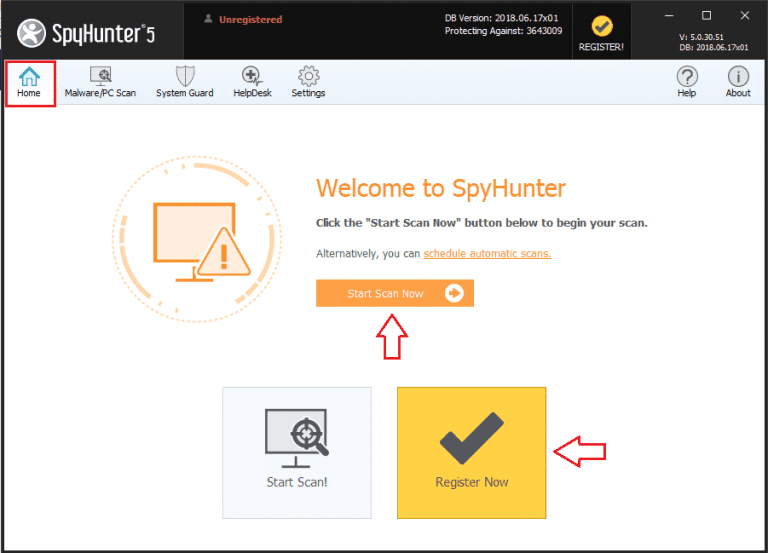
Warten Sie, bis der Scanvorgang abgeschlossen ist (Sie können den Scanvorgang jedoch jederzeit beenden, wenn Sie möchten, indem Sie auf die Schaltfläche Stopp klicken).
Nach dem Scan stellt Spyhunter den Bericht bereit, in dem Sie die Details des Scan-Ergebnisses sowie Systemfehler, Schwachstellen und gefundene Malware finden
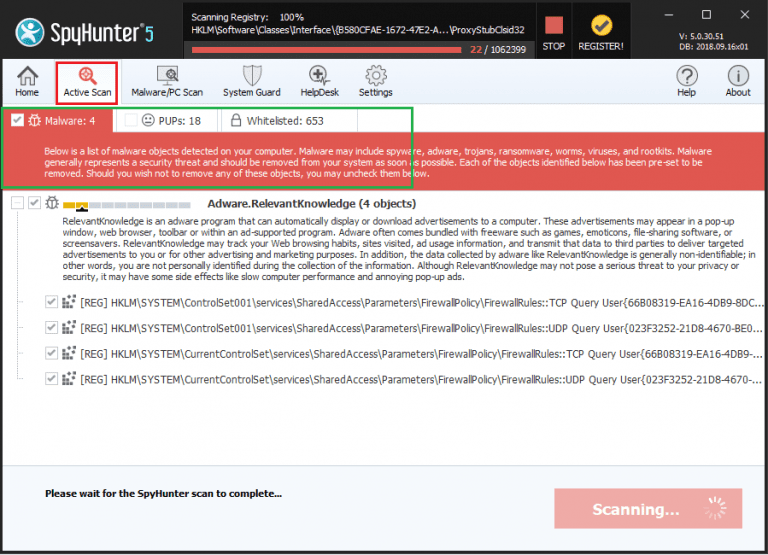
Registrieren Sie sich für den Spyhunter und entfernen Sie Web Companion und alle erkannten Bedrohungen
Um Web Companion und alle durch den System-Scan gefundenen Bedrohungen zu löschen, müssen Sie sich für den SpyHunter registrieren:
- Klicken Sie auf die Schaltfläche Registrieren in der oberen rechten Ecke des Programmfensters und dann auf die Schaltfläche Kaufen.
- Sie werden automatisch zur Einkaufsseite weitergeleitet. Geben Sie Ihre Kundendaten und Ihre gültige E-Mail-Adresse ein.
- Nach erfolgreicher Zahlung erhalten Sie eine E-Mail-Bestätigungsnachricht. Die E-Mail enthält die Kontoinformationen wie Benutzernamen und Passwörter usw.
- Geben Sie anschließend auf der Registerkarte Konto des Einstellungsbereichs des Programms dasselbe Detail ein. Jetzt können Sie alle Funktionen und den Schutz Ihres Systems nutzen.
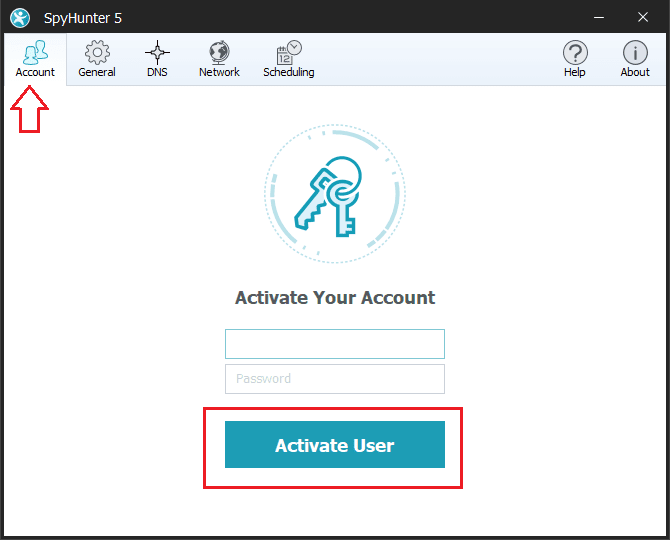
Schritte zum Entfernen von Web Companion und anderen erkannten Bedrohungen:
- Das Spyhunter-Antiviren-Tool kategorisiert die Art der Objekte, die bei System-Scans erkannt wurden, in insgesamt fünf Abschnitte: „Malware“, „PUPs“ (potenziell unerwünschte Programme), „Datenschutz“, „Sicherheitslücken“ und „Objekte auf der Whitelist“.
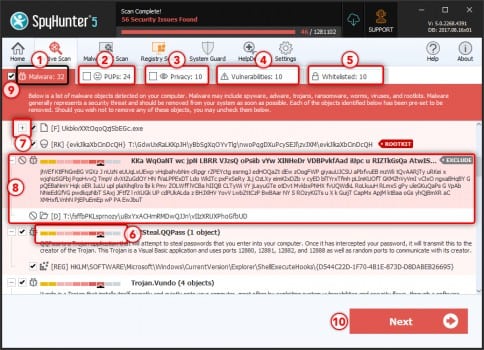
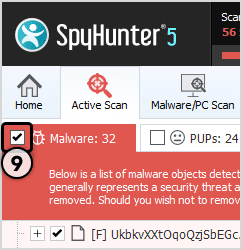
- Wählen Sie das Objekt aus, das Sie entfernen möchten, und klicken Sie dann auf Weiter (Sie können ein Objekt unter Quarantäne stellen, damit Sie es jederzeit mithilfe der Wiederherstellungsfunktion auf dem System wiederherstellen können).
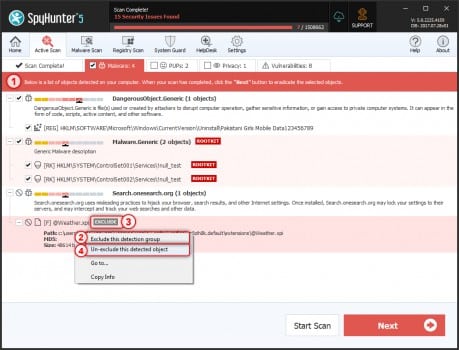
〈Mac Keeper für Mac OS X-System〉
Mac Keeper wurde speziell entwickelt, um die Leistung zu optimieren und Ihren Mac zu schützen. Es kann verhindern, dass Malware, Adware und wichtige Sicherheitsbedrohungen Ihre persönlichen Daten schädigen. Außerdem können Junk, Duplikate und nutzlose Apps bereinigt werden, um Gigabyte Speicherplatz zu sparen und die Dinge wie zuvor zum Laufen zu bringen. Wir empfehlen daher, diese Anwendung herunterzuladen und zu installieren, wenn Sie ein Mac-Benutzer sind und mit einer Web Companion-Infektion infiziert sind und diese vollständig entfernen möchten. Unten finden Sie die Anleitung zum Herunterladen / Installieren sowie die Schritte zum Scannen und Löschen der verdächtigen Anwendung vom System.
Schritte zum Herunterladen und Installieren von MacKeeper
- Klicken Sie unter die Schaltfläche, um Mackeeperapplication herunterzuladen.
- Öffnen Sie die Datei MacKeeper.dmg oder MacKeeper.pkg (die heruntergeladene Datei, die Sie unter Finder> Downloads finden).
- Befolgen Sie die Anweisungen auf dem Bildschirm und schließen Sie den Installationsvorgang ab
So scannen Sie den PC und entfernen Web Companion mit MacKeeper
Klicken Sie zunächst im Programmfenster auf das One-Click-Scan-Symbol (sechs Dienstprogramme zur Bereinigung von Laufwerken, Binaries Cutter, Cache Cleaner, Duplicate Finder, Languages Cutter, Logs Cleaner und Old Files Finder, scannen die Festplatte insgesamt nach dem Speicherplatz zu reinigen und der One-Click-Scan zeigt den gesamten Speicherplatz im Laufwerk an),
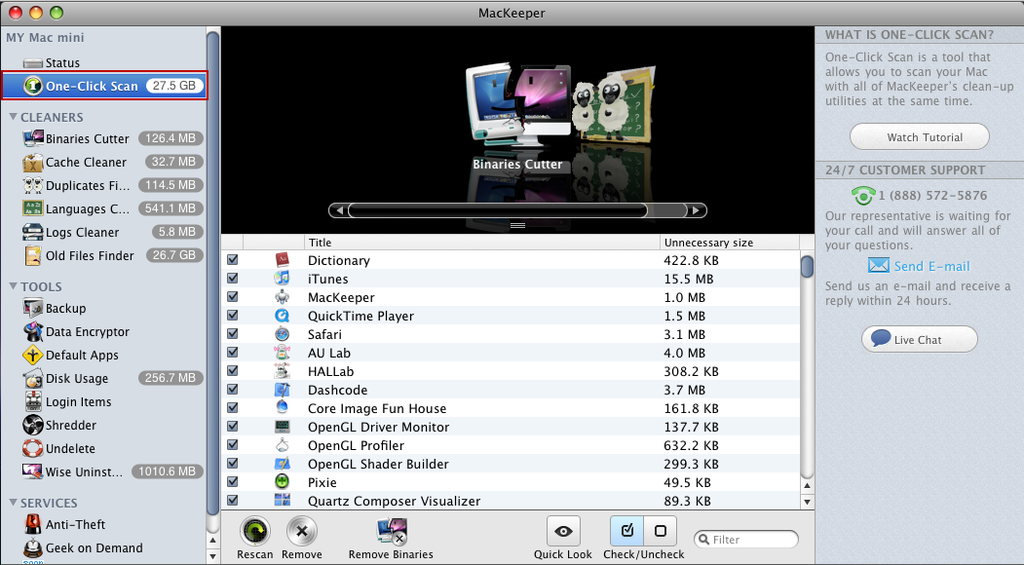
Überprüfen Sie die Liste aller Dateien, indem Sie horizontal scrollen und entscheiden, welche gelöscht werden sollen (Sie können eine Vorschau des Dateiinhalts mithilfe der Schnellübersicht anzeigen).
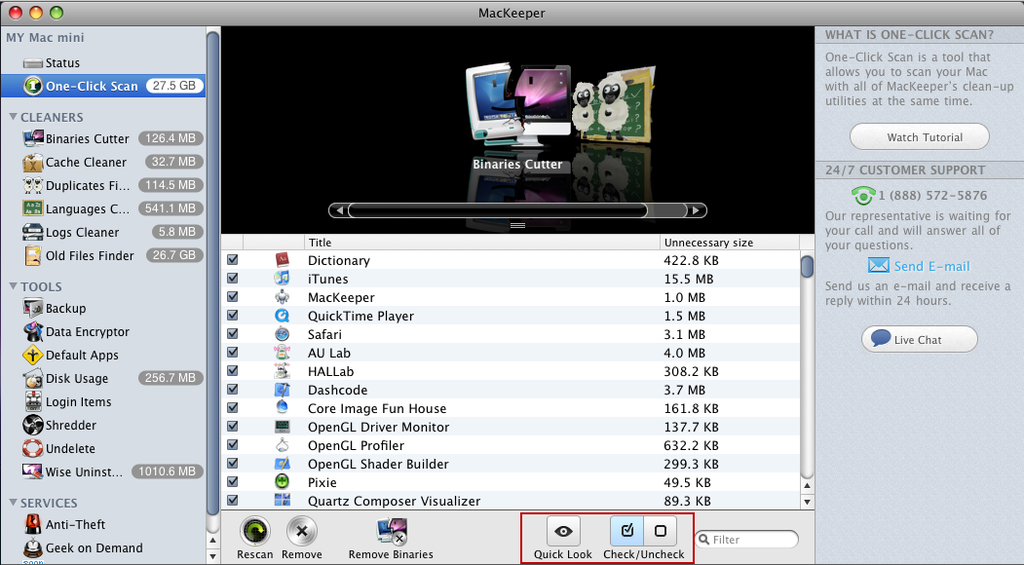
Wählen Sie Web Companion alle nutzlosen Dateien aus und klicken Sie auf die Schaltfläche Entfernen, um sie zu entfernen (Sie können filtern, um eine bestimmte unter den Scanergebnissen zu finden, und das Laufwerk erneut nach Rescan durchsuchen).
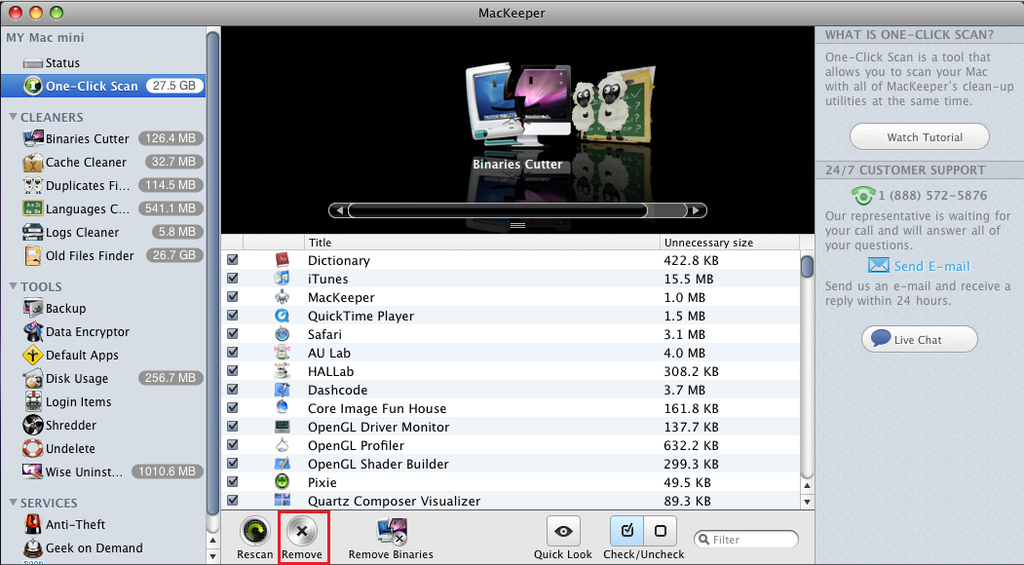
Passen Sie dann die Liste der Reiniger mithilfe des Einstellungsfensters an, wenn Sie möchten.
Herzliche Glückwünsche! Web Companion wird danach vollständig entfernt. Im Folgenden erfahren Sie, wie Sie die Löschung von Malware von Hand angehen können. Fahren Sie, wie bereits erwähnt, nur mit diesen Schritten fort, indem Sie sicherstellen, dass Sie über IT-Kenntnisse und Erfahrung in der Entfernung von Viren verfügen, da dies für Anfänger komplexe Aufgaben sind. Wir versuchen jedoch unser Bestes, um die manuelle Anleitung zum Entfernen von Web Companion einfach zu halten, damit Sie problemlos zum Entfernungsprozess übergehen können.
[Wichtiger Hinweis: Bevor wir loslegen, sollten Sie wissen, dass die oben genannten Schritte im Grunde ein automatischer Prozess sind, bei dem Sie lediglich das Anti-Malware-Tool verwenden müssen, um die Malware zu erkennen und zu löschen. Diese Art von PC-Sicherheitsanwendungen bereinigt den Arbeitsplatz und bietet auch in Zukunft Schutz vor solcher Malware. Es bietet Internetsicherheit, Malware-Schutz und steigert die allgemeine PC-Leistung.
Auf der anderen Seite wurde für alle, die Computerexperten sind oder über technische Kenntnisse in PC-Komponenten und -Software verfügen, der ausführliche manuelle Prozess unten diskutiert. Denken Sie auch hier daran, dass dies ein umständlicher Prozess ist und viel Fachwissen und Präzision erfordert. Dies ist ein langer Prozess und sollte wie erwähnt ausgeführt werden.]
Sonderangebot (für Windows)
Web Companion kann sich selbst neu installieren, wenn die zugehörigen Dateien irgendwie auf dem System verbleiben. Wir empfehlen Benutzern, Spyhunter zu testen, um ihr System vollständig auf alle schädlichen Dateien zu überprüfen und zu bereinigen.
Lesen Sie unbedingt die EULA, die Kriterien für die Bedrohungsbewertung und die Datenschutzbestimmungen von SpyHunter. Spyhunter überprüft mit der kostenlosen Testversion, ob auf Ihrem Computer Malware vorhanden ist. Wenn eine Bedrohung festgestellt wird, dauert die Entfernung 48 Stunden. Wenn Sie Web-art.biz sofort entfernen müssen, müssen Sie eine lizenzierte Version dieser Software erwerben.
Sonderangebot (Macintosh)
Mac-Benutzer, die mit Web Companion infiziert sind, können eine vorgeschlagene Anwendung ausprobieren, um zu scannen und zu überprüfen, ob alle schädlichen Dateien und Einträge vollständig entfernt wurden.
⇒ Löschen Sie Web Companion aus Windows
Führen Sie die folgenden Schritte aus, um Web Companion aus den Windows-Betriebssystemversionen 10/8 zu entfernen:
- Wechseln Sie zum Windows-Bedienfeld (indem Sie einfach das Suchfeld öffnen und nach dem Namen suchen und dann auf das Suchergebnis klicken).
- Klicken Sie auf die Option Programme und wählen Sie Programm deinstallieren.
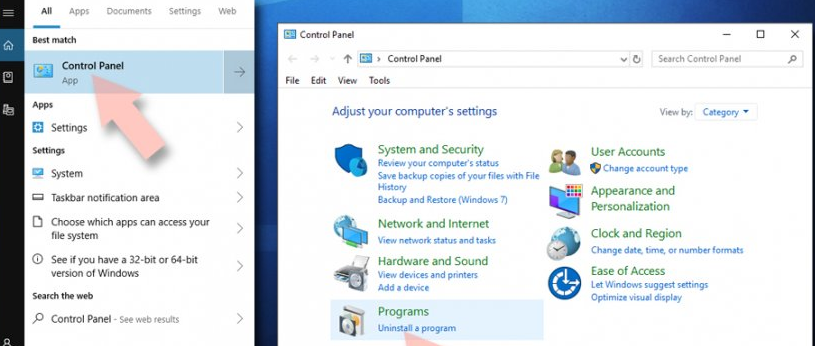
- Überprüfen Sie in der bereitgestellten Liste alle Web Companion-Einträge (oder alle kürzlich installierten verdächtigen Programme).
- Klicken Sie mit der rechten Maustaste auf die Anwendung und klicken Sie auf die Option Deinstallieren.
- Klicken Sie auf der angezeigten Seite Benutzerkontensteuerung auf „Ja“ und warten Sie.
- Klicken Sie nach Abschluss des Installationsvorgangs auf OK, um den Vorgang abzuschließen.
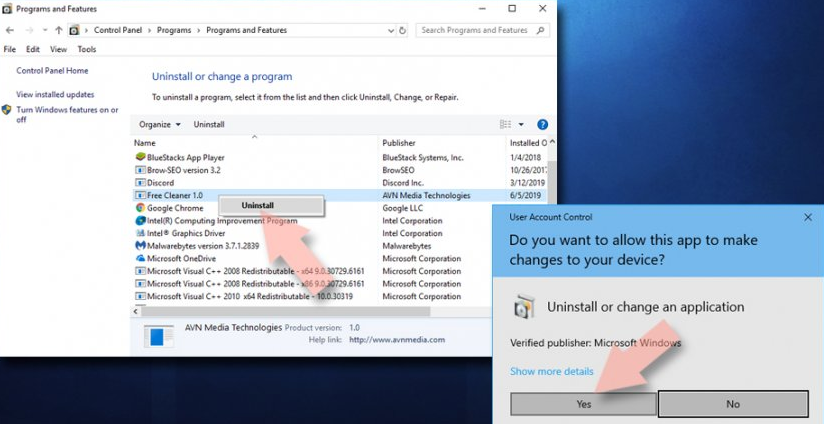
Wenn Sie Windows 7 / XP verwenden, führen Sie die folgenden Schritte aus:
- Klicken Sie im rechten Bereich auf Windows Start> Systemsteuerung (oder klicken Sie auf Programme auf XP-Geräten hinzufügen / entfernen).
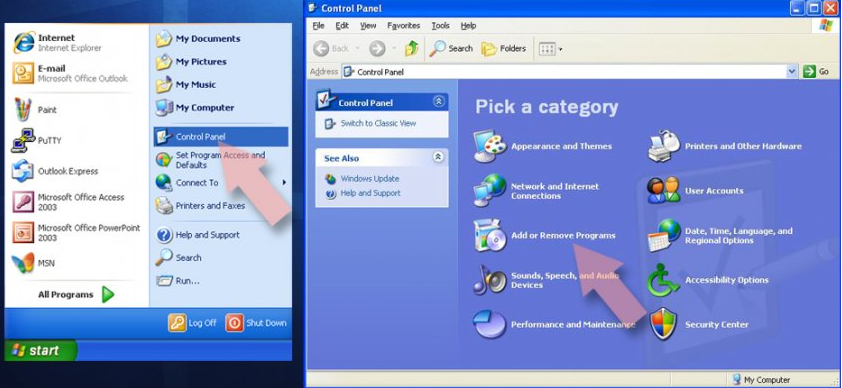
- Wählen Sie Programme> Programm deinstallieren.
- Klicken Sie einmal auf die App, um sie auszuwählen.
- Tippen Sie auf Deinstallieren / Ändern.
- Bestätigen Sie an der Bestätigungsaufforderung mit Ja.
- Klicken Sie anschließend auf OK und beenden Sie den Entfernungsvorgang
⇒ Entfernen Sie Web Companion vom Mac OS X-System
Löschen Sie Web Companion aus dem Anwendungsordner:
- Wechseln Sie in den Anwendungsordner (indem Sie in der Menüleiste Gehe zu> Anwendungen auswählen).
- Suchen Sie nach Web Companion-bezogenen Einträgen im Ordner “Programme”.
- Klicken Sie auf die App und verschieben Sie sie in den Papierkorb (ziehen Sie sie einfach oder klicken Sie mit der rechten Maustaste und wählen Sie die Option In den Papierkorb verschieben).
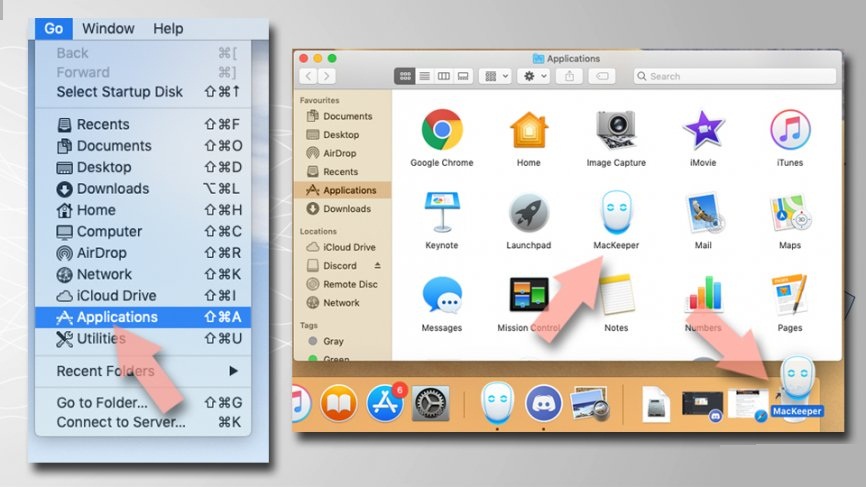
Löschen Sie nun Web Companion und alle relevanten Dateien aus den Ordnern Application Support, LaunchAgents und LaunchDaemons mit den folgenden Schritten:
- Klicken Sie in der Menüleiste auf Los> Gehe zu Ordner.
- Geben Sie / Library / Application Support ein, drücken Sie Go und drücken Sie die Eingabetaste.
- Suchen Sie im Ordner Application Support nach zweifelhaften Einträgen und löschen Sie diese.
- Geben Sie dann nacheinander / Library / LaunchAgents und / Library / LaunchDaemons ein und suchen und löschen Sie die Web Companion-bezogenen Einträge in den beiden Ordnern
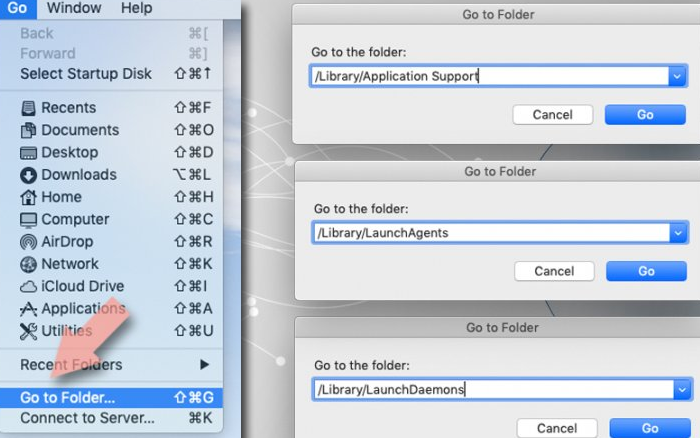
⇒ Befreien Sie sich von Web Companion aus Google Chrome
Löschen Sie böswillige Erweiterungen aus dem Chrome-Browser:
- Öffnen Sie den Webbrowser und klicken Sie auf die Schaltfläche Menü (auf den drei vertikalen Punkten wird oben rechts auf der Seite angezeigt).
- Wählen Sie Weitere Werkzeuge> Erweiterungen,
- Ein neu geöffnetes Fenster zeigt Ihnen alle installierten Erweiterungen.
- Finden Sie die verdächtigen im Zusammenhang mit Web Companion und entfernen Sie sie, indem Sie auf die Option Entfernen klicken
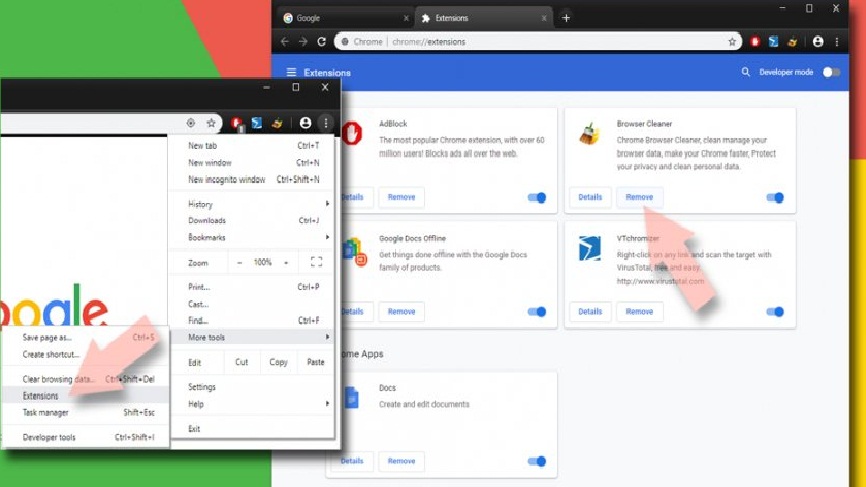
Löschen Sie den Chrome-Cache und die Webdaten:
- Klicken Sie auf Menü und wählen Sie Einstellungen,
- Wählen Sie unter Datenschutz und Sicherheit die Option Browserdaten löschen.
- Wählen Sie dann Browserverlauf, Cookies und andere Site-Daten sowie die zwischengespeicherten Bilder und Dateien aus.
- Klicken Sie auf Daten löschen
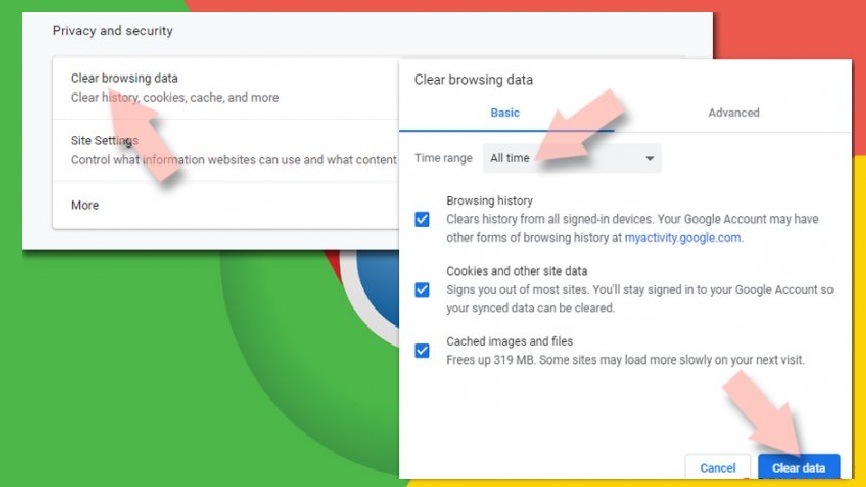
Ändern Sie die Chrome-Startseite:
- Klicken Sie auf die Menüoption und wählen Sie Einstellungen aus.
- Gehen Sie zum Abschnitt Beim Start, um nach der verdächtigen Site (Web Companion) zu suchen.
- Klicken Sie nun auf Eine bestimmte Seite oder einen Satz von Seiten öffnen und dann auf die Option Entfernen (wird im Dropdown-Menü angezeigt, wenn Sie auf die drei Punkte klicken).
Setzen Sie Google Chrome zurück, wenn die vorherigen Methoden Ihnen nicht geholfen haben.
Schritte zum Zurücksetzen des Chrome-Browsers:
- Scrollen Sie unter der Option Einstellungen nach unten, um Erweitert zu finden.
- Suchen Sie den Abschnitt Zurücksetzen und Bereinigen.
- Klicken Sie nun auf Einstellungen auf die ursprünglichen Standardeinstellungen zurücksetzen.
- Klicken Sie auf Einstellungen zurücksetzen, um die Web Companion-Entfernung abzuschließen.
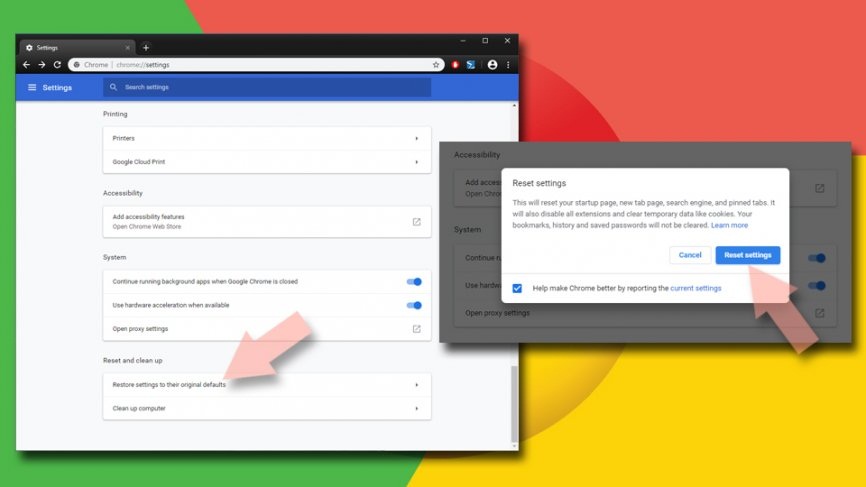
⇒ Deinstallieren Sie Web Companion von Mozilla Firefox
Entfernen Sie alle gefährlichen Erweiterungen:
- Öffnen Sie den Browser und klicken Sie auf die Menüoption, indem Sie auf drei horizontale Punkte klicken. Diese werden oben rechts angezeigt.
- Wählen Sie die Option Add-Ons.
- Wählen Sie hier alle Plug-Ins für Web Companion aus und entfernen Sie sie
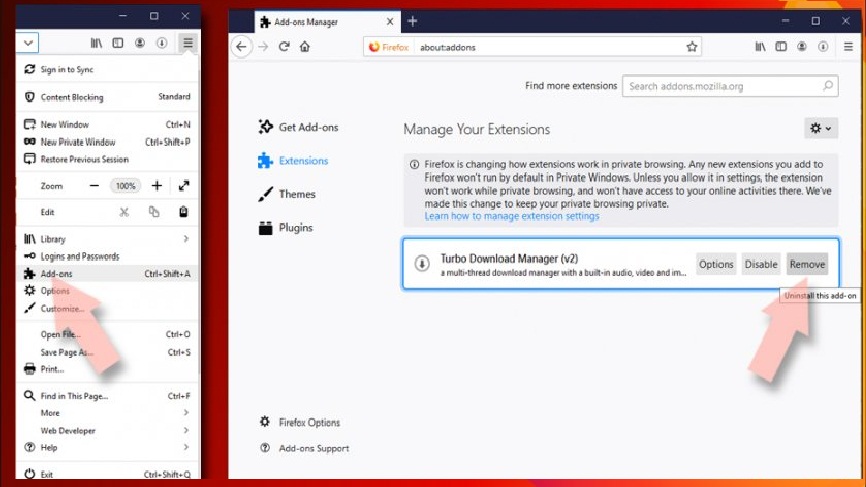
Setzen Sie die Homepage zurück:
- Wählen Sie im geöffneten Menü Optionen, nachdem Sie auf die drei horizontalen Punkte geklickt haben.
- Gehen Sie zur Home-Option.
- Geben Sie die bevorzugte Site ein
Löschen Sie Cookies und Site-Daten in Firefox:
- Gehen Sie zu Datenschutz und Sicherheit unter Optionen,
- Navigieren Sie zu Cookies und Site-Daten
- Klicken Sie auf die Option Daten löschen.
- Wählen Sie dann die Cookies und Site-Daten sowie den zwischengespeicherten Webinhalt aus und klicken Sie auf Löschen
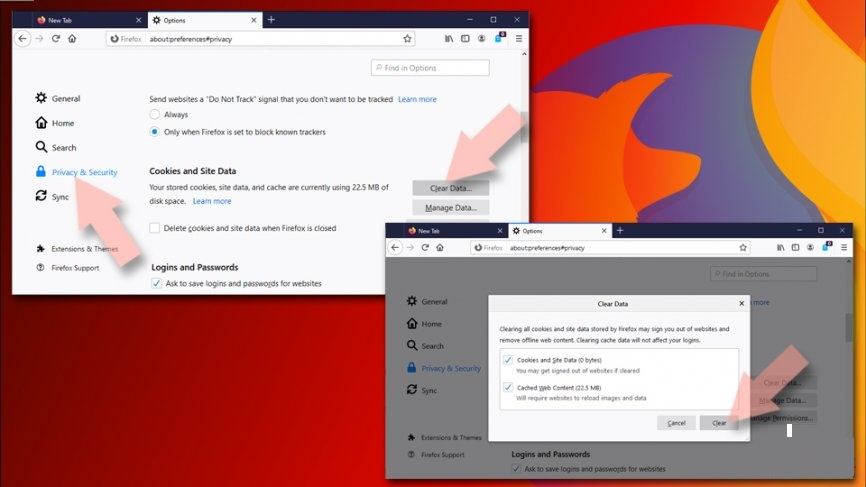
⇒Mozilla Firefox zurücksetzen:
Setzen Sie den Webbrowser zurück, wenn Web Companion auch nach Ausführung der obigen Schritte nicht entfernt wurde:
- Öffnen Sie Firefox und klicken Sie auf Menü.
- Klicken Sie auf Hilfe und suchen Sie nach Informationen zur Fehlerbehebung.
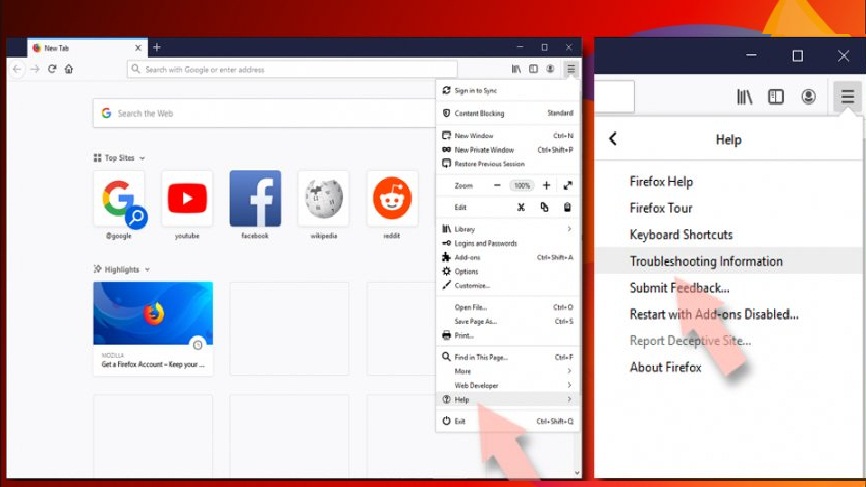
- Gehen Sie zu Geben Sie Firefox einen Abschnitt zur Optimierung und klicken Sie auf Firefox aktualisieren…,
- Bestätigen Sie die Aktion, indem Sie im Popup-Fenster auf Firefox aktualisieren klicken
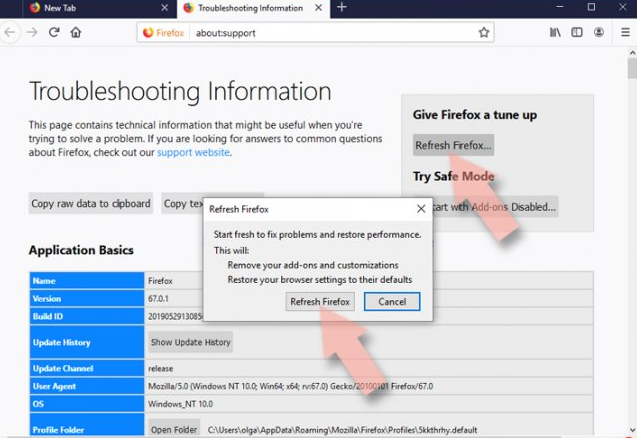
⇒ Löschen Sie Web Companion aus dem Internet Explorer
Entfernen Sie alle schädlichen Erweiterungen:
- Öffnen Sie den IE, klicken Sie auf das Zahnradsymbol.
- Wählen Sie Add-Ons verwalten,
- Suchen Sie im Fenster Add-Ons verwalten alle verdächtigen Plug-Ins für Web Companion und deaktivieren Sie deren Einträge, indem Sie auf die Option Deaktivieren klicken
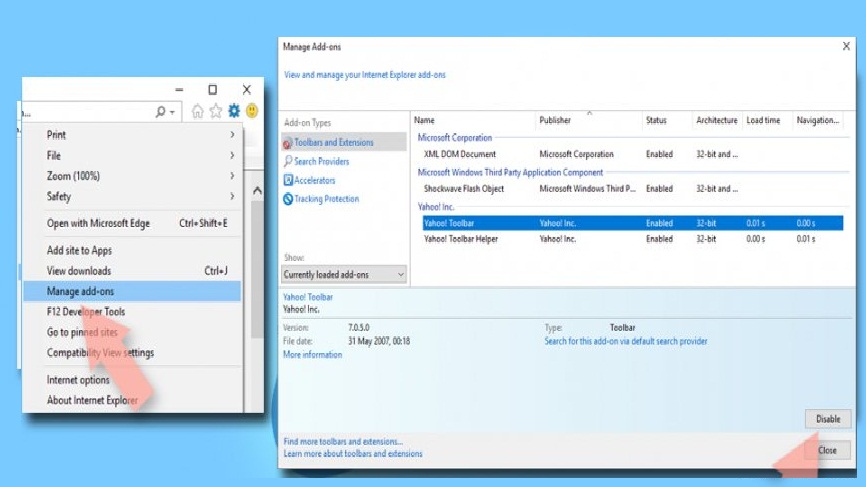
Browser-Homepage ändern:
- Wählen Sie im Menü des IE die Option Internet.
- Löschen Sie auf der Registerkarte Allgemein die Adresse der Startseite und ersetzen Sie sie durch eine Adresse Ihrer Wahl.
- Klicken Sie auf Übernehmen und dann auf OK, um die Änderungen vorzunehmen
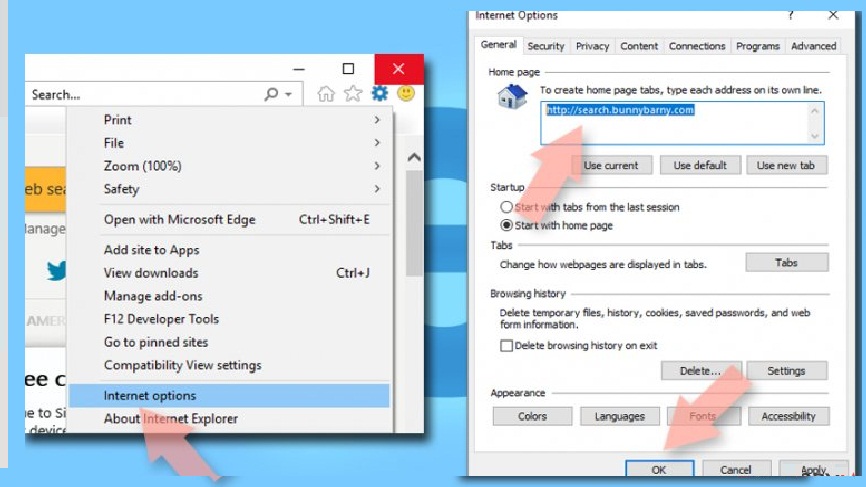
Alle temporären Dateien löschen:
- Gehen Sie erneut zu den Internetoptionen.
- Suchen Sie jetzt den Browserverlauf.
- Klicken Sie auf Löschen…,
- Treffen Sie eine Auswahl für alle relevanten Felder und drücken Sie die Eingabetaste
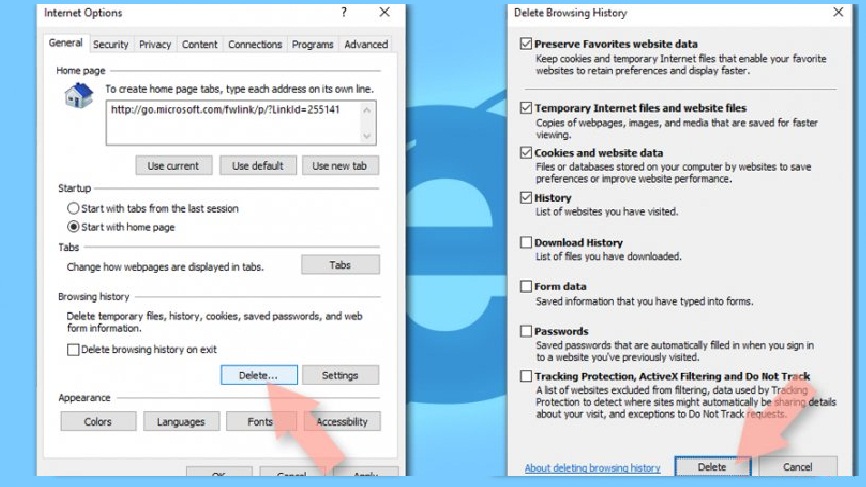
Setzen Sie den Webbrowser zurück:
- Öffnen Sie den IE, klicken Sie auf das Zahnradsymbol.
- Wählen Sie Internetoptionen> Erweitert,
- Wählen Sie im geöffneten Fenster Persönliche Einstellungen löschen> Zurücksetzen, um die Entfernung von Web Companion abzuschließen.
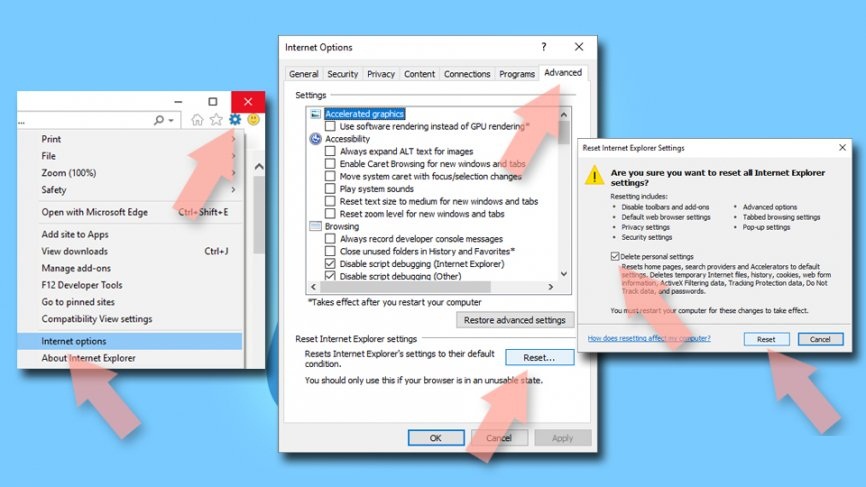
⇒ Löschen Sie Web Companion aus Microsoft Edge
Löschen Sie alle unbekannten Erweiterungen von MS Edge:
- Öffnen Sie den Browser und klicken Sie auf die drei horizontalen Punkte oben rechts im Browserfenster.
- Erweiterungen auswählen,
- Wählen Sie aus der Liste alle Web Companion-bezogenen Erweiterungen aus.
- Klicken Sie auf Deinstallieren (wird unten angezeigt, wenn Sie auf das Zahnradsymbol klicken).
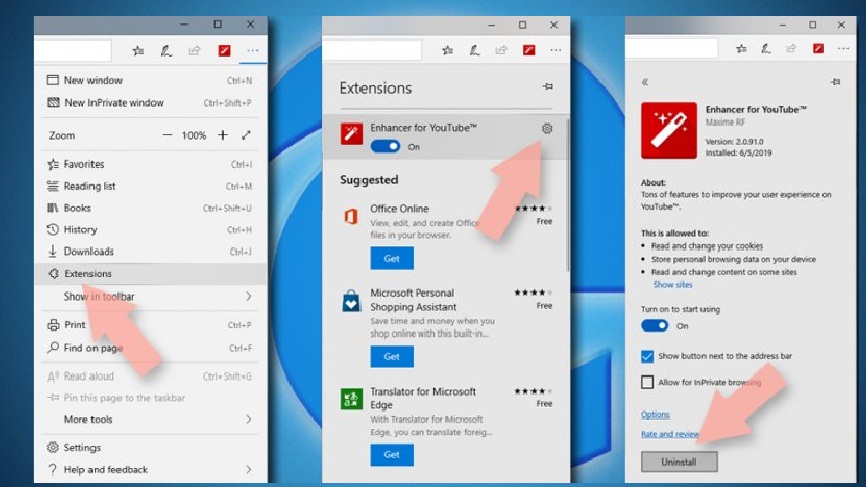
Löschen Sie die Cookies und andere Browsing-basierte Daten:
- Wählen Sie Menü> Datenschutz und Sicherheit.
- Gehen Sie zu Browserdaten löschen und wählen Sie, was gelöscht werden soll.
- Wählen Sie alle außer den Kennwörtern (und ggf. Medienlizenzen) aus und klicken Sie dann auf die Option Löschen
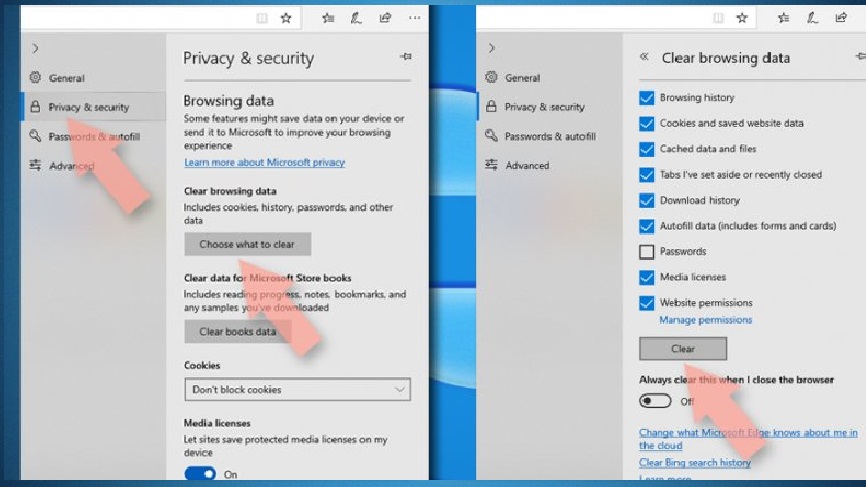
Ändern Sie die Startseite des Browsers und neue Registerkarten:
- Wählen Sie im Menü Einstellungen,
- Navigieren Sie zum Abschnitt Beim Start,
- Deaktivieren Sie die verdächtige Domain
⇒ Setzen Sie MS Edge zurück
Setzen Sie den Browser zurück, wenn Web Companion durch die obigen Schritte nicht entfernt wurde:
- Öffnen Sie den Task-Manager (mit Strg + Umschalt + Esc-Verknüpfung).
- Klicken Sie in diesem Fenster auf Weitere Details> Registerkarte Details.
- Suchen Sie nun alle Einträge mit dem Namen Microsoft Edge, klicken Sie mit der rechten Maustaste auf jeden Eintrag und klicken Sie auf Aufgabe beenden
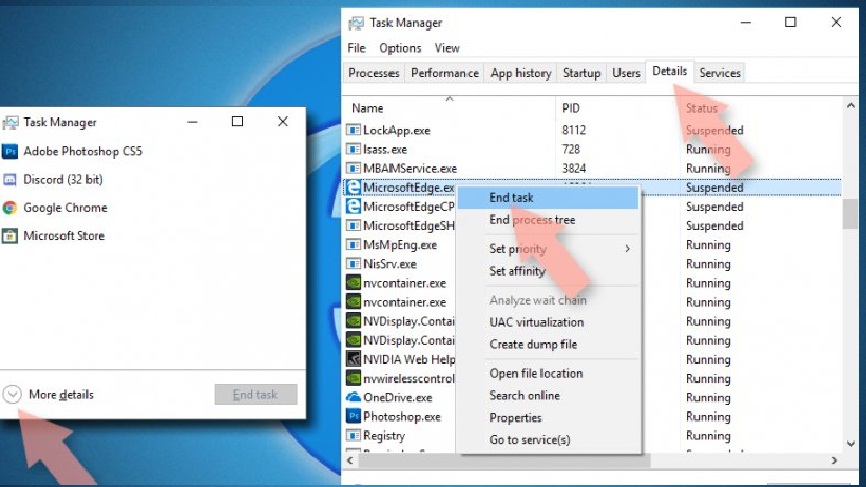
Alternativ können Sie die Advanced Edge-Rücksetzmethode verwenden. Dazu müssen Sie zunächst Ihre Daten sichern:
- Überprüfen Sie das System auf folgenden Ordner:
C: \\ Benutzer \\% Benutzername% \\ AppData \\ Lokale \\ Pakete \\ Microsoft.MicrosoftEdge_8wekyb3d8bbwe.
- Wählen Sie alle Ordner aus, klicken Sie mit der rechten Maustaste darauf und wählen Sie Löschen.
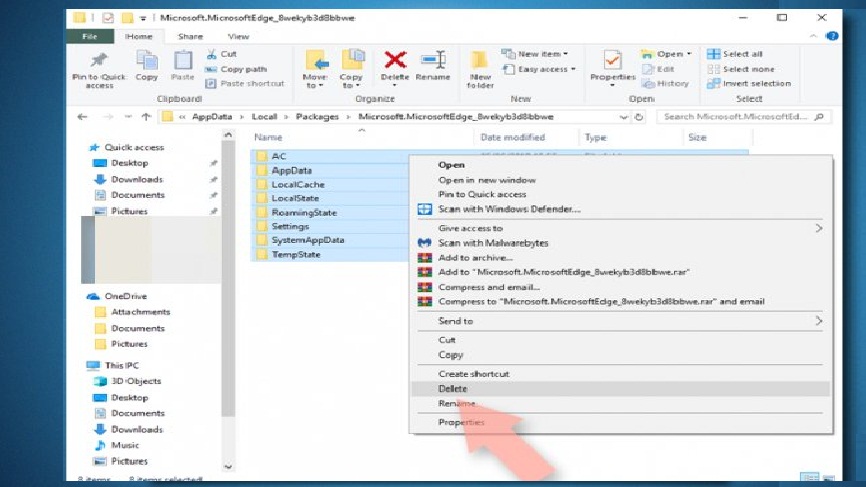
- Klicken Sie nun mit der rechten Maustaste auf die Schaltfläche Start und wählen Sie Windows PowerShell (Admin).
- Ein neues Fenster wird angezeigt. Kopieren Sie den folgenden Befehl, fügen Sie ihn ein und drücken Sie die Eingabetaste.
Get-AppXPackage -AllUsers -Name Microsoft.MicrosoftEdge | Foreach {Add-AppxPackage -DisableDevelopmentMode -Register “$ ($ _. InstallLocation) \\ AppXManifest.xml” -Verbose
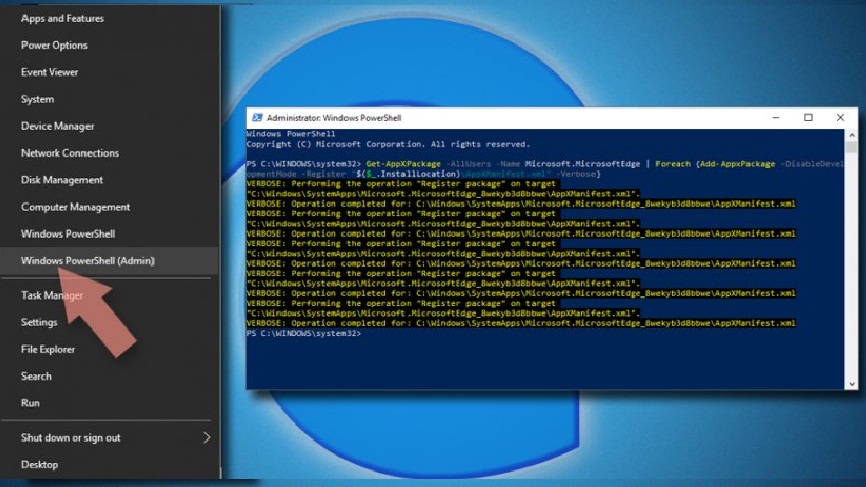
⇒ Für chrombasierte Edge
Löschen Sie die schädlichen Erweiterungen mit den folgenden Schritten:
- Öffnen Sie den Browser, wählen Sie Einstellungen> Erweiterungen,
- Suchen Sie alle unerwünschten Erweiterungen und entfernen Sie sie, indem Sie auf die Option Entfernen klicken
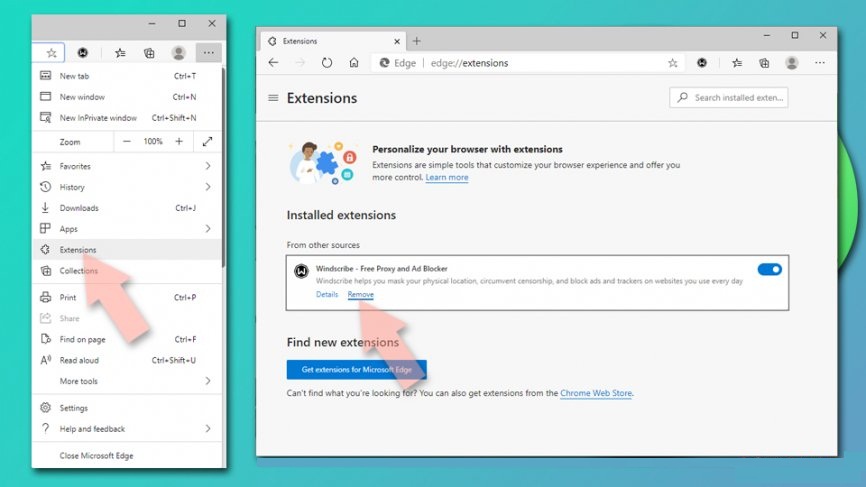
Löschen Sie den Cache und die Site-Daten:
- Gehen Sie zu Einstellungen> Datenschutz und Dienste.
- Wählen Sie unter Browserdaten löschen die Option Auswählen, was gelöscht werden soll.
- Wählen Sie Zeitbereich und Alle Zeit auswählen
- Und dann die Option Jetzt löschen auswählen
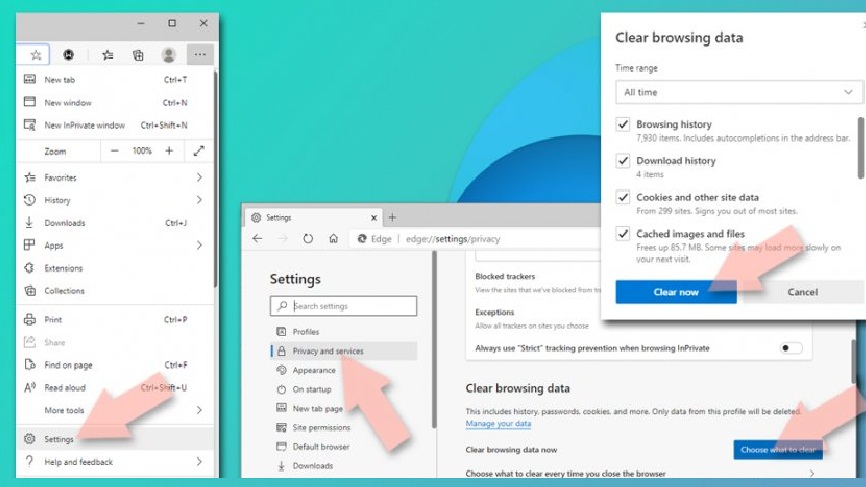
Chrombasierten MS Edge-Browser zurücksetzen:
- Klicken Sie unter den Einstellungen auf Einstellungen zurücksetzen,
- Wählen Sie Einstellungen wiederherstellen, um den Standardwert festzulegen.
- Klicken Sie zur Bestätigung auf Zurücksetzen
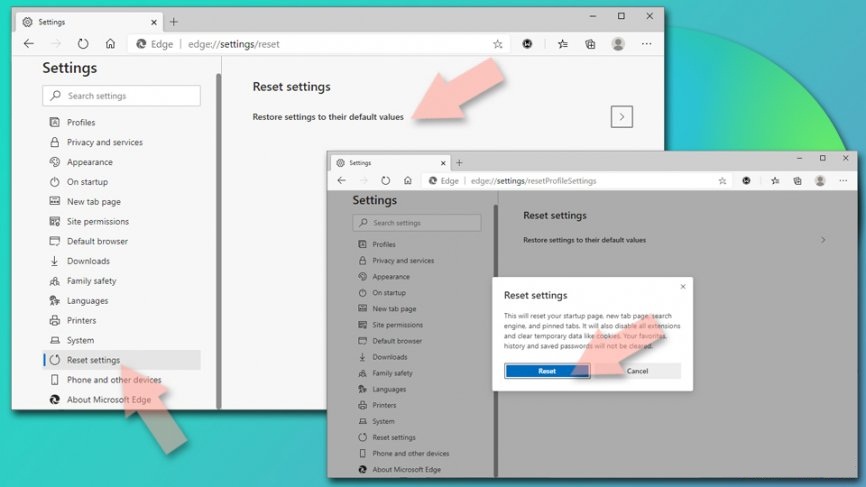
Entfernen Sie Web Companion aus Safari
Löschen Sie alle unerwünschten Erweiterungen:
- Klicken Sie auf die Registerkarte Safari,
- Einstellungen auswählen,
- Wählen Sie im neu geöffneten Fenster die Option Erweiterung.
- Suchen Sie nun alle unerwünschten Erweiterungen im Zusammenhang mit Web Companion und wählen Sie Deinstallieren
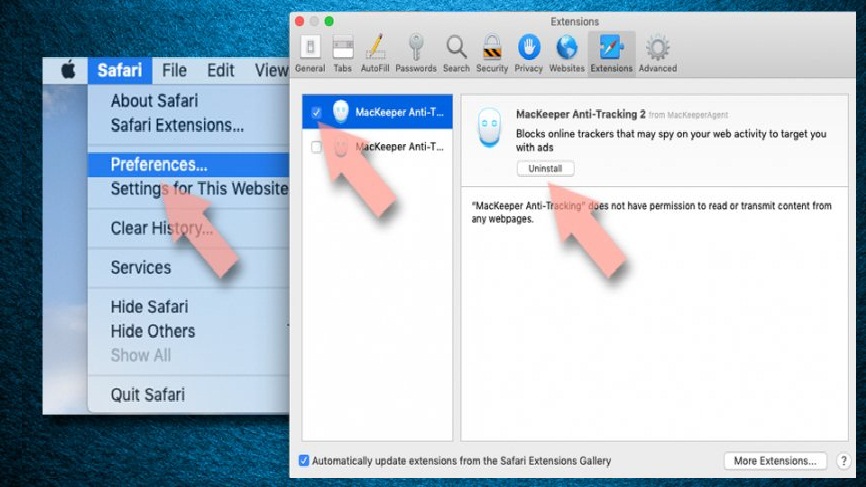
Löschen Sie Cookies und Site-Daten:
- Klicken Sie auf Safari> Verlauf löschen,
- Wählen Sie im Dropdown-Menü alle Historien unter Löschen,
- Klicken Sie anschließend auf Option Verlauf löschen
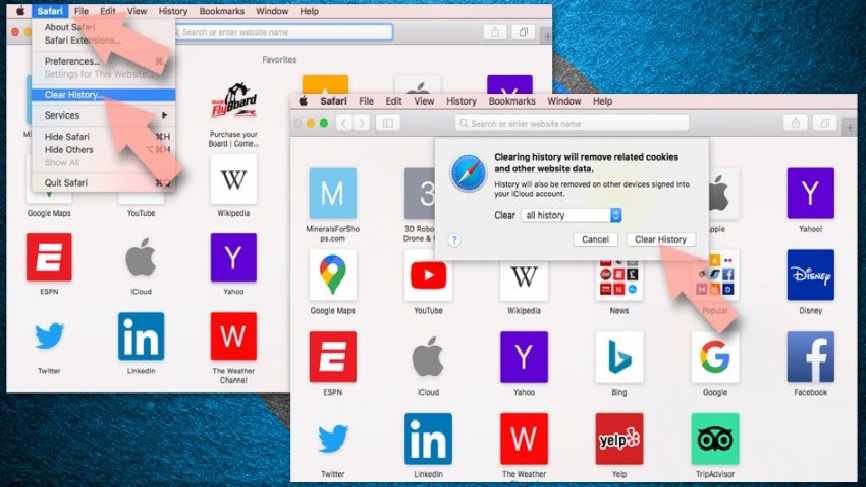
Setzen Sie den Webbrowser zurück:
- Klicken Sie auf Safari> Einstellungen…,
- Wählen Sie die Registerkarte Erweitert.
- Markieren Sie das Menü Show Develop,
- Klicken Sie auf Entwickeln und wählen Sie Leere Caches
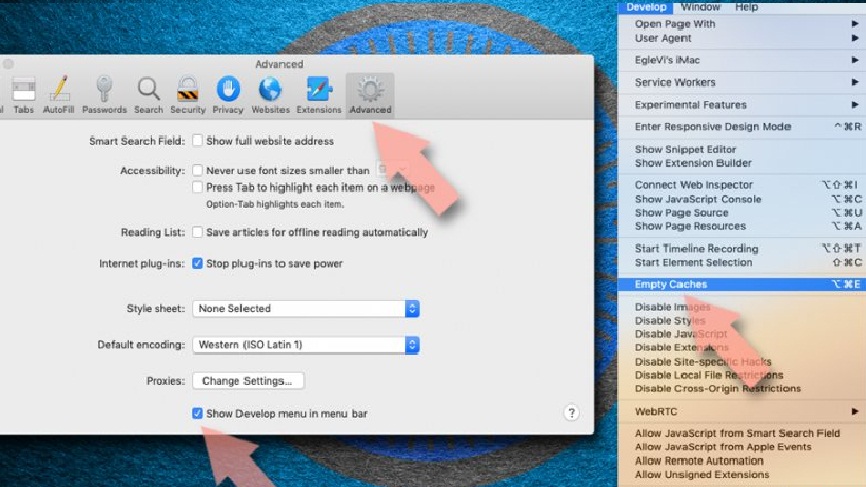
Nachdem Sie die möglicherweise unerwünschte Anwendung deinstalliert und alle installierten Webbrowser repariert haben, müssen Sie einen vollständigen System-Scan mit einem professionellen Antiviren-Tool ausführen. Diese Software hilft Ihnen dabei, alle Web Companion-Registrierungsspuren zu entfernen sowie andere Parasiten und mögliche Malware-Infektionen auf dem System zu identifizieren.
Sonderangebot (für Windows)
Web Companion kann sich selbst neu installieren, wenn die zugehörigen Dateien irgendwie auf dem System verbleiben. Wir empfehlen Benutzern, Spyhunter zu testen, um ihr System vollständig auf alle schädlichen Dateien zu überprüfen und zu bereinigen.
Lesen Sie unbedingt die EULA, die Kriterien für die Bedrohungsbewertung und die Datenschutzbestimmungen von SpyHunter. Spyhunter überprüft mit der kostenlosen Testversion, ob auf Ihrem Computer Malware vorhanden ist. Wenn eine Bedrohung festgestellt wird, dauert die Entfernung 48 Stunden. Wenn Sie Web-art.biz sofort entfernen müssen, müssen Sie eine lizenzierte Version dieser Software erwerben.
Sonderangebot (Macintosh)
Mac-Benutzer, die mit Web Companion infiziert sind, können eine vorgeschlagene Anwendung ausprobieren, um zu scannen und zu überprüfen, ob alle schädlichen Dateien und Einträge vollständig entfernt wurden.
Schützen Sie Ihr System in Zukunft vor Adware, Trojanern und Rasomware
Adware, Trojaner, Ransomware und andere schädliche Malware gehen ständig bestimmte Wege, um Systeme zu infiltrieren. In den meisten Fällen stellen Gauner die Infiltration von Malware durch Spam-E-Mail-Kampagnen, Freeware-Downloads, gefälschte Updates und inoffizielle Aktivatoren für Lizenzprogramme sicher. Seien Sie vorsichtig beim Surfen bei den täglichen Browsing-Aktivitäten und handeln Sie klug, wenn Sie auf solche Quellen stoßen, durch die die maximale Wahrscheinlichkeit einer Infiltration von Malware in das System besteht.