Was ist das Problem “Xbox App-Benachrichtigungen funktionieren nicht” in Windows 10?
Die Xbox App fungiert als Starter für PC-Spiele, die auf Ihrem Windows 10-Computer installiert sind. Diese Anwendung bietet Ihnen den Start der Spiele, die Sie im Microsoft Store und auf der Steam – Videospiel-Vertriebsplattform erhalten haben. “Xbox App”. In Windows 10 bietet diese App das Streamen von Spielen von Xbox One Console über ein lokales Netzwerk und das Anzeigen und Bearbeiten von DVR-Spielaufzeichnungen von Xbox One Console. Außerdem bietet diese App die Möglichkeit, mit der Xbox Community in Verbindung zu bleiben, während Sie sich auf Ihrem Computer befinden.
Zahlreiche Xbox App-Benutzer gaben jedoch an, dass sie unter Windows 10 mit dem Problem “Xbox App-Benachrichtigungen funktionieren nicht” konfrontiert sind und nach einer Lösung suchen, die behoben werden kann. Sie erklärten, dass ein möglicher Grund für dieses Problem das Deaktivieren / Deaktivieren von Xbox App-Benachrichtigungen sein kann. Wenn Sie die Xbox-Anwendung so konfiguriert haben, dass Xbox App-Benachrichtigungen standardmäßig deaktiviert sind, können Sie häufig keine Benachrichtigungen von der App erhalten.
Ein weiterer möglicher Grund für das Problem “Xbox App-Benachrichtigungen funktionieren nicht” kann eine problematische Xbox-Anwendung sein. Ja, es ist möglich, dass die Xbox App beschädigt wurde und Probleme auf dem Computer verursacht. In diesem Fall können Sie das Problem beheben, indem Sie die Xbox App deinstallieren und neu installieren oder die App auf den neuesten Stand aktualisieren.
Wenn Xbox Application in Windows 10 so konfiguriert hat, dass die Hintergründe des Systems nicht verwendet werden, bedeutet dies, dass Sie das Limit für die Hintergrundverwendung auf dem Computer festgelegt haben. Möglicherweise verhindern diese Schritte, dass Xbox App die Benachrichtigungen weiterleitet. In diesem Fall sollten Sie sicherstellen, dass die Xbox-App bei den Einstellungen für Gerätebenachrichtigungen Benachrichtigungen senden kann.
Mit der Windows-Funktion “Fokus-Assistent” können Sie störende Benachrichtigungen vermeiden, wenn Sie den Fokus behalten müssen. Diese Funktion in Windows 10 ist standardmäßig so eingestellt, dass sie unter bestimmten Bedingungen automatisch aktiviert wird. In einigen Fällen kann diese Funktion in Windows 10 dazu führen, dass Xbox App-Benachrichtigungen nicht funktionieren, wenn Windows bemerkt, dass die Xbox App-Benachrichtigungen Sie vom Fokus ablenken. Sie können diese Funktion jedoch aktivieren oder deaktivieren. Um dieses Problem zu beheben, können Sie versuchen, die Funktion “Windows Focus Assist” vorübergehend zu deaktivieren.
Manchmal tritt dieses Problem möglicherweise aufgrund eines „Vollbild-Fehlers“ auf. Wir empfehlen Ihnen daher, die Xbox-App im Fenstermodus anstelle des Vollbildmodus zu verwenden und zu überprüfen, ob das Problem behoben ist. Wenn Sie einer von ihnen sind, die mit demselben Problem konfrontiert sind, können Sie unsere Anweisungen zur Behebung befolgen. Lassen Sie uns die Lösung suchen.
Wie behebe ich Probleme mit Xbox App-Benachrichtigungen, die nicht funktionieren? Problem in Windows 10?
Methode 1: Behebung des Problems “Xbox App-Benachrichtigungen funktionieren nicht” mit “PC Repair Tool”
Mit dem PC-Reparatur-Tool können Sie BSOD-Fehler, DLL-Fehler, EXE-Fehler, Systemregistrierungsfehler, Malware- oder Virenprobleme, Beschädigungen in Software oder Dateien und andere Systemprobleme mit nur wenigen Klicks schnell und einfach finden und beheben. Auf diese Weise können Sie das Problem “Xbox App-Benachrichtigungen funktionieren nicht” in Windows 10 beheben. Sie können diese Software über den folgenden Link / die folgende Schaltfläche herunterladen.
Methode 2: Xbox App zurücksetzen
Durch das Zurücksetzen der Xbox App können Probleme mit dieser App in Windows 10 behoben werden. Auf diese Weise können Sie auch dieses Problem beheben.
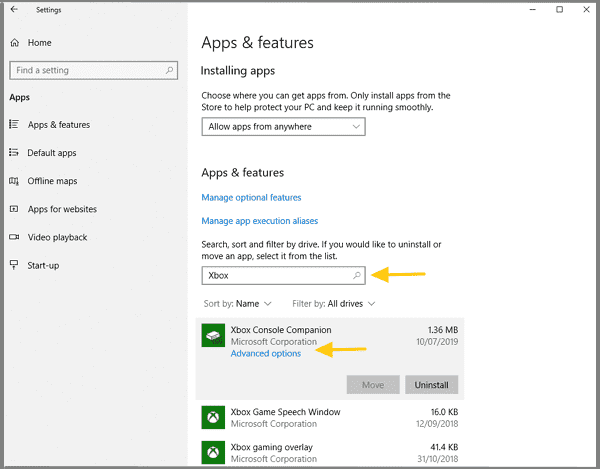
Schritt 1: Drücken Sie gleichzeitig die Tasten “Windows + I” auf der Tastatur, um die App “Einstellungen” in Windows 10 zu öffnen
Schritt 2: Gehen Sie zu “Apps” und suchen Sie “Xbox App”.
Schritt 3: Wählen Sie es aus, klicken Sie auf “Erweiterte Optionen” und scrollen Sie nach unten, um “Zurücksetzen” auszuwählen.
Schritt 4: Warten Sie, bis der Vorgang abgeschlossen ist. Überprüfen Sie anschließend, ob das Problem behoben ist.
Methode 3: Aktivieren Sie Xbox App-Benachrichtigungen
Wie bereits erwähnt, können deaktivierte Xbox-Benachrichtigungen in den Windows-Benachrichtigungseinstellungen dieses Problem verursachen. Sie können die Xbox App-Benachrichtigungseinstellungen aktivieren, um das Problem zu beheben.
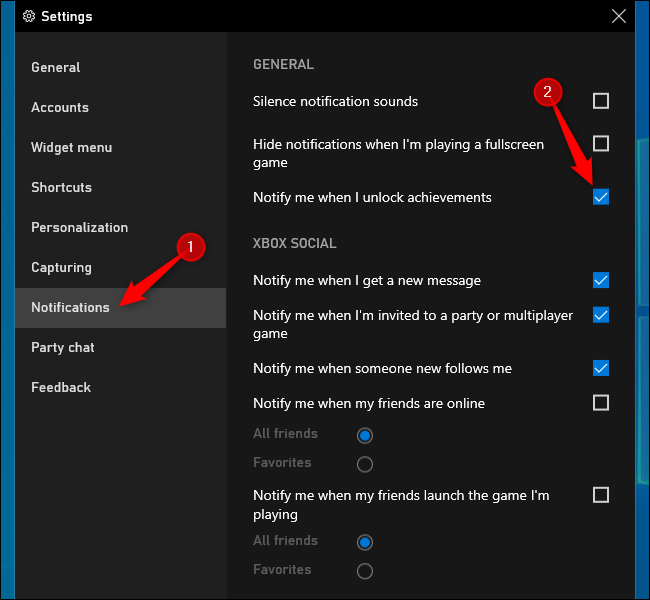
Schritt 1: Öffnen Sie die App “Einstellungen” und gehen Sie zu “System”.
Schritt 2: Wählen Sie im linken Bereich “Benachrichtigungen und Aktionen” aus und aktivieren Sie “Benachrichtigungen von Apps und anderen Absendern abrufen”.
Schritt 3: Sie können auch die Liste der Apps überprüfen und sicherstellen, dass Xbox App Ihnen Benachrichtigungen senden darf
Methode 4: Führen Sie die Xbox App im Fenstermodus aus
Durch Umschalten der Xbox-App in den Fenstermodus kann dieses Problem behoben werden. Lass es uns versuchen.
Schritt 1: Führen Sie das gewünschte Spiel auf der Xbox App aus
Schritt 2: Bewegen Sie Ihre Mousse zum oberen Bildschirmrand und wählen Sie im Menü die Schaltfläche “Diagonale Pfeile”
Methode 5: Deaktiviere die Xbox-Spielleiste und entferne die Spielleiste
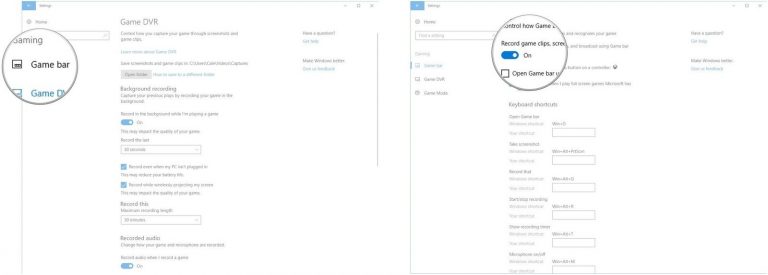
Schritt 1: Öffnen Sie die App “Einstellungen” in Windows 10 und gehen Sie zum Abschnitt “Spiele”
Schritt 2: Deaktivieren Sie die Xbox-Spielleiste.
Schritt 3: Drücken Sie gleichzeitig die Tasten “Windows + X” auf der Tastatur und wählen Sie “PowerShell (Admin)”.
Schritt 4: Geben Sie den folgenden Befehl ein und drücken Sie die Eingabetaste, um ihn auszuführen
get-appxpackage * Gaming-Overlay * | remove-appxpackage
Schritt 5: Öffnen Sie nun die “Xbox Companion App”, gehen Sie zu “Einstellungen> Benachrichtigungen” und aktivieren Sie “Party- und Spieleinladungen”.
Hinweis: Mit dieser Methode können Sie die Xbox Game Bar deinstallieren, um das Problem zu beheben. Sie sollten also ein starkes Backup erstellen, bevor Sie solche Xbox-Komponenten entfernen.
Methode 6: Ändern Sie die Xbox App-Datenschutzeinstellungen
Wenn Ihr Windows-Computer Xb zulässt Wenn die Ochsen-App im Hintergrund des Systems ausgeführt wird, erhalten Sie Benachrichtigungen von dieser App. Sie können das Problem beheben, indem Sie einige Datenschutzeinstellungen ändern.
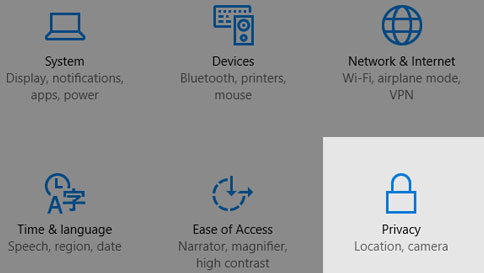
Schritt 1: Öffnen Sie die App “Einstellungen” in Windows 10
Schritt 2: Gehen Sie zu “Datenschutz” und suchen Sie “Hintergrund-Apps”.
Schritt 3: Wählen Sie “Xbox Console Companion” aus der Liste der Anwendungen aus
Schritt 4: Schalten Sie die Umschalttaste für die Xbox App ein. Überprüfen Sie anschließend, ob das Problem behoben ist.
Methode 7: Deaktivieren Sie die Funktion “Windows Focus Assist”
Wie oben erwähnt, kann die aktivierte Funktion “Windows Focus Assist” in einigen Fällen in Windows 10 zu Problemen mit “Xbox App-Benachrichtigungen funktionieren nicht” führen. Sie können das Problem beheben, indem Sie die Funktion “Fokus-Assistent” deaktivieren.
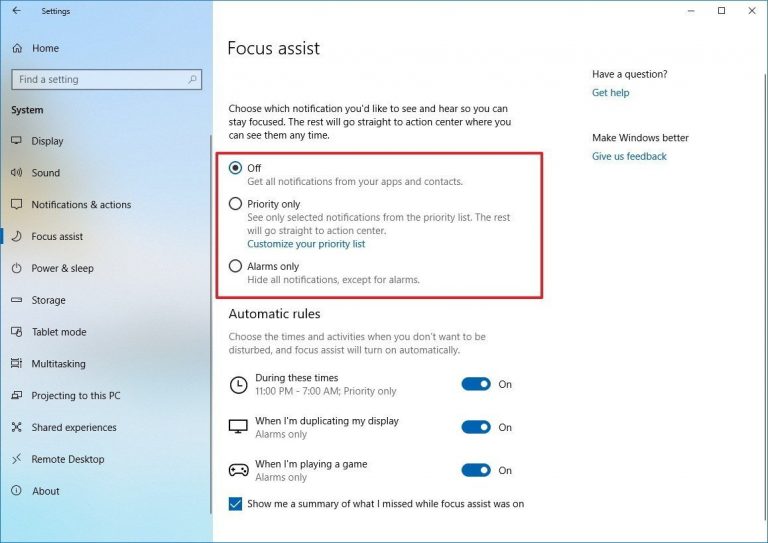
Schritt 1: Klicken Sie auf die Schaltfläche “Start” und geben Sie “Fokus-Assistent” in das “Windows-Suchfeld” ein und öffnen Sie es
Schritt 2: Wählen Sie im geöffneten Fenster im rechten Bereich “AUS”, um die Fokusassistenzfunktion auszuschalten. Überprüfen Sie anschließend, ob das Problem behoben ist.
Methode 8: Setzen Sie den Windows Store zurück.
Manchmal können Probleme mit “Windows Store” in Windows 10 zu einem Problem mit “Xbox App-Benachrichtigungen funktionieren nicht” führen. Durch Zurücksetzen des Windows Store kann dieses Problem behoben werden. Lass es uns versuchen.

Schritt 1: Drücken Sie gleichzeitig die Tasten “Windows + X” auf der Tastatur und wählen Sie “Eingabeaufforderung als Administrator”.
Schritt 2: Geben Sie den Befehl “wsreset.exe” ein und drücken Sie die Eingabetaste, um ihn auszuführen
Schritt 3: Laden Sie anschließend die Xbox Application Gain herunter und überprüfen Sie, ob das Problem behoben ist.
Methode 9: Aktualisieren Sie die Xbox App auf den neuesten Build
Das Aktualisieren der Xbox App kann Probleme mit dieser App beheben und auch die Leistung verbessern. Lass es uns versuchen.
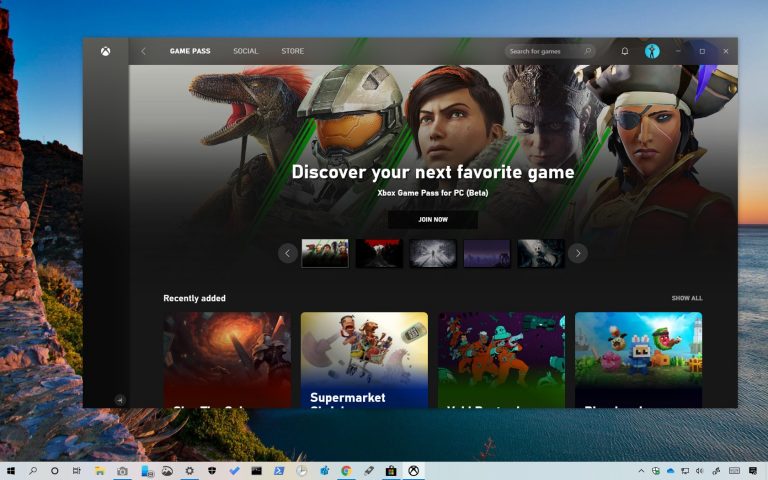
Schritt 1: Drücken Sie gleichzeitig die Tasten “Windows + X” auf der Tastatur und wählen Sie “Windows Powershell als Administrator”.
Schritt 2: Geben Sie den folgenden Befehl ein und drücken Sie die Eingabetaste, um ihn auszuführen
Get-AppxPackage * xboxapp * | Remove-AppxPackage
Schritt 3: Öffnen Sie anschließend den Microsoft Store und laden Sie die neueste Version der Xbox-Anwendung erneut herunter
Schritt 4: Überprüfen Sie nach der Installation, ob das Problem behoben ist.
Andere Methoden:
Schritt 1: Wenn Sie dasselbe Xbox-Konto auf zwei separaten Geräten angemeldet haben, können Sie versuchen, Ihre Xbox-Konsole auszuschalten und zu überprüfen, ob das Problem behoben ist.
Schritt 2: Sie können dieses Problem auch beheben, indem Sie die Xbox-Anwendung von Ihrem Computer deinstallieren und die Xbox Beta-App herunterladen.
Fazit
Ich bin mir sicher, dass dieser Beitrag Ihnen beim Beheben von Problemen mit Xbox App-Benachrichtigungen, die in Windows 10 nicht funktionieren, mit verschiedenen einfachen Methoden geholfen hat. Sie können unsere Anweisungen dazu lesen und befolgen. Für Vorschläge oder Fragen schreiben Sie bitte in das Kommentarfeld unten.
