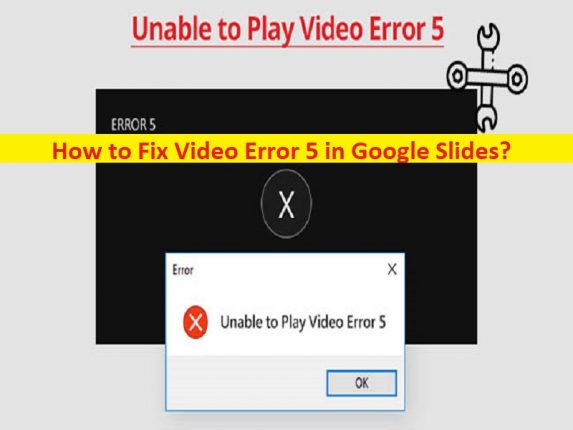
Was ist “Videofehler 5 in Google Slides“?
In diesem Artikel werden wir besprechen, wie man Videofehler 5 in Google Slides behebt. Sie erhalten einfache Schritte/Methoden zur Behebung des Problems. Lassen Sie uns die Diskussion beginnen.
“Videofehler 5 in Google Slides“:
“Google Slides“: Google Slides ist ein Präsentationsprogramm, das Teil der kostenlosen, webbasierten Google Docs Editors Suite ist, die von Google angeboten wird. Der Google Slides-Dienst umfasst Google Docs, Google Sheets, Google Drawings, Google Forms, Google Sites und Google Keep. Google Slides ist für Android, iOS, Microsoft Windows OS, BlackBerry OS und als Webanwendung und Desktop-Anwendung verfügbar. Es ist mit Microsoft PowerPoint-Dateiformaten kompatibel.
Mehrere Benutzer berichteten jedoch, dass sie mit Videofehler 5 in Google Slides oder „Video kann nicht abgespielt werden“ in Google Slides konfrontiert wurden, als sie versuchten, ihre Google Drive-Videos in der Präsentation zu verwenden, oder wenn sie versuchten, auf die Präsentation in eingebetteten Google Drive-Videos zuzugreifen Google Slides in Google Chrome. Ein Hauptgrund für das Problem kann die Beschädigung der Videodatei oder der Zugriff auf die Videodatei sein. Malware- oder Vireninfektionen im Computer können ein Grund für die Beschädigung von Videodateien oder etwas anderem sein.
Dieses Problem kann aufgrund von Malware- oder Vireninfektionen im Computer, Problemen mit der Internetverbindung, schlecht konfigurierten Browsereinstellungen oder anderen Problemen im Browser, Störungen durch in Ihrem Browser installierte Browsererweiterungen, veraltetem Browser oder Windows-Betriebssystem und anderen Problemen auftreten. Es ist möglich, das Problem mit unserer Anleitung zu beheben. Gehen wir zur Lösung.
Wie behebt man Videofehler 5 in Google Slides?
Methode 1: Beheben Sie das Problem mit dem Videofehler 5 in Google Slides auf einem Windows-PC mit dem “PC-Reparatur-Tool“
“PC Repair Tool“ ist eine einfache und schnelle Möglichkeit, BSOD-Fehler, EXE-Fehler, Probleme mit Programmen/Anwendungen, Malware- oder Vireninfektionen im Computer, Systemdateien oder Registrierungsprobleme und andere Systemprobleme mit nur wenigen Klicks zu finden und zu beheben.
⇓ Holen Sie sich das PC-Reparatur-Tool
Methode 2: Versuchen Sie es mit dem Inkognito-Modus
Wenn Sie kein Video in Google Slides als Präsentation im normalen Modus des Google Chrome-Browsers abspielen können, können Sie versuchen, es im Inkognito-Modus zu verwenden und prüfen, ob es für Sie funktioniert.
Schritt 1: Öffnen Sie „Google Chrome“ auf dem Windows-PC und klicken Sie oben rechts auf das Symbol „Drei Punkte“.
Schritt 2: Wählen Sie „Neues privates Fenster/Neues Inkognito-Fenster“ und öffnen Sie eine Inkognito-Registerkarte/-Seite und prüfen Sie dann, ob das Problem behoben ist.
Methode 3: Browser-Cache und Cookies löschen
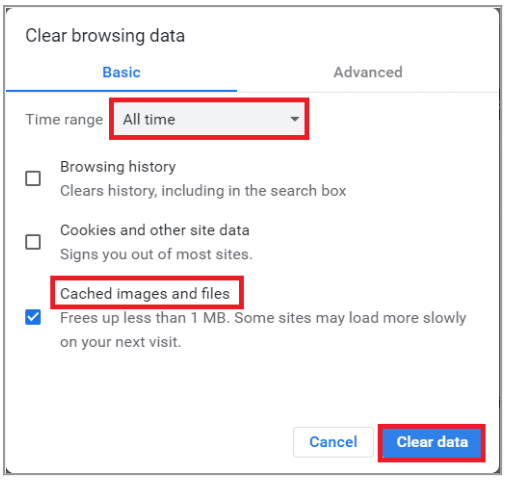
Sie können den Browser-Cache und Cookies auf dem Computer löschen, um das Problem zu beheben.
Schritt 1: Öffnen Sie Ihren Google Chrome-Browser und drücken Sie die Tasten „STRG + UMSCHALT + ENTF“ auf der Tastatur, um die Registerkarte/Seite „Browserdaten löschen“ zu öffnen.
Schritt 2: Wählen Sie „Gesamte Zeit“ aus dem Dropdown-Menü „Zeitbereich“, aktivieren Sie alle Kontrollkästchen in Bezug auf Cache und Cookies, klicken Sie auf „Daten löschen“ und bestätigen Sie das Löschen der Daten. Wenn Sie fertig sind, überprüfen Sie, ob das Problem behoben ist.
Methode 4: Deaktivieren Sie Erweiterungen
Störungen durch problematische Erweiterungen, die im Browser installiert sind, könnten ein Grund für das Problem sein. Sie können die Erweiterung im Browser deaktivieren, um das Problem zu beheben.
Schritt 1: Öffnen Sie den Browser „Google Chrome“ und klicken Sie oben rechts auf das Symbol „Drei Punkte“ und wählen Sie „Mote Tools > Erweiterungen“.
Schritt 2: Deaktivieren Sie die unnötigen Erweiterungen oder problematischen Erweiterungen und starten Sie anschließend Ihren Browser neu und prüfen Sie, ob das Problem behoben ist.
Methode 5: Setzen Sie die Chrome-Einstellungen zurück
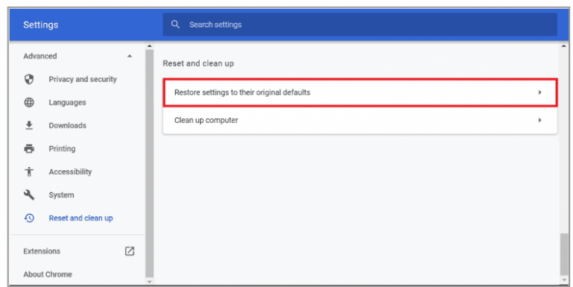
Das Zurücksetzen der Browsereinstellungen auf die Standardeinstellungen kann das Problem beheben.
Schritt 1: Öffnen Sie den Google Chrome-Browser und klicken Sie oben rechts auf das Symbol „Drei Punkte“ und wählen Sie „Einstellungen“
Schritt 2: Klicken Sie im linken Bereich auf „Zurücksetzen und bereinigen“ und dann im rechten Bereich auf „Einstellungen auf ihre ursprünglichen Standardwerte zurücksetzen“ und bestätigen Sie dies. Überprüfen Sie nach Abschluss des Zurücksetzens, ob das Problem behoben ist.
Methode 6: Deaktivieren Sie die Hardwarebeschleunigung
Schritt 1: Öffnen Sie Ihren Browser wie Google Chrome und klicken Sie oben rechts auf das Symbol „Drei Punkte“ und dann auf „Einstellungen“.
Schritt 2: Erweitern Sie die Registerkarte „Erweitert“ und klicken Sie im linken Bereich auf die Registerkarte „System“, deaktivieren Sie die Option „Hardwarebeschleunigung verwenden, wenn verfügbar“ und klicken Sie auf die Schaltfläche „Neu starten“ und prüfen Sie, ob das Problem behoben ist.
Methode 7: Aktivieren Sie JavaScript
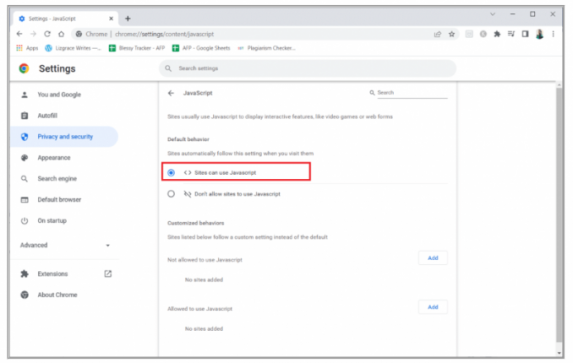
Sie können die JavaScript-Funktion im Browser aktivieren, um das Problem zu beheben.
Schritt 1: Öffnen Sie den Google Chrome-Browser und klicken Sie oben rechts auf das Symbol „Drei Punkte“ und dann auf „Einstellungen“.
Schritt 2: Klicken Sie auf „Datenschutz und Sicherheit“ und dann auf „Website-Einstellungen“ und dann auf „JavaScript“. Stellen Sie sicher, dass die Option „JavaScript“ auf „Websites können JavaScript verwenden“ ausgewählt ist, und prüfen Sie, ob es für Sie funktioniert.
Methode 8: Video in neuem Fenster abspielen
Schritt 1: Öffnen Sie „Google Drive“, klicken Sie mit der rechten Maustaste auf das Video, bei dem das Problem auftritt, und klicken Sie auf „Vorschau“.
Schritt 2: Klicken Sie auf das Menü in der oberen rechten Ecke und dann auf „In einem neuen Fenster öffnen“ und prüfen Sie, ob es für Sie funktioniert.
Methode 9: Aktualisieren Sie den Chrome-Browser
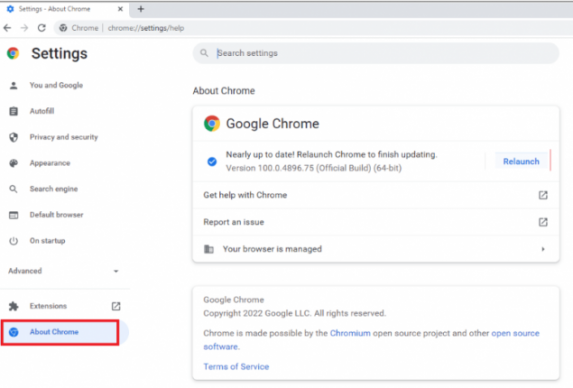
Sie können den Chrome-Browser auf die neueste Version aktualisieren, um das Problem zu beheben.
Schritt 1: Öffnen Sie Google Chrome und klicken Sie oben rechts auf das Symbol „Drei Punkte“ und dann auf „Hilfe > Über Google Chrome“.
Schritt 2: Dadurch wird das verfügbare Update automatisch heruntergeladen und installiert. Starten Sie nach der Aktualisierung Ihren Browser neu und prüfen Sie, ob das Problem behoben ist.
Methode 10: Aktualisieren Sie das Windows-Betriebssystem
Durch Aktualisieren des Windows-Betriebssystems auf die neueste Version kann das Problem behoben werden.
Schritt 1: Öffnen Sie die App „Einstellungen“ auf dem Windows-PC und gehen Sie zu „Update & Sicherheit > Windows Update“ und klicken Sie auf die Schaltfläche „Nach Updates suchen“.
Schritt 2: Laden Sie alle verfügbaren Updates herunter und installieren Sie sie. Starten Sie nach der Aktualisierung Ihren Computer neu und prüfen Sie, ob das Problem behoben ist.
Methode 11: Probieren Sie einen anderen Browser aus
Wenn das Problem weiterhin besteht, können Sie versuchen, das Problem zu beheben, indem Sie zu einem anderen Browser wie Mozilla Firefox, Safari, Opera und anderen Browsern wechseln und prüfen, ob es für Sie funktioniert.
Fazit
Ich hoffe, dieser Beitrag hat Ihnen geholfen, Videofehler 5 in Google Slides auf einfache Weise zu beheben. Sie können dazu unsere Anweisungen lesen und befolgen. Das ist alles. Für Anregungen oder Fragen schreiben Sie bitte in das Kommentarfeld unten.