Steam braucht keine Einführung und die Benutzer sind ziemlich glücklich, ein Teil von Steam zu sein. Aber es ist ziemlich entmutigend, dass diese herzerwärmende Plattform nicht fehlerfrei ist. In diesem Blog werden wir einen der Fehler besprechen, der von mehreren Steam-Benutzern gemeldet wurde, nämlich Steam 1 File Failed to Validate and will reacquired. Sie haben berichtet, dass sie nach der Überprüfung der Integrität des Spiels mit dem oben erwähnten Problem stecken bleiben. Hier möchten wir die Notwendigkeit der Überprüfung der Spielintegrität erläutern.
Nun, es ist bekannt, dass wir das Spiel kaufen und Spiele von Steam herunterladen. Und in einigen Fällen kommt es vor, dass die Benutzer beim Herunterladen der Dateien hängen bleiben, diese Probleme können aus mehreren Gründen auftreten. Aber es führt zum Scheitern des Download-Prozesses. Die Entwickler von Steam finden also einen Weg, das Problem zu lösen, und das ist die Überprüfung der Spielintegrität. Es ist eine sehr wichtige Funktion, die die Reinheit der heruntergeladenen Spieldateien überprüft. Und wenn wir die Integrität der Spieldatei überprüfen, gleicht Steam die heruntergeladenen Dateien mit den auf die Server hochgeladenen Dateien ab und wenn während der Überprüfung fehlende oder beschädigte Dateien gefunden werden, werden die Dateien erneut heruntergeladen.
Nun stellt sich die Frage, dass, wenn die Überprüfung der heruntergeladenen Dateien die fehlenden und beschädigten Dateien beheben kann, warum wir dann mit „Steam 1 File Failed to Validate and will be Reacquired“ aufgefordert werden. Die einfache Antwort ist, dass der Überprüfungsprozess fehlgeschlagen ist, weil Sie vollständig beschädigte Spieledateien haben und die Überprüfung der Dateien auf Hürden stößt.
Ursprung des Fehlers?
Laut den Berichten ist es ziemlich klar, dass die Benutzer nach häufigen Abstürzen des Spiels damit fortfahren, die Integrität der Spieldateien zu überprüfen. Und dann, während sie die Überprüfung von Dateien durchführen, werden sie mit dem Fehler aufgefordert. Wir können also sagen, dass der Absturz die primäre Phase des Fehlers sein kann, der schließlich mit dem obigen Fehler endet.
Warum stehe ich vor dem oben genannten Problem?
- Beschädigtes Gedächtnis
- Controller können ein möglicher Übeltäter sein
- Einmischung Dritter in die Verifizierung
- Windows-Firewall
- Modifikationen
- Beschädigte heruntergeladene Spiele
Empfohlene Korrekturen für Steam 1-Datei konnte nicht validiert werden und wird erneut abgerufen
Methode 1: Controller trennen
Da wir bereits besprochen haben, dass Controller ein potenzieller Übeltäter sein können, der zu dem oben genannten Fehler führen kann, empfehlen wir, die Controller zu trennen. Hinweis: Trennen Sie Standardtastaturen und -mäuse nicht; Sie können Joystick, Gamepad und andere entfernen.
Methode 2: Deaktivieren Sie die Windows-Firewall
Die Windows-Firewall wird als Schutzschicht für Ihren Computer betrachtet. Es verhindert, dass die bösartigen Apps Ihren Desktop/Laptop beschädigen. Aber manchmal wird die Software besitzergreifend und wirkt beim Herunterladen der Spieldateien als Barriere. Wir empfehlen Ihnen daher, die Windows-Firewall für einige Zeit zu deaktivieren.
Führen Sie dazu die folgenden Schritte aus:
- Geben Sie in der Windows-Suchleiste Firewall und Netzwerkschutz ein und wählen Sie das oberste Ergebnis aus
- Es öffnet die Firewall-Einstellungen in der Windows-Sicherheit
- Tippen Sie nun auf die Option Domänennetzwerk> und schalten Sie dann die Microsoft Defender-Firewall aus. Dieser Schritt deaktiviert die Firewall im Domänennetzwerk
- Sie müssen Schritt 2 für das private und das öffentliche Netzwerk wiederholen

Methode 3: Entfernen Sie die lokale Datei des Spiels
Bei dieser Methode empfehlen wir Ihnen, die lokal gespeicherten Dateien des Spiels zu löschen und es erneut von Steam herunterzuladen. Manchmal ist das Entfernen der beschädigten Dateien aus dem Speicher die beste Lösung. Aber denken Sie daran, dass beim Löschen der lokal gespeicherten Dateien das Spiel vom Computer entfernt wird, ebenso wie Ihre Errungenschaften und Fortschritte im Spiel. Wenn Sie dennoch die Dateien des lokalen Spiels entfernen möchten, befolgen Sie dazu die unten aufgeführten Schritte:
- Aktivieren Sie zunächst Steam Cloud
- Wählen Sie die Registerkarte „Bibliothek“ in Steam
- Klicken Sie dann mit der rechten Maustaste auf das Spiel> es öffnet das Rechtsklick-Kontextmenü
- Klicken Sie im Popup-Menü auf die Eigenschaften
- Wählen Sie danach die Registerkarte Lokale Dateien und tippen Sie auf die Option Lokale Dateien durchsuchen
- Der Explorer von Windows öffnet die lokal gespeicherten Dateien von Steam für Sie
- Sie müssen alles aus dem Ordner entfernen
- Sie müssen den Task-Manager erneut öffnen und dann alle Steam-Prozesse beenden, bevor Sie es starten
Methode 4: Mods deaktivieren
Mods gelten als eine der besten Funktionen, um das Spielerlebnis zu verbessern, aber Sie wissen vielleicht, dass sie manchmal zu lästigen Problemen führen können. Bei der Überprüfung der Integrität von Spieledateien überprüft Steam, ob die heruntergeladenen Dateien zu den Servern gehen oder nicht.
Wenn Sie jedoch den Modus installiert haben, kann er bestimmte Spieldateien ändern, um seine bevorzugten Effekte zu erzielen, und der nicht mit Steam kompatibel ist. Es ist also besser, die Mods zu deaktivieren, oder wir empfehlen, die Mods zu deinstallieren, und sobald Sie mit der Deinstallation fertig sind, prüfen Sie, ob das Problem weiterhin besteht. Wenn ja, fahren Sie mit der nächsten Methode fort.
Methode 5: Löschen Sie die Konfigurationsdatei von Steam
Diese Methode erfordert, dass Sie die Konfigurationsdatei von Steam löschen, bis jetzt haben Sie vielleicht verstanden, dass sich der Fehler um die Dateien des beschädigten Spiels dreht. Löschen Sie also freundlicherweise die Konfigurationsdatei und versuchen Sie erneut, die Überprüfung der Spieldateien durchzuführen, um zu sehen, ob die Methode funktioniert hat oder nicht.
Befolgen Sie die folgenden Schritte, um die Konfigurationsdatei von Steam zu löschen:
- Vergessen Sie nicht, Steam Clouds zu aktivieren, um Ihre gespeicherten Daten abzurufen
- Gehen Sie zum Steam-Verzeichnis
- Öffnen Sie dann den Ordner mit dem Namen „Benutzerdaten“. Hier erhalten Sie alle Steam-IDs > tippen Sie auf Ihre Steam-ID

- Sie müssen alles im Verzeichnis wie Ordner und Dateien löschen
- Es erkennt automatisch, dass die Konfigurationsdatei fehlt, und beginnt mit dem Herunterladen, aber nur, wenn Steam Clouds aktiviert sind
Methode 6: Führen Sie das Check Disk Tool aus
Einige der Benutzer haben berichtet, dass fehlerhafte Sektoren auf der Festplatte, auf die nicht zugegriffen werden kann und die nicht beschreibbar sind, in ihrem Fall die Hauptursache waren. Wenn Sie denken, dass in Ihrem Fall die beschädigten Laufwerke Chaos verursachen, dann machen Sie sich keine Sorgen, Windows hat ein eingebautes Tool in Windows 10, um die fehlerhaften Sektoren zu überprüfen und sie zu reparieren, wenn sie repariert werden können. Sie haben zwei Möglichkeiten, dasselbe zu tun, wir haben beide Methoden eingetragen, Sie können eine davon entsprechend Ihrer Eignung auswählen:
Führen Sie das Check Disk-Tool über die Eingabeaufforderung aus:
- Drücken Sie zuerst die Tasten Windows + R, um das Feld Ausführen zu öffnen
- Wenn das Feld angezeigt wird, geben Sie cmd ein und drücken Sie Strg + Umschalt + Eingabetaste, um fortzufahren
- Geben Sie chkdsk C: ein und drücken Sie die Eingabetaste (Hinweis: C: ist das Systemlaufwerk, ändern Sie es also in den Laufwerksbuchstaben Ihres Systemlaufwerks).
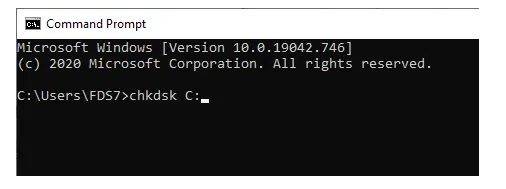
- Warten Sie, bis der Scanvorgang abgeschlossen ist, aber schließen Sie ihn vorher bitte nicht
Führen Sie das Check Disk-Tool mit dem Datei-Explorer aus
- Öffnen Sie im ersten Schritt den Arbeitsplatz von Ihrem Desktop aus
- Klicken Sie dann mit der rechten Maustaste auf das Systemlaufwerk und wählen Sie die Option Eigenschaften aus dem Rechtsklick-Kontextmenü
- Wählen Sie die Registerkarte Extras
- Klicken Sie im Abschnitt „Fehlerprüfung“ auf die Option „Prüfen“.

- Befolgen Sie nun die Anweisungen auf dem Bildschirm und warten Sie, bis der Scanvorgang abgeschlossen ist, und schließen Sie ihn nicht, wie in der vorherigen Methode vorgeschlagen, bevor er abgeschlossen ist.
Methode 7: Beenden Sie alle Dampfprozesse
Wenn Sie immer noch Probleme mit Steam 1 File Failed to Validate and will be Reacquired haben, versuchen Sie, alle Steam-Prozesse zu beenden, und befolgen Sie dazu die unten aufgeführten Anweisungen:
- Um den Task-Manager zu öffnen, drücken Sie die Tasten Strg+Umschalt+Esc
- Wählen Sie dann die Registerkarte Prozesse und suchen Sie den Steam-Client-Prozess> Wenn Sie etwas mit dem Namen Steam erhalten, müssen Sie mit der rechten Maustaste darauf klicken
- Danach wählen Sie die Option Aufgabe beenden
- Sobald Steam geschlossen wird, starten Sie es neu

Hinweis: Wenn Sie immer noch nicht weiterkommen, empfehlen wir Ihnen, die unerwünschten Apps zu schließen, die im Hintergrund ausgeführt werden. Um dasselbe zu tun, öffnen Sie den Task-Manager und prüfen Sie, ob ein unerwünschter Prozess ausgeführt wird. Wenn ja, klicken Sie mit der rechten Maustaste darauf und wählen Sie Task beenden.
Methode 8: Steam neu installieren
Wenn keine der oben genannten Methoden für Sie funktioniert hat, empfehlen wir Ihnen, Steam zu deinstallieren und dann neu zu installieren. Und um dasselbe zu tun, folgen Sie den unten genannten Schritten:
- Öffnen Sie zunächst die Run-Box
- Geben Sie dann appwix.cpl ein und drücken Sie die Eingabetaste, um das Programm- und Funktionsfenster zu öffnen
- Suchen Sie danach Steam aus der angezeigten Liste und klicken Sie mit der rechten Maustaste darauf
- Und wählen Sie die Option Deinstallieren> Folgen Sie den Anweisungen auf dem Bildschirm, um den Vorgang abzuschließen
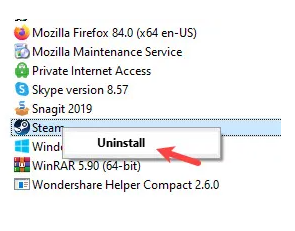
- Nachdem Sie Steam deinstalliert haben, installieren Sie es erneut von der offiziellen Website von Steam.
Empfohlene Lösung für alle PC-Probleme
Wir empfehlen Ihnen dringend, sich für ein Systemreparatur-Tool zu entscheiden. Dieses Tool scannt Ihr System vollständig und repariert alle beschädigten Dateien auf Ihrem Computer. Es hat das Potenzial, alle Störungen Ihrer Software auf einmal zu beheben, und ganz zu schweigen davon, dass es auch Ihre Systemleistung steigert.
⇓Laden Sie das Systemreparatur-Tool von hier herunter⇓
Das ist alles über Steam 1 Datei konnte nicht validiert werden und wird erneut erfasst. Ich hoffe, dass der Artikel für Sie hilfreich war.
Abgesehen davon schreiben Sie uns auf unserer Facebook- und Twitter-Seite, wenn Sie diesbezüglich Fragen oder Bedenken haben. Danke fürs Lesen. Ich wünsche ihnen einen wunderbaren Tag.