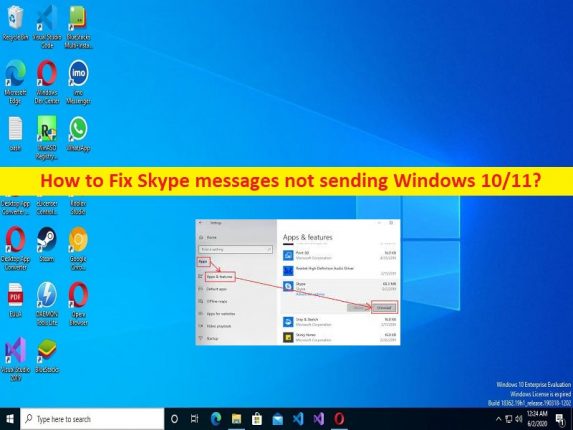
Was ist das Problem “Skype-Nachrichten werden nicht gesendet“ in Windows 10/11?
Wenn Sie mit Skype-Nachrichten konfrontiert sind, die Windows 10/11 nicht senden, und nach Möglichkeiten zur Behebung suchen, dann sind Sie bei der Lösung genau richtig. Hier finden Sie einfache Schritte/Methoden zur Lösung des Problems. Lassen Sie uns die Diskussion beginnen.
Problem “Skype-Nachrichten werden nicht gesendet“:
“Skype“: Skype ist eine proprietäre Telekommunikationsanwendung, die von Skype Technologies, einem Geschäftsbereich von Microsoft, betrieben wird. Es ist für Microsoft Windows-, MacOS-, Linux-, Android- und iOS-Geräte verfügbar. Es enthielt ursprünglich ein hybrides Peer-to-Peer- und Client-Server-System. Es wurde im Mai 2012 vollständig von von Microsoft betriebenen Supernodes betrieben und 2017 von einem Peer-to-Peer-Dienst zu einem zentralisierten Azure-basierten Dienst geändert.
Mehrere Benutzer berichteten jedoch, dass sie Probleme mit dem Senden von Skype-Nachrichten auf ihrem Windows 10/11-Computer hatten, als sie versuchten, Skype-Nachrichten zu senden. Dieses Problem tritt häufig bei Skype für Privatanwender auf, was meistens auf eine schwache oder keine Internetverbindung zurückzuführen ist. Dieses Problem kann aufgrund von Störungen durch andere widersprüchliche Software oder Dienste, Probleme mit der Skype-App selbst wie beschädigter Cache der Skype-App, beschädigte/veraltete Skype-App und andere Probleme auftreten. Gehen wir zur Lösung.
Wie behebt man Skype-Nachrichten, die Windows 10/11 nicht senden?
Methode 1: Beheben Sie das Problem, dass Skype-Nachrichten nicht gesendet werden, mit dem “PC-Reparatur-Tool“
‘PC Repair Tool’ ist eine einfache und schnelle Möglichkeit, BSOD, Fehler, DLL-Fehler, EXE-Fehler, Probleme mit Programmen/Anwendungen, Malware- oder Vireninfektionen im Computer, Systemdateien oder Registrierungsprobleme und andere Systemprobleme mit nur wenigen zu finden und zu beheben Klicks.
⇓ Holen Sie sich das PC-Reparatur-Tool
Methode 2: Verwenden Sie spezielle Skype-Befehle
Sie können das Problem beheben, indem Sie einige spezielle Befehle ausführen.
Schritt 1: Öffnen Sie das Chat-Fenster mit dem beabsichtigten Kontakt in Skype, geben Sie die folgenden Befehle ein und drücken Sie nach jedem die Eingabetaste
/dumpmsnp
/MSNP24
Schritt 2: Melden Sie sich jetzt von Skype ab und wieder an. Geben Sie nun den folgenden Befehl ein und drücken Sie die Eingabetaste, um ihn auszuführen.
/remotelogout
Schritt 3: Starten Sie nach der Ausführung Ihren Computer neu und prüfen Sie, ob das Problem behoben ist.
Methode 3: Skype zurücksetzen
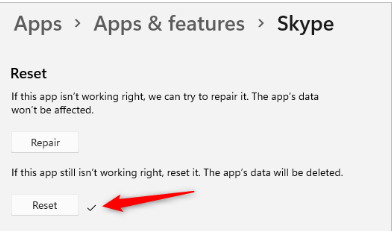
Eine Möglichkeit, das Problem zu beheben, besteht darin, die Skype-App auf dem Computer zurückzusetzen.
Schritt 1: Öffnen Sie die App “Einstellungen“ auf dem Windows-PC und gehen Sie zu „Apps > Apps & Funktionen“.
Schritt 2: Suchen und wählen Sie die “Skype“-App und klicken Sie auf „Erweiterte Optionen“ und dann auf die Option “Zurücksetzen“ und bestätigen Sie das Zurücksetzen. Wenn Sie fertig sind, starten Sie Skype neu und prüfen Sie, ob das Problem behoben ist.
Methode 4: Aktualisieren Sie die Skype-App
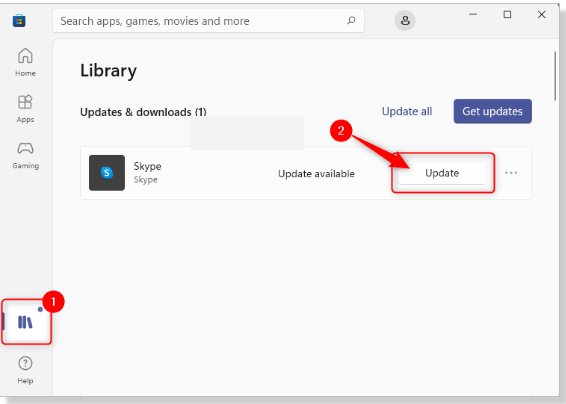
Schritt 1: Öffnen Sie die „Skype“-App und klicken Sie auf „Drei horizontale Punkte“, die rechts neben Ihrem Namen sichtbar sind
Schritt 2: Wählen Sie die Option „Einstellungen“ und gehen Sie im linken Bereich zur Registerkarte “Hilfe & Feedback“. Sie sehen die Meldung „Sie verwenden die neueste Version von Skype“, die Sie nicht benötigen, um ein Update für Skype durchzuführen.
Schritt 3: Wenn Sie diese Nachricht nicht sehen, müssen Sie Skype auf die neueste Version aktualisieren. Dazu müssen Sie die App „Microsoft Store“ öffnen, dort nach Skype suchen und neben der Skype-App auf „Update“ klicken, um das Update auf dem Computer zu installieren. Starten Sie die Skype-App nach der Aktualisierung neu und prüfen Sie, ob das Problem behoben ist.
Methode 5: Deaktivieren Sie Proxyserver
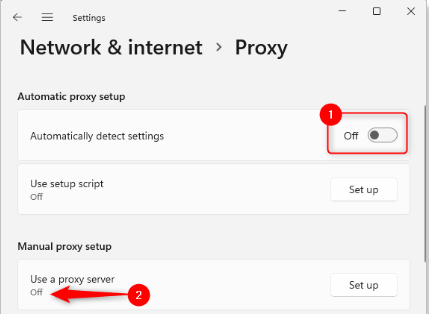
Schritt 1: Drücken Sie die Tasten „Windows + R“ auf der Tastatur, geben Sie „ms-settings:network“ in das Fenster „Run“ ein und klicken Sie auf die Schaltfläche „Ok“, um die Seite „Network & Internet“ zu öffnen
Schritt 2: Gehen Sie jetzt zu „Proxy“ und schalten Sie den Schalter für die Option „Einstellungen automatisch erkennen“ im Abschnitt „Automatische Proxy-Einrichtung“ aus und prüfen Sie, ob die Option „Manuelle Proxy-Einrichtung“ auf „Ausgeschaltet“ steht.
Schritt 3: Wenn es ausgeschaltet ist, klicken Sie auf die Schaltfläche „Bearbeiten“ neben „Proxyserver verwenden“ im Abschnitt „Manuelle Proxy-Einrichtung“.
Schritt 4: Stellen Sie bei der Eingabeaufforderung „Proxyserver bearbeiten“ sicher, dass der Schalter unter „Proxyserver verwenden“ deaktiviert ist
Schritt 5: Klicken Sie auf „Speichern“, um die Änderungen zu speichern, starten Sie Skype neu und prüfen Sie, ob das Problem behoben ist.
Methode 6: Überprüfen Sie den Status des Skype-Servers
Dieses Problem kann aufgrund eines Problems mit dem Skype-Server auftreten. Sie können den Status des Skype-Servers überprüfen und prüfen, ob er funktioniert.
Schritt 1: Öffnen Sie die „Skype“-App und gehen Sie zu „Skype-Einstellungen“ und dann zur Registerkarte „Hilfe & Feedback“.
Schritt 2: Klicken Sie im Abschnitt „Hilfe“ auf „Skype-Status“ und Sie gelangen auf die offizielle Skype-Supportseite, auf der der Status des Skype-Servers angezeigt wird
Schritt 3: Wenn Sie untersuchen, ob ein Problem mit dem Skype-Server selbst vorliegt, müssen Sie warten, bis der Server verfügbar ist.
Methode 7: Versuchen Sie, eine ältere Version der Skype-App zu verwenden
Wenn das Problem mit der aktuellen Version der Skype-App auftritt, können Sie eine ältere Version von Skype ausprobieren, um das Problem zu beheben.
Schritt 1: Öffnen Sie Ihren Browser und besuchen Sie die offizielle „Skype-Download-Seite“ oder die Seite „https://www.skype.com/en/get-skype/“.
Schritt 2: Klicken Sie im Abschnitt „Skype für Desktop“ auf den Pfeil auf der blauen Schaltfläche. Klicken Sie in der angezeigten Dropdown-Liste auf „Skype für Windows herunterladen“.
Schritt 3: Wählen Sie einen Speicherort auf dem PC aus, um diese Skype-App-Installationsdatei zu speichern, und doppelklicken Sie nach dem Herunterladen auf das Installationsprogramm und führen Sie den Installationsprozess aus, um es abzuschließen
Schritt 4: Nachdem die ältere Version von Skype installiert ist, öffnen Sie sie und melden Sie sich bei Ihrem Konto an und prüfen Sie, ob das Problem behoben ist.
Methode 8: Deinstallieren Sie die Skype-App und installieren Sie sie neu
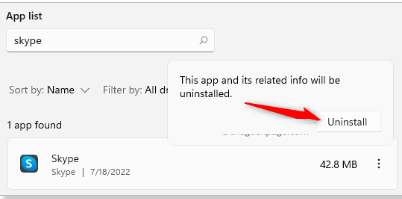
Wenn das Problem weiterhin besteht, können Sie die Skype-App deinstallieren und dann neu installieren, um das Problem zu beheben.
Schritt 1: Drücken Sie die Tasten “STRG + UMSCHALT + ESC“ auf der Tastatur, um den „Task-Manager“ zu öffnen.
Schritt 2: Suchen Sie den Prozess “Skype“, klicken Sie mit der rechten Maustaste darauf und wählen Sie „Task beenden“, um den Prozess zu beenden
Schritt 3: Öffnen Sie nun die App „Einstellungen“ auf dem Windows-PC und gehen Sie zu „Apps > Apps & Features“.
Schritt 4: Suchen und wählen Sie „Skype“ und klicken Sie auf „Deinstallieren“, um es zu deinstallieren, und starten Sie danach Ihren Computer neu
Schritt 5: Laden Sie nach dem Neustart die Skype-App von der offiziellen Website herunter und installieren Sie sie erneut. Starten Sie Skype nach der Installation neu und prüfen Sie, ob das Problem behoben ist.
Fazit
Ich hoffe, dieser Beitrag hat Ihnen dabei geholfen, Skype-Nachrichten zu beheben, die Windows 10/11 nicht auf einfache Weise senden. Sie können dazu unsere Anweisungen lesen und befolgen. Das ist alles. Für Anregungen oder Fragen schreiben Sie bitte in das Kommentarfeld unten.