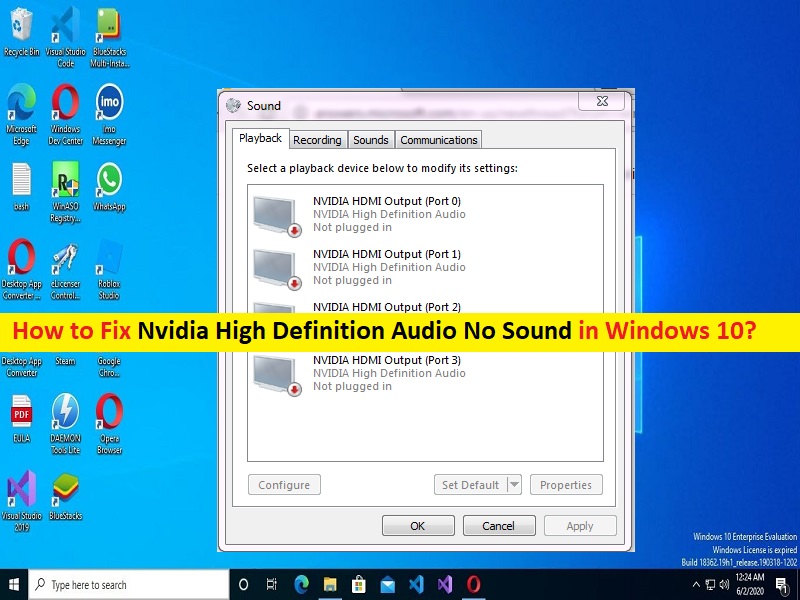
Tipps zur Behebung des Problems Nvidia High Definition Audio No Sound in Windows 10/11:
Wenn Sie auf einem Windows 10/11-Computer das Problem Nvidia High Definition Audio No Sound haben, dann sind Sie hier genau richtig, um die Lösung zu finden. Hier werden Sie mit einfachen Schritten/Methoden zur Lösung des Problems geführt. Lassen Sie uns die Diskussion beginnen.
Fehler “Nvidia High Definition Audio No Sound“: Die internen Codecs von Nvidia High Definition Audio ermöglichen die Audioausgabe über eine HDMI-Verbindung. Allerdings ist es wichtig zu beachten, dass Nvidia High Definition Audio No Sound kein analoges Audio unterstützt; Daher benötigen Sie die Soundkarte Ihres Computers für Ihre Lautsprecher, Kopfhörer und ähnliche analoge Geräte. Nvidia High Definition Audio ist analogem Audio und S/PDIF überlegen und übertrifft die S/PDIF-Unterstützung für komprimiertes Mehrkanal-5.1.
Mehrere Benutzer berichteten jedoch, dass sie auf ihrem Windows 10/11-Computer mit Nvidia High Definition Audio No Sound konfrontiert waren, wenn sie HDMI verwenden, um Audio und Video auf anderen Bildschirmen zu streamen. Manchmal tritt dieses Problem bei der Installation der neuesten Treiber auf und manchmal ist die Ursache mysteriöser. Die möglichen Gründe für das Problem können eine Änderung des Standard-Audioausgabegeräts, ein Problem mit Audiotreibern über HDMI, ein in den BIOS-Einstellungen deaktivierter Onboard-Sound und andere Probleme sein.
Sie sollten sicherstellen, dass der Nvidia High Definition Audio-Treiber oder Soundkartentreiber über HDMI ordnungsgemäß auf Ihrem Computer installiert und auf dem neuesten Stand ist und die neueste und kompatible Version hat. Wenn nicht, ist ein Update des Nvidia High Definition Audio-Treibers oder des Soundkartentreibers auf dem Computer erforderlich, wenn Sie diese Art von Problem nicht möchten. Gehen wir zur Lösung.
Wie behebt man das Problem “Nvidia High Definition Audio No Sound“ in Windows 10/11?
Methode 1: “Nvidia High Definition Audio No Sound“ mit “PC Repair Tool“ beheben
‘PC Repair Tool’ ist eine einfache und schnelle Möglichkeit, BSOD-Fehler, DLL-Fehler, EXE-Fehler, Probleme mit Programmen/Anwendungen, Malware- oder Vireninfektionen im Computer, Systemdateien oder Registrierungsprobleme und andere Systemprobleme mit nur wenigen Klicks zu finden und zu beheben .
⇓ Holen Sie sich das PC-Reparatur-Tool
Methode 2: Wechseln Sie das Audioausgabegerät
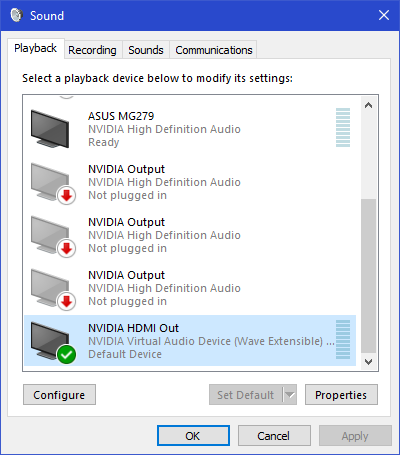
Das Standard-Audioausgabegerät streamt kein Audio, wenn die Einstellung auf HDMI steht. Dies kann sich nach einem Windows-Update geändert haben. Sie können das Problem jedoch beheben, indem Sie das Audioausgabegerät im Computer ändern.
Schritt 1: Öffnen Sie die „Systemsteuerung“ auf dem Windows-PC über das Windows-Suchfeld und gehen Sie zu „Hardware und Sound > Sound“.
Schritt 2: Klicken Sie auf die Registerkarte „Wiedergabegeräte“, klicken Sie mit der rechten Maustaste auf eine leere Stelle und aktivieren Sie nacheinander „Getrennte Geräte anzeigen“ und „Deaktivierte Geräte anzeigen“.
Schritt 3: Wählen Sie nun das Gerät aus, das Sie als Standard-Wiedergabegerät festlegen möchten, klicken Sie mit der rechten Maustaste darauf und wählen Sie „Als Standard festlegen“.
Schritt 4: Klicken Sie mit der rechten Maustaste auf das Gerät „Digital Audio/HDMI/Monitor“ und wählen Sie im Popup die Option „Deaktivieren“. Speichern Sie die Änderungen und prüfen Sie, ob das Problem behoben ist.
Methode 3: Aktualisieren Sie den NVIDIA-Grafikkartentreiber

Da Nvidia High Definition Audio von der NVIDIA-Grafikkarte stammt, ist auch der Grafikkartentreiber an diesem Vorgang beteiligt. Das Aktualisieren des NVIDIA-Grafikkartentreibers kann den Nvidia High Definition Audio-Treiber aktualisieren und das Problem ebenfalls lösen.
Schritt 1: Öffnen Sie den „Geräte-Manager“ auf dem Windows-PC über das Windows-Suchfeld und erweitern Sie die Kategorie „Display-Adapter“.
Schritt 2: Suchen Sie Ihre NVIDIA-Grafikkarte, klicken Sie mit der rechten Maustaste darauf, wählen Sie „Treiber aktualisieren“ und befolgen Sie die Anweisungen auf dem Bildschirm, um die Aktualisierung abzuschließen. Starten Sie nach der Aktualisierung Ihren Computer neu und prüfen Sie, ob das Problem behoben ist.
Schritt 3: Sie können auch das neueste NVIDIA-Grafikkartentreiber-Update von der offiziellen NVIDIA-Seite für Treiber und Support auf dem Computer herunterladen und installieren. Überprüfen Sie nach der Installation, ob es für Sie zur Lösung des Problems geeignet ist.
NVIDIA-Grafikkartentreiber/Nvidia High Definition Audio-Treiber/Soundkartentreiber-Update auf Windows-PC herunterladen oder neu installieren [Automatisch]
Sie können auch versuchen, alle Windows-Treiber auf die neueste und kompatible Version zu aktualisieren, einschließlich NVIDIA-Grafikkartentreiber/Nvidia High Definition Audio-Treiber, Soundkartentreiber und andere Gerätetreiber mit dem automatischen Treiber-Update-Tool. Sie können dies über die Schaltfläche / den Link unten erhalten.
⇓ Holen Sie sich das automatische Treiber-Update-Tool
Methode 4: Deinstallieren Sie den Audiogerätetreiber und installieren Sie ihn erneut
Dieses Problem kann aufgrund eines Problems mit dem installierten Soundkartentreiber auftreten. Sie können den Soundkartentreiber im Computer deinstallieren und dann neu installieren, um das Problem zu beheben.
Schritt 1: Öffnen Sie den „Geräte-Manager“ auf dem Windows-PC und erweitern Sie die Kategorie „Sound-, Video- und Spielecontroller“.
Schritt 2: Suchen Sie Ihren Soundkartentreiber und klicken Sie mit der rechten Maustaste darauf, und wählen Sie „Deinstallieren“, um ihn zu deinstallieren, und starten Sie danach Ihren Computer neu
Schritt 3: Beim Neustart Ihres Computers wird das Soundkartentreiber-Update automatisch neu auf dem Computer installiert.
Methode 5: Aktivieren Sie das Onboard-Soundgerät in den BIOS-Einstellungen
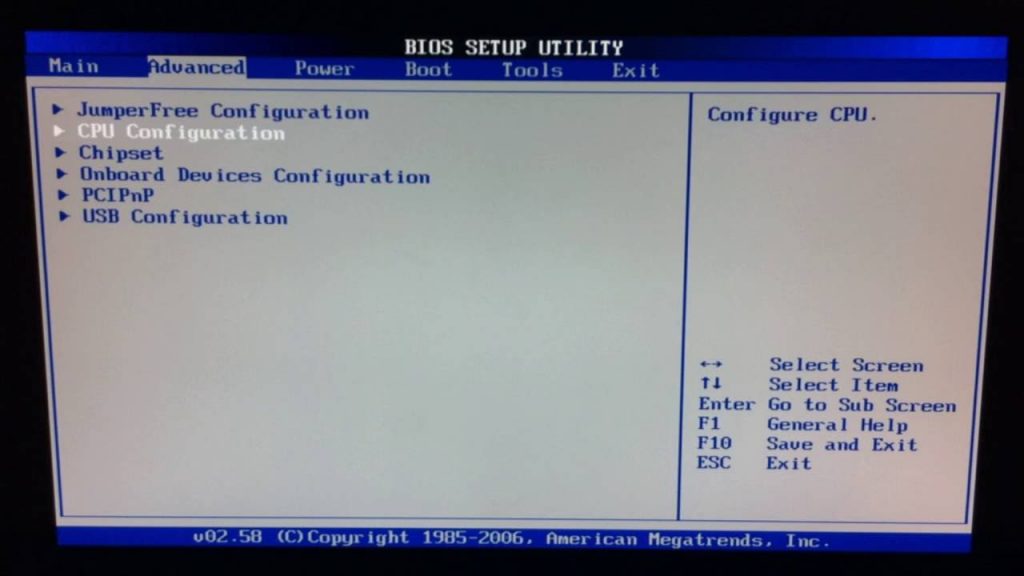
Eine Möglichkeit, das Problem zu beheben, besteht darin, das integrierte Soundgerät in den BIOS-Einstellungen des Computers zu aktivieren.
Schritt 1: Starten Sie Ihren Computer neu und drücken Sie beim Starten des Bootvorgangs die Taste „F2“, „F12“, „Entf“ oder eine andere vom BIOS unterstützte Taste, um in den BIOS-Einstellungsmodus zu gelangen
Schritt 2: Sobald Sie sich im BIOS-Modus befinden, klicken Sie mit den Aufwärts- und Abwärtspfeiltasten auf Ihrer Tastatur auf die Registerkarte „Erweitert“.
Schritt 3: Öffnen Sie die Option „Onboard Devices Configuration“ oder „Integrated Peripherals“.
Schritt 4: Suchen Sie die Optionen „Audio Controller“, suchen Sie die Soundeinstellungen hier und aktivieren Sie sie, indem Sie die Eingabetaste drücken
Schritt 5: Drücken Sie jetzt die Taste „F10“, um das BIOS zu speichern und zu verlassen, starten Sie Ihren Computer neu und prüfen Sie, ob das Problem behoben ist.
Methode 6: Schalten Sie das NVIDIA HDMI Sound-Gerät im BIOS aus
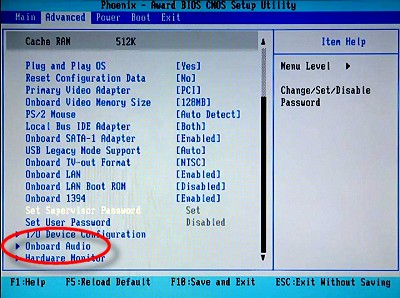
Schritt 1: Rufen Sie den BIOS-Modus mit der obigen Methode auf
Schritt 2: Sobald Sie sich im BIOS-Modus befinden, gehen Sie zu „Advanced > Onboard Devices Configuration > NVIDIA HDMI Sound Adapter“.
Schritt 3: Wählen Sie dies mit der Eingabetaste aus, um den NVIDIA HDMI-Soundadapter zu deaktivieren. Wenn Sie fertig sind, speichern und beenden Sie das BIOS und starten Sie Ihren Computer neu und prüfen Sie, ob es für Sie funktioniert.
Methode 7: Führen Sie die Problembehandlung für die Wiedergabe von Audio aus
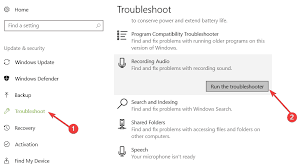
Die in Windows integrierte Problembehandlung für die Audiowiedergabe kann das Problem beheben.
Schritt 1: Öffnen Sie die App „Einstellungen“ auf dem Windows-PC über das Windows-Suchfeld und gehen Sie zu „Update und Sicherheit > Fehlerbehebung“.
Schritt 2: Suchen und wählen Sie die Problembehandlung „Audio abspielen“ und klicken Sie auf die Schaltfläche „Problembehandlung ausführen“ und befolgen Sie die Anweisungen auf dem Bildschirm, um die Fehlerbehebung abzuschließen. Überprüfen Sie anschließend, ob das Problem behoben ist.
Methode 8: Aktualisieren Sie das BIOS
Durch Aktualisieren des BIOS auf die neueste und kompatible Version im Computer kann das Problem behoben werden. Sie sollten die offiziellen Richtlinien des Motherboard-Herstellers Ihres PCs/Laptops befolgen, um das BIOS-Update auf den Computer herunterzuladen und zu installieren, und nach der Aktualisierung Ihren Computer neu starten und prüfen, ob es für Sie funktioniert.
Fazit
Ich hoffe, dieser Artikel hat Ihnen geholfen, das Problem „Nvidia High Definition Audio No Sound“ in Windows 10/11 zu beheben. Eine Möglichkeit, das Problem zu lösen, besteht darin, den neuesten und kompatiblen NVIDIA-Grafikkartentreiber herunterzuladen und zu installieren, der den Treiber für die Soundkarte enthält. Das ist alles. Für Anregungen oder Fragen schreiben Sie bitte in das Kommentarfeld unten.