Nach der Installation von Windows 10-Updates bemerken viele Benutzer die Meldung, dass kein Audioausgabegerät installiert ist. Es ist ein häufiger Fehler, der mit Audiodiensten auf Windows-Computern verbunden ist und aus mehreren Gründen auftritt.
Dieser Fehler tritt normalerweise auf, wenn die Audiotreiber beschädigt oder veraltet sind. Manchmal kann auch ein defektes Audiokabel oder eine lose Verbindung zu diesem Fehler führen.
Wenn Sie das rote Kreuz auf dem Sound-Symbol in Windows 10 sehen, bedeutet dies, dass entweder die Soundkarte nicht installiert ist oder ein Problem mit dem System-Sound vorliegt.
Wenn Sie den Mauszeiger über das Sound-Symbol bewegen, wird die Fehlerbenachrichtigung angezeigt, die darauf hinweist, dass ein Problem mit dem Gerätetreiber oder der Soundkarten-Hardware vorliegt.
Abgesehen davon gibt es viele Gründe für dieses Problem. Einige von ihnen sind unten aufgeführt:
- Möglicherweise wird dieser Fehler aufgrund veralteter, defekter oder fehlender Soundtreiber angezeigt.
- Ihr Gerät hat möglicherweise Kontakt mit Viren- oder Malware-Angriffen aufgenommen.
- Der Fehler kann aufgrund einer fehlerhaften Audiobuchse auftreten.
- Dies kann auch aufgrund einer beschädigten Soundkarte oder eines beschädigten Audioausgabehardware-Geräts auftreten.
Um diesen Audiofehler unter Windows 10 zu beheben, müssen Sie diesen Artikel sorgfältig durchgehen. Alle möglichen Methoden zur Behebung dieses Problems wurden im Folgenden ausführlich beschrieben. Gehen Sie es einzeln durch:
Methode 1: Aktualisieren des Gerätetreibers: Veraltete Gerätetreiber können Soundprobleme verursachen, z. B. wenn kein Audioausgabegerät installiert ist. Sie können das Problem beheben, indem Sie den Gerätetreiber aktualisieren, indem Sie die folgenden Schritte ausführen:
Drücken Sie Win + X und wählen Sie Geräte-Manager

Wählen Sie im Geräte-Manager das Gerät aus, das aktualisiert werden soll
Wählen Sie diesen Treiber aus, klicken Sie mit der rechten Maustaste darauf und wählen Sie Treiber aktualisieren
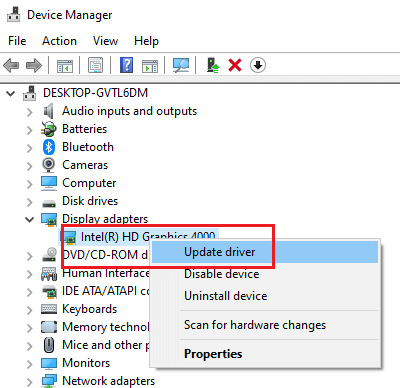
Klicken Sie anschließend auf Automatisch nach aktualisierter Treibersoftware suchen
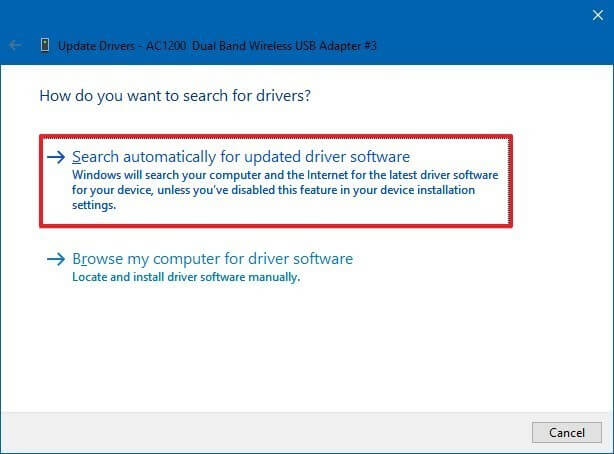
Dadurch wird die Software durchsucht, um Ihren Treiber zu aktualisieren, und anschließend die Anweisungen zum Aktualisieren der neuesten Version befolgt.
Methode 2: Ausführen der Fehlerbehebung: Wenn beim Herunterladen und Installieren des Windows-Updates ein Fehlercode angezeigt wird, kann Ihnen die Fehlerbehebung bei der Behebung des Problems helfen. Es ist eine integrierte Funktion, die in Windows verfügbar ist. Um dieses Problem zu beheben, können Sie die Windows-Fehlerbehebung folgendermaßen ausführen:
Wählen Sie Start> Einstellungen> Update und Sicherheit> Fehlerbehebung

Scrollen Sie nach unten und klicken Sie auf Inbetriebnahme
Wählen Sie darunter Audio abspielen und klicken Sie auf die Schaltfläche zur Fehlerbehebung
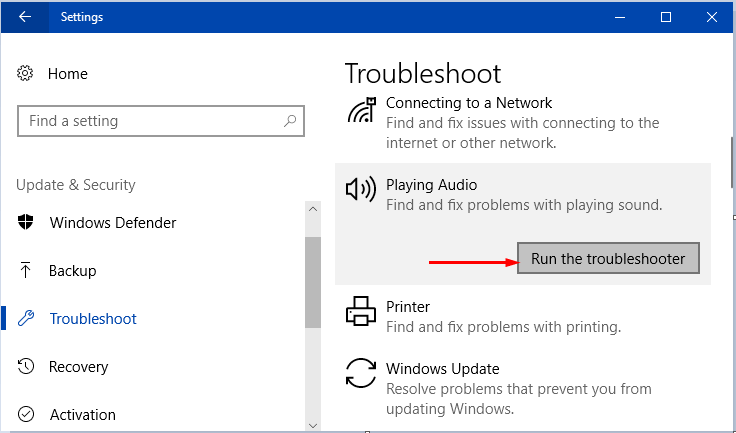
Warten Sie nun einige Zeit, bis der Troubleshooter das Problem in Audio erkannt und behoben hat.
Methode 3: Entfernen und erneutes Installieren eines Geräts: Um das Problem zu beheben, müssen Sie das Gerät einfach über den Geräte-Manager deinstallieren, wenn keine der oben genannten Lösungen funktioniert. Führen Sie dazu die folgenden Schritte aus:
Drücken Sie auf das Windows-Symbol, geben Sie die Systemsteuerung ein und wählen Sie dann Geräte-Manager
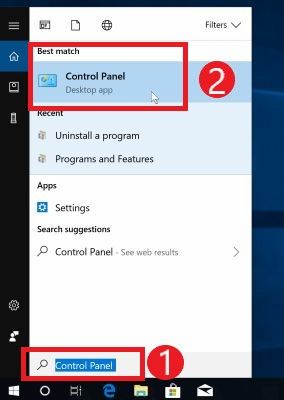
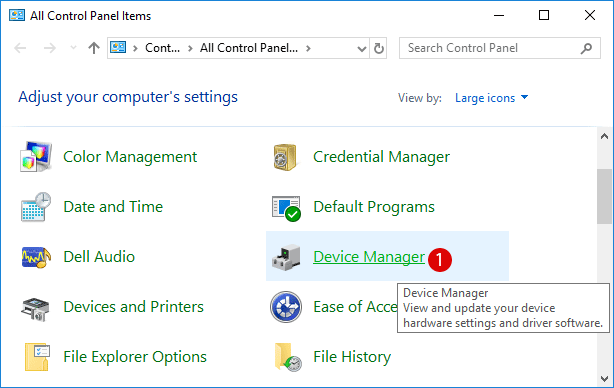
Klicken Sie auf das Gerät, das Sie deinstallieren möchten> klicken Sie mit der rechten Maustaste darauf und wählen Sie Gerät deinstallieren

Klicken Sie nun auf Ja, um die Deinstallation des Geräts zu bestätigen.
Methode 4: Starten Sie den PC neu: Manchmal wird dieser Fehler verursacht, wenn Hardwarekomponenten geändert werden, ohne den PC neu zu starten. Diese Änderung wirkt sich vorübergehend auf die Audioausgabe aus. Ein Neustart des Computers kann dieses Problem beheben.

Methode 5: Gerät erneut aktivieren: Sie möchten ein deaktiviertes Gerät wieder aktivieren, wenn ein falsch platziertes Gerät gefunden oder ein verlorenes Gerät zurückgegeben wird. Wenn Sie dieses spezielle Problem durchgehen, kann es behoben werden, wenn Sie versuchen, Ihre Geräte wieder zu aktivieren. Führen Sie die folgenden Schritte aus, um das Gerät zu aktivieren und Audio unter Windows abzurufen:
Drücken Sie Win + R, geben Sie devmgmt.msc in das Dialogfeld Ausführen ein und klicken Sie auf OK.
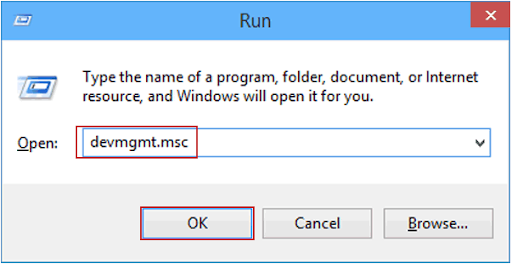
Suchen Sie nach Sound-, Video- und Gamecontrollern
Klicken Sie mit der rechten Maustaste auf den Namen des Audiogerätetreibers und wählen Sie im Popup-Menü die Option “Aktivieren”.

Dies sollte die Audioausgabe wiederherstellen und beheben, dass kein Audioausgabegerät ein für alle Mal ein Fehler installiert ist.
Methode 6: Installieren Sie das Audiogerät erneut: Wenn nach der Installation von Updates Audioprobleme auftreten, müssen Sie die folgenden Schritte ausführen:
Öffnen Sie den Geräte-Manager> Klicken Sie mit der rechten Maustaste auf den problematischen Gerätetreiber
Wählen Sie Gerät deinstallieren> aktivieren Sie das Kontrollkästchen Treibersoftware von diesem Gerät löschen
Klicken Sie auf Deinstallieren und starten Sie Ihren PC neu
Öffnen Sie nach dem Neustart den Geräte-Manager erneut und klicken Sie oben auf Nach Hardwareänderungen suchen
Warten Sie, bis Windows die erforderlichen Treiber installiert hat> Neustart
Automatische Lösungen, um kein Audioausgabegerät zu lösen, sind Fehlerprobleme installiert:
In diesem Artikel habe ich alle möglichen Lösungen erwähnt, die Ihnen helfen, das Fehlerproblem zu beheben, bei dem kein Audioausgabegerät installiert ist. Wenn Sie der Meinung sind, dass sich die Leistung Ihres Computers verschlechtert, wenn Sie die oben genannten Lösungen manuell durchgehen, können Sie die automatische Lösung durchlaufen. Diese Methode funktioniert für nicht erfahrene Benutzer.
Daher wird Benutzern empfohlen, das PC Repair Tool zu verwenden. Es ist ein sehr nützliches Tool, mit dem Sie alle Probleme von Ihrem Windows-System entfernen können. Mit dieser Funktion können Sie verschiedene Fehler wie BSOD-Fehler, Registrierungsfehler, DLL-Fehler und vieles mehr beheben. Es hilft auch, beschädigte Dateien und vieles mehr zu reparieren.
