Es gibt so viele Windows-Benutzer, die den Geforce-Fehlercode 0x0000f004 melden, während sie versuchen, ein Spiel über den Cloud-Spieledienst zu streamen. Benutzer können diesen Fehler sowohl auf Windows- als auch auf MacOS-Geräten feststellen.
Cloud-Gaming ist eine Methode zum Spielen von Videospielen mit Remote-Servern in Rechenzentren. Es ist nicht erforderlich, Spiele auf einen PC herunterzuladen und zu installieren. Stattdessen erfordert der Streaming-Dienst eine zuverlässige Internetverbindung, um Spielinformationen an eine auf dem Empfängergerät installierte App oder einen Browser zu senden.
Es kann eine Reihe von Gründen geben, warum dieser Fehlercode angezeigt wird. Hier ist eine kurze Liste von Szenarien, in denen dieses Problem auftreten kann. Einige von ihnen sind wie folgt:
- Antiviren- oder Firewall-Interferenzen von Drittanbietern
- Unzureichende Bandbreite
- Grundlegende Serverprobleme
- Vom Netzwerkadministrator auferlegte Einschränkung
Wie behebe ich den Geforce Now-Fehlercode 0x0000f004?
Methode 1: Wechseln zu einer kabelgebundenen Verbindung: Mehrere betroffene Benutzer haben bestätigt, dass das Umschalten auf eine kabelgebundene Verbindung unter Verwendung von Geforce das einzige war, mit dem sie Spiele streamen konnten, ohne einen Fehler zu sehen.
Wenn dies der Grund ist, schließen Sie Ihr System über ein Ethernet-Kabel an, bevor Sie erneut versuchen, GetForce Now zu starten.

Sobald die Verbindung hergestellt ist, öffnen Sie GetForce normal und prüfen Sie, ob das Problem jetzt behoben ist.
Methode 2: Deaktivieren von AV-Interferenzen von Drittanbietern: Der Hauptgrund für das Auftreten dieses Fehlers sind Interferenzen, die durch Firewall oder Sicherheitssoftware von Drittanbietern verursacht werden. Es gibt mehrere Suiten von Drittanbietern, von denen bekannt ist, dass sie Verbindungen mit diesem Server aufgrund von Sicherheitsverdacht blockieren.
Wenn Sie eine Suite eines Drittanbieters verwenden, die eine Firewall-Lösung enthält, und Sie glauben, dass dieses Szenario anwendbar ist, sollten Sie zunächst den Echtzeitschutz deaktivieren, bevor Sie versuchen, Inhalte zu streamen.
Klicken Sie dazu mit der rechten Maustaste auf das Firewall- / Antivirensymbol in der Taskleiste und suchen Sie nach den Optionen, mit denen Sie den Echtzeitschutz deaktivieren können.
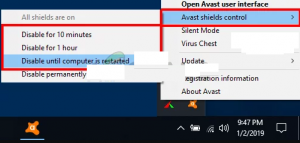
Denken Sie daran, dass bestimmte Firewall-Suites auch nach Deaktivierung des Echtzeitschutzes die Liste der blockierten Verbindungen beibehalten. In diesem Fall besteht die einzige Möglichkeit, blockierte Teile einzufrieren, darin, die Sicherheitssuite vollständig zu deinstallieren.
Führen Sie dazu die folgenden Schritte aus:
Drücken Sie Win + R, geben Sie “appwiz.cpl” ein und drücken Sie die Eingabetaste, um das Menü “Programme und Funktionen” zu öffnen.
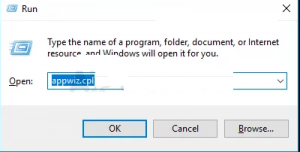
Scrollen Sie anschließend in der Liste der installierten Programme nach unten und suchen Sie das Sicherheitstool, das Sie deinstallieren möchten
Wenn Sie die überprotektive AV / Firewall-Suite gefunden haben, klicken Sie mit der rechten Maustaste darauf und wählen Sie im gerade angezeigten Kontextmenü die Option Deinstallieren.
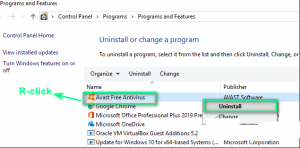
Befolgen Sie dabei die Anweisungen auf dem Bildschirm, um die Deinstallation abzuschließen. Starten Sie dann Ihr System neu und warten Sie, bis Ihr Computer die Sicherung gestartet hat.
Methode 3: Überprüfen des Status von Geforce Now-Servern: Nvidia hat derzeit kein zugrunde liegendes Serverproblem, das sich derzeit auf den Cloud-Gaming-Dienst auswirkt. Dieser Fehler kann aufgrund eines Problems mit Nvidia Global Services oder aufgrund eines Problems mit dem Streaming-Server auftreten.
Um dieses Problem zu überprüfen, rufen Sie die offizielle GetForce Now-Dienststatusseite auf und prüfen Sie, ob Sie rote Fahnen erkennen, die auf ein Serverproblem hinweisen. Wenn auf der Statusseite ein Problem angezeigt wird, liegt das Problem möglicherweise völlig außerhalb Ihrer Kontrolle.
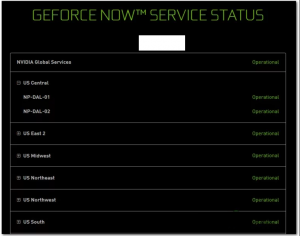
Wenn Sie bestätigt haben, dass ein Serverproblem vorliegt, können Sie nur darauf warten, dass die Entwickler das Problem beheben.
Methode 4: Verwenden von Gaming-fokussiertem VPN: Wenn keine der oben genannten Lösungen funktioniert, besteht die einzige Möglichkeit, die Einschränkung zu umgehen, darin, Ihre Verbindung in einem Gaming-VPN-Netzwerk zu leiten.
Es gibt viele VPN-Lösungen, aber die meisten von ihnen haben eine Einschränkung, die Sie zum Aktualisieren ermutigt. Wenn Sie jedoch nach spezifischen Anweisungen zum Einrichten eines kostenlosen VPN suchen, befolgen Sie die folgenden Anweisungen:
Greifen Sie zunächst über Ihren Standardbrowser auf die offizielle Download-Seite von Hide.Me VPN zu. Sobald Sie drinnen sind, klicken Sie auf die Schaltfläche Herunterladen.
Sobald Sie drinnen sind, klicken Sie auf die Schaltfläche “Registrieren”, die der kostenlosen Version von Hide.Me VPN zugeordnet ist.
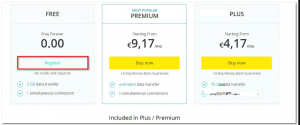
Sobald Sie erhalten haben, geben Sie eine gültige E-Mail-Adresse ein und drücken Sie die Eingabetaste, um die Registrierung abzuschließen.
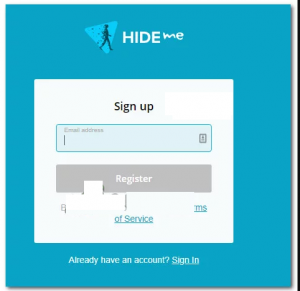
Wenn Sie die richtige E-Mail gefunden haben, klicken Sie auf den Bestätigungslink, um den Vorgang zu bestätigen.
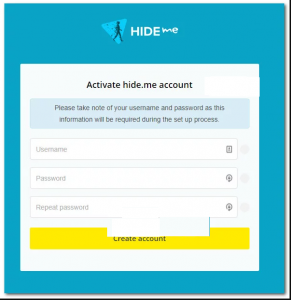
Hinweis: Sobald Sie auf den Registrierungslink klicken und Ihre E-Mail-Adresse bestätigen, werden Sie automatisch zum Menü zur Kontoerstellung weitergeleitet.
Fügen Sie darin den Benutzernamen und das Passwort hinzu, die Sie verwenden möchten, und klicken Sie dann auf Konto erstellen
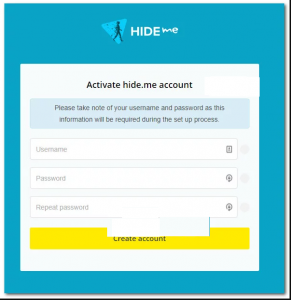
Wenn der Vorgang abgeschlossen ist, gehen Sie zu Preise> Kostenlos und klicken Sie auf Jetzt anwenden, um den kostenlosen Tarif zu aktivieren
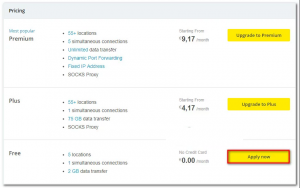
Wechseln Sie nach Auswahl zum Abschnitt “Herunterladen” und tippen Sie auf die Schaltfläche “Jetzt herunterladen”, die der Windows-Version zugeordnet ist, die Sie aktiv verwenden.
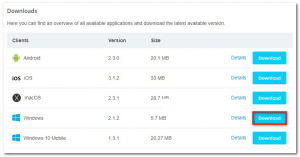
Öffnen Sie nach Abschluss des Downloadvorgangs das Installationsprogramm und befolgen Sie die Anweisungen, um die Installation von Hide.Me VPN abzuschließen.
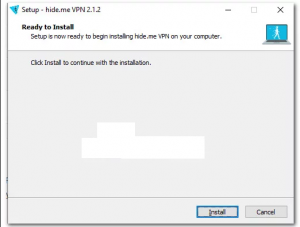
Verwenden Sie nach Abschluss der Installation die E-Mail-ID und das Kennwort und klicken Sie auf Kostenlose Testversion starten. Wählen Sie dann einen geeigneten Speicherort aus und starten Sie das VPN auf Systemebene.
Sobald Ihr VPN aktiv ist, öffnen Sie GetForce Now, um festzustellen, ob das Problem jetzt behoben ist.
Empfohlene Lösungen zur Behebung verschiedener PC-Fehler und -Probleme
Wenn Ihr System langsam läuft oder mehrere hartnäckige Fehler auftreten und Sie versuchen, diese Probleme weiterhin manuell zu beheben, versuchen Sie es mit dem PC Repair Tool, um Probleme zu beheben.
Dieses Reparatur-Tool wurde von Fachleuten entwickelt, um verschiedene Fehler und Probleme auf Ihrem PC zu beheben und es wie ein neues laufen zu lassen. Sie müssen lediglich dieses Tool herunterladen und es scannt Ihren PC, erkennt alle Fehler und behebt sie automatisch.
