Was ist der Fehler “Nvidia Web Helper.exe Bad Image” in Windows 10?
“Nvidia Web Helper.exe” ist eine ausführbare Datei, die der NVIDIA GeForce Experience Software zugeordnet ist. Wenn Sie die NVIDIA GeForce Experience-Software installiert haben, werden im Hintergrund des Systems einige NVIDIA-Prozesse ausgeführt, einschließlich des Prozesses “Nvidia Web Helper.exe”. Diese Datei befindet sich im Ordner “NvNode”. Es handelt sich um “Node.js Runtime” und basiert auf der V8-JavaScript-Engine von Chrome.
In “Nvidia Web Helper.exe” oder “Note.js” wird JavaScript-Code für verschiedene NVIDIA-Hintergrundaufgaben ausgeführt. Aus den Skripten geht hervor, dass die Anwendung “Nvidia Web Helper.exe” zum automatischen Herunterladen und Installieren neuer Treiber sowie zum Anmelden bei einem NVIDIA-Konto verwendet wird. Wenn auf Ihrem Windows-Computer der Fehler “Nvidia Web Helper.exe Bad Image” auftritt, sind Sie für die Lösung genau richtig.
Dieser Systemfehler tritt möglicherweise auf, wenn der Windows-Computer gestartet / neu gestartet wird. Einige Benutzer berichteten außerdem, dass dieser Fehler direkt nach dem Upgrade des Windows-Betriebssystems auftritt. In der Fehlermeldung wird angegeben, dass die mit der NVIDIA GeForce Experience-Software verknüpfte Datei “MSVCP140.dll” fehlt oder nicht für die Ausführung unter Windows ausgelegt ist. Sie werden dringend aufgefordert, das Programm unter Verwendung des Originalinstallationsmediums neu zu installieren oder den Administrator zu kontaktieren, um Unterstützung zu erhalten. Werfen wir einen Blick auf die Fehlermeldung.
„NVIDIA Web Helper.exe – Schlechtes Image
C: \\ WINDOWS \\ SYSTEM32 \\ MSVCP140.dll ist entweder nicht für die Ausführung unter Windows ausgelegt oder enthält einen Fehler. Versuchen Sie erneut, das Programm mit dem Originalinstallationsmedium zu installieren, oder wenden Sie sich an Ihren Systemadministrator oder den Softwareanbieter, um Unterstützung zu erhalten. Fehlerstatus 0x0000006. ”
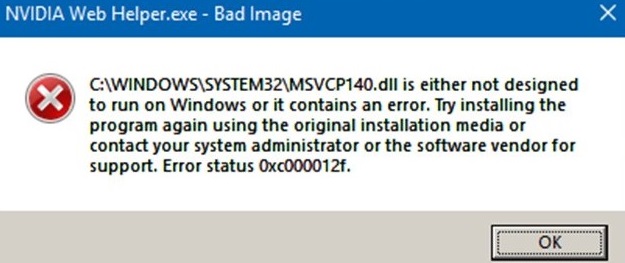
Die DLL-Dateien (Dynamic Link Library) werden zusammen mit einigen anderen in der Fehlermeldung erwähnten Komponenten häufig mit einigen Fehlercodes wie 0xc000012F angezeigt. Diese DLL-Dateien sind Teil von “Visual C ++ Redistributable for Visual Studio 2015” und ermöglichen die korrekte Ausführung von Laufzeitanwendungen wie “Nvidia Web Helper.exe”.
Das Fehlen dieser DLL-Dateien kann zu “Nvidia Web Helper.exe Error” oder “Nvidia Web Helper.exe Bad Image Error” führen. Ein möglicher Grund für das Fehlen dieser DLL-Dateien, die zum Ausführen von Laufzeitanwendungen wie “Nvidia Web Helper.exe” erforderlich sind, ist die Beschädigung von DLL-Dateien durch andere auf Ihrem Computer installierte Software, Malware oder Viren oder Konfliktsoftware. Es kann auch möglich sein, dass ein solcher DLL-Dateifehler fehlt, wenn Sie die DLL-Dateien versehentlich gelöscht haben. In diesem Fall können Sie unseren Anweisungen folgen, um das Problem zu beheben.
Grund für den Fehler “Nvidia Web Helper.exe Bad Image”:
- Das Fehlen von MSVCP140.dll oder wenigen anderen Komponenten, die mit Microsoft Visual C ++ 2015-2019 Redistributable Package verknüpft sind, kann zu einem “Nvidia Web Helper.exe Bad Image” -Fehler oder ähnlichem führen
- Veraltete oder beschädigte NVIDIA-Treiber
- Beschädigte Systemregistrierung oder ungültiger Wert für “Nvidia Web Helper.exe” in “Windows-Registrierung”
- Nicht übereinstimmende Laufwerksnamen, insbesondere das Laufwerk „D“.
Wie behebe ich den Fehler “Nvidia Web Helper.exe Bad Image” in Windows 10?
Methode 1: Behebung des Fehlers “Nvidia Web Helper.exe Bad Image” mit “PC Repair Tool”
“PC Repair Tool”: Dies ist die einfache und schnelle Methode, um DLL-Fehler, BSoD-Fehler, Registrierungsfehler, Malware- oder Virenprobleme und andere Systemprobleme mit nur wenigen Klicks zu finden und zu beheben. Sie können dieses Problem mit diesem Schnellwerkzeug beheben. Sie können das Tool über den unten stehenden Link erhalten.
Methode 2: Aktualisieren Sie die Grafikkartentreiber
Veralteter Grafikkartentreiber kann diese Art von Problem verursachen. Sie können das Problem beheben, indem Sie die Treiber aktualisieren.

Schritt 1: Drücken Sie gleichzeitig die Tasten “Windows + X” auf der Tastatur und wählen Sie “Geräte-Manager”.
Schritt 2: Suchen Sie im geöffneten “Geräte-Manager” die Kategorie “Anzeigeadapter” und erweitern Sie sie.
Schritt 3: Klicken Sie mit der rechten Maustaste auf jeden Grafiktreiber in dieser Kategorie und wählen Sie “Treiber aktualisieren”.
Schritt 4: Wählen Sie “Automatisch nach aktualisierter Treibersoftware suchen” und befolgen Sie die Anweisungen auf dem Bildschirm, um den Treiberaktualisierungsprozess abzuschließen.
Schritt 5: Starten Sie anschließend Ihren Computer neu, um die Änderungen anzuzeigen, und überprüfen Sie, ob das Problem behoben ist.
Grafiktreiber in Windows 10 aktualisieren [Automatisch]
Wenn Sie nicht genügend Zeit oder Kenntnisse haben, um die manuelle Treiberaktualisierung zu implementieren, können Sie versuchen, Ihre Windows-Treiber mithilfe des “Automatic Driver Update Tool” zu aktualisieren. Diese Software findet automatisch das neueste Update für Windows-Treiber und installiert es auf Ihrem Computer. Sie können dieses Tool über den folgenden Link erhalten.
Methode 3: Aktualisieren Sie Windows 10
Durch das Aktualisieren von Windows 10 können alle auf dem Computer aufgetretenen Probleme behoben und die Leistung verbessert werden.
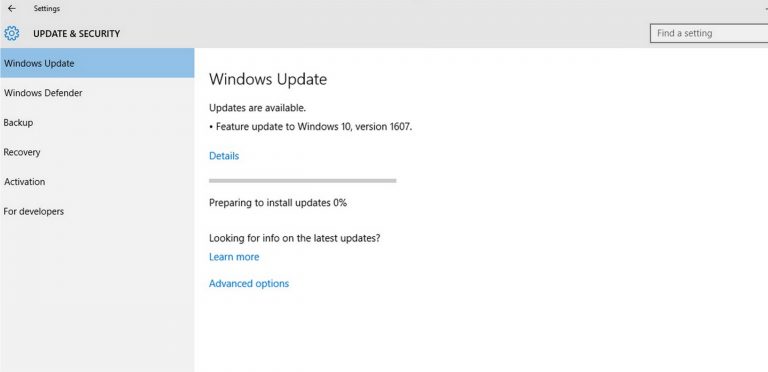
Schritt 1: Drücken Sie gleichzeitig die Tasten “Windows + I” auf der Tastatur, um die App “Einstellungen” zu öffnen
Schritt 2: Gehen Sie in der geöffneten App “Einstellungen” zu “Update & Sicherheit> Windows Update”.
Schritt 3: Klicken Sie auf “Nach Updates suchen”. Wenden Sie das Update an, das möglicherweise auf Ihre Genehmigung wartet.
Schritt 4: Starten Sie anschließend Ihren Computer neu, um die Änderungen anzuzeigen und zu überprüfen, ob das Problem behoben ist.
Methode 4: Installieren Sie die Grafikkartentreiber neu
Wenn der Grafikkartentreiber nicht richtig installiert ist oder n ist Wenn der Computer nicht kompatibel ist, kann es sein, dass der Fehler “Nvidia Web Helper.exe Bad Image” angezeigt wird. In diesem Fall können Sie das Problem beheben, indem Sie die richtigen Grafiktreiber deinstallieren und anschließend neu installieren.

Schritt 1: Öffnen Sie den Geräte-Manager und erweitern Sie die Kategorie “Anzeigeadapter”
Schritt 2: Klicken Sie mit der rechten Maustaste auf die NVIDIA-Grafiktreiber und wählen Sie “Deinstallieren”. Befolgen Sie die Anweisungen auf dem Bildschirm, um den Vorgang abzuschließen
Schritt 3: Öffnen Sie die Systemsteuerung und gehen Sie zu “Programme und Funktionen” oder “Apps und Funktionen”.
Schritt 4: Suchen Sie einen Eintrag zu NVIDA-Grafiken, wählen Sie ihn aus und klicken Sie auf “Deinstallieren”.
Schritt 5: Starten Sie danach Ihren Computer neu, um die Änderungen zu sehen
Schritt 6: Öffnen Sie jetzt Ihren Browser, besuchen Sie die offizielle NVIDIA-Website, laden Sie die Treiber für Ihre Grafikkarte herunter und installieren Sie den Treiber
Schritt 7: Starten Sie Ihren Computer erneut und überprüfen Sie, ob das Problem behoben ist.
Methode 5: Deinstallieren Sie die NVIDIA GeForce Experience-Anwendung
Wie oben erwähnt, tritt der Fehler “Nvidia Web Helper.exe Bad Image” möglicherweise aufgrund der NVIDIA GeForce Experience Software auf. Sie können versuchen, das Problem zu beheben, indem Sie diese Software deinstallieren.
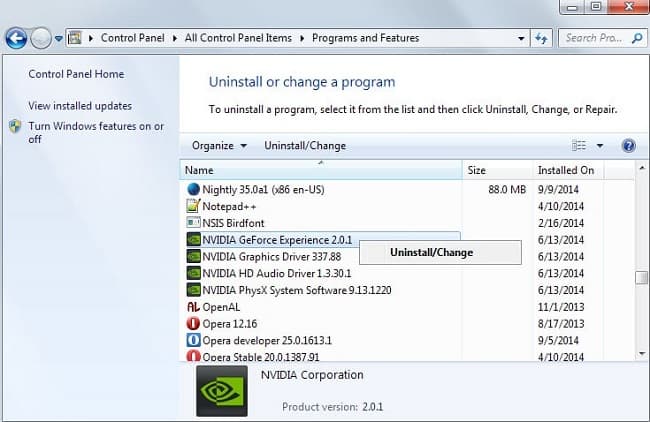
Schritt 1: Öffnen Sie die Systemsteuerung und gehen Sie zu “Programme und Funktionen” oder “Apps und Funktionen”.
Schritt 2: Suchen Sie in der Programmliste nach “NVIDIA GeForce Experience Software”, wählen Sie sie aus und klicken Sie auf “Deinstallieren”.
Schritt 3: Befolgen Sie die Anweisungen auf dem Bildschirm, um den Deinstallationsvorgang abzuschließen. Überprüfen Sie anschließend, ob das Problem behoben ist.
Methode 6: Setzen Sie ein “Wechseldatenträger” in “Wechseldatenträger” ein.
Möglicherweise wird dieser Fehler angezeigt, wenn Sie einen Wechseldatenträger als “D” – Laufwerksbuchstaben konfiguriert haben und keinen Wechseldatenträger in den Wechseldatenträger eingelegt haben. In diesem Fall müssen Sie ein Wechseldatenträger in das Wechseldatenträger einlegen, um das Problem zu beheben.
Methode 7: Benennen Sie das Wechseldatenträger um
Sie können den austauschbaren Laufwerksbuchstaben “D” in einen anderen Laufwerksbuchstaben umbenennen, um das Problem zu beheben.
Schritt 1: Drücken Sie gleichzeitig die Tasten “Windows + R” auf der Tastatur, um das Dialogfeld “Ausführen” zu öffnen
Schritt 2: Geben Sie im geöffneten Dialogfeld “Ausführen” “diskmgmt.msc” ein und drücken Sie die Eingabetaste, um die Ausführung auszuführen
Schritt 3: Klicken Sie im geöffneten Fenster “Datenträgerverwaltung” mit der rechten Maustaste auf den Wechseldatenträger “D” und wählen Sie “Laufwerksbuchstaben und -pfade ändern”.
Schritt 4: Klicken Sie auf “Ändern” und wählen Sie den Laufwerksbuchstaben aus, mit dem Sie Ihre Änderungen speichern möchten.
Methode 8: Deaktivieren Sie das Laufwerk “D”
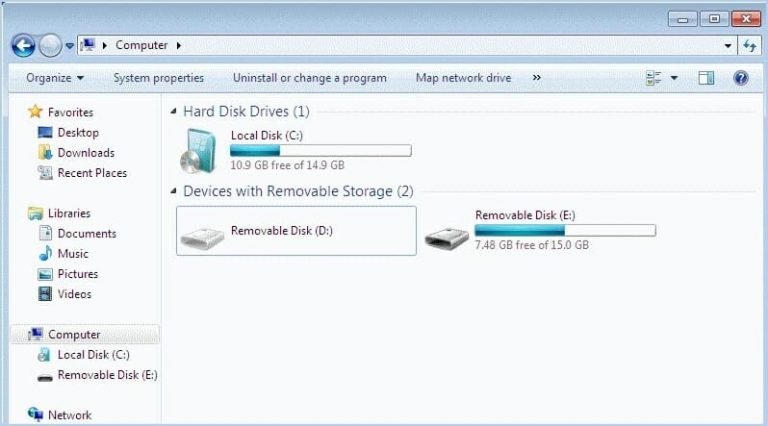
Schritt 1: Drücken Sie “Windows + R”, um das Dialogfeld “Ausführen” zu öffnen, geben Sie “devmgmt.msc” ein und drücken Sie die Eingabetaste
Schritt 2: Erweitern Sie “Festplatten” und suchen Sie “D-Laufwerk”, klicken Sie mit der rechten Maustaste darauf und wählen Sie “Deaktivieren”.
Schritt 3: Starten Sie anschließend Ihren Computer neu, um die Änderungen anzuzeigen und zu überprüfen, ob das Problem behoben ist.
Fazit
Ich bin sicher, dieser Beitrag hat Ihnen geholfen, wie Sie den Fehler “Nvidia Web Helper.exe Bad Image” in Windows 10 mit mehreren einfachen Methoden beheben können. Sie können unsere Anweisungen dazu lesen und befolgen. Wenn dieser Beitrag Ihnen wirklich geholfen hat, können Sie den Beitrag mit anderen teilen, um ihnen zu helfen. Das ist alles. Für Vorschläge oder Fragen schreiben Sie bitte in das Kommentarfeld unten.
