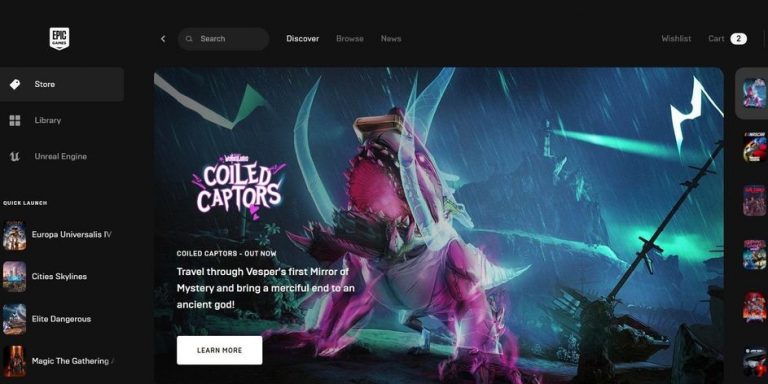
Epic Games ist eine Plattform für den Vertrieb digitaler Spiele, die zum Herunterladen und Installieren von darauf verfügbaren Spieletiteln und Software verwendet werden kann. Der Launcher enthält auch die als Unreal Engine bekannte Spieleerstellungsplattform und einige lizenzierte Titel von Drittentwicklern.
Epic Game Launcher kann kostenlos von der Epic Games-Website heruntergeladen und auf Windows- und MacOS-Betriebssystemen installiert werden. Benutzer haben jedoch berichtet, dass Epic Games Launcher ein Problem mit hoher CPU-Auslastung mit ihrem Programm hat.
Aus diesem Grund haben wir alle Methoden und Lösungen zur Behebung dieses Problems mit Anweisungen aufgelistet:
Methode 1: Starten Sie den Epic Game Launcher und das Computersystem neu
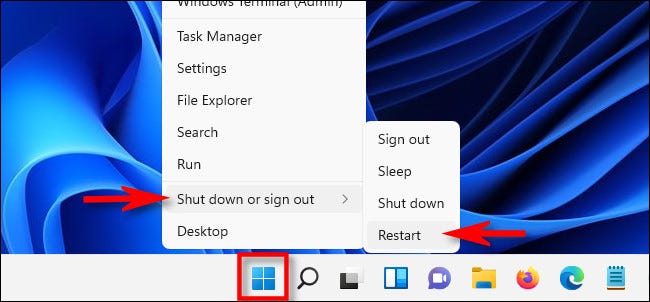
Es besteht die Möglichkeit, dass dies aufgrund einiger vorübergehender Fehler oder Störungen im System oder im Launcher passiert. Der beste Weg, dies zu beheben, indem Sie den Epic Game Launcher vollständig vom System schließen und Ihren Computer danach neu starten. Dadurch werden diese Fehler und Störungen beim nächsten Start behoben.
Öffnen Sie nach dem Neustart Launcher und prüfen Sie, ob das Problem weiterhin besteht.
Methode 2: Aktualisieren Sie auf die neueste Version
Wenn Sie einen veralteten Launcher verwenden, führt dies zu Ungleichheiten mit den internen Dateien und dem System des epischen Spiels, was zu Instabilität und hohem Ressourcenverbrauch führt. Ein weiterer Grund, warum Sie aktualisieren sollten, ist, dass Korrekturen für diese Art von Problemen darin eingefügt werden. Wenn Sie also aktualisieren, wird das Problem automatisch behoben.
Befolgen Sie die angegebenen Schritte, um Ihren Epic Game Launcher zu aktualisieren:
- Öffnen Sie den Epic Game Launcher über Ihren Desktop oder das Startmenü.
- Klicken Sie in der oberen rechten Ecke auf die Initialen.
- Wählen Sie nun Einstellungen aus dem Dropdown-Menü.
- Klicken Sie unter Epic Online Services auf die Option Jetzt installieren.
- Wenn die Benutzerkontensteuerung dazu auffordert, klicken Sie auf Ja.
- Warten Sie, bis das Update heruntergeladen und installiert wurde.
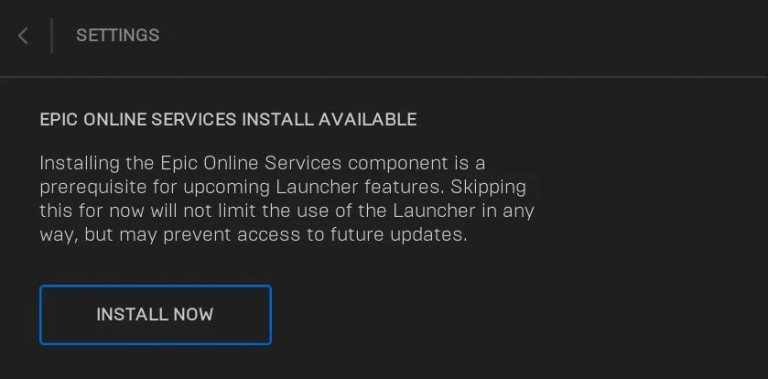
Methode 3: Deaktivieren Sie Windows Defender
Häufig hält die Windows-Firewall installierte Programmdateien für gefährlich und blockiert sie. Dies könnte zu Unterschieden mit dem Launcher und seinen Dateien führen. Um dies zu beheben, müssen Sie die Windows-Firewall vorübergehend stoppen, um diesen Unterschied aufzulösen. Dies sind die Schritte dazu:
- Gehen Sie im Startmenü zur Suchleiste.
- Geben Sie Windows Security ein und drücken Sie zum Öffnen die Eingabetaste.
- Wählen Sie im neuen Fenster im linken Menü Firewall und Netzwerkschutz aus.
- Klicken Sie nun auf die Option Privates Netzwerk.
- Unter Windows Defender Firewall schalten Sie es aus.
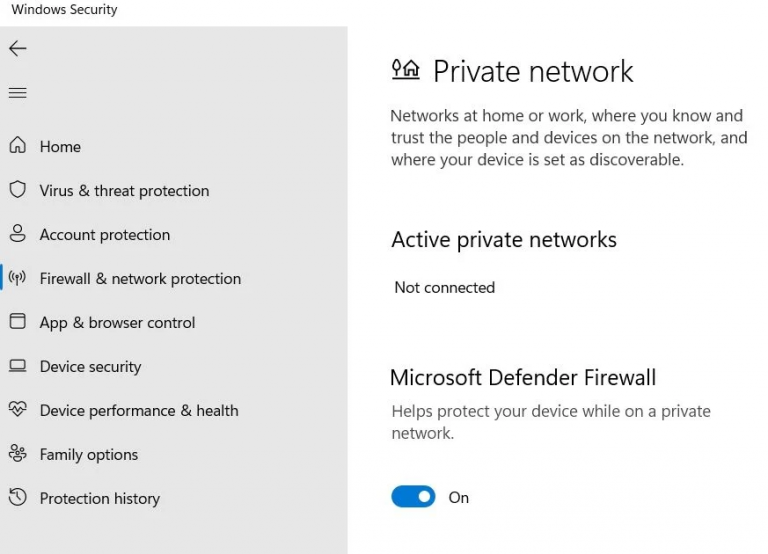
- Öffnen Sie Epic Games Launcher, um zu sehen, ob das Problem behoben ist.
Methode 4: Reparieren Sie den Launcher
Verwenden Sie die Reparaturoption, um alle Fehler und Störungen in den eigenen Dateien zu beheben. Führen Sie dazu die folgenden Schritte aus:
- Öffnen Sie die Systemsteuerung über den Desktop oder das Startmenü.
- Navigieren Sie, um ein Programm zu deinstallieren.
- Suchen Sie Epic Game Launcher in der Liste der installierten Anwendungen und klicken Sie mit der rechten Maustaste darauf.
- Wählen Sie die Option Reparieren.
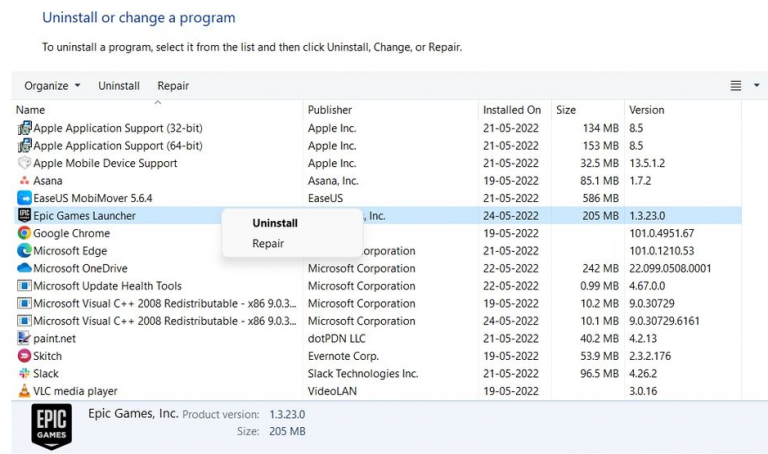
- Klicken Sie auf Ja, wenn Sie dazu aufgefordert werden.
- Befolgen Sie die Anweisungen auf dem Bildschirm, um die Reparatureinrichtung abzuschließen.
Methode 5: Löschen Sie den Webcache-Unterordner
Epic Game Launcher speichert auch Cache-Daten wie ähnliche Programme. Die Cache-Daten sind erforderlich, um die reibungslose und schnelle Benutzererfahrung aufrechtzuerhalten. Wenn die Cache-Daten jedoch irgendwie beschädigt werden, führt dies zu solchen Problemen. Um diese Probleme zu beseitigen, können Sie den Webcache-Ordner sicher entfernen, indem Sie die folgenden Schritte ausführen:
- Drücken Sie gleichzeitig die Tasten Win + R, um das Dialogfeld Ausführen zu öffnen.
- Geben Sie %localappdata% ein und klicken Sie auf OK.
- Wechseln Sie zu Ansicht und klicken Sie dann auf Anzeigen.
- Aktivieren Sie nun Versteckte Elemente im Menü.
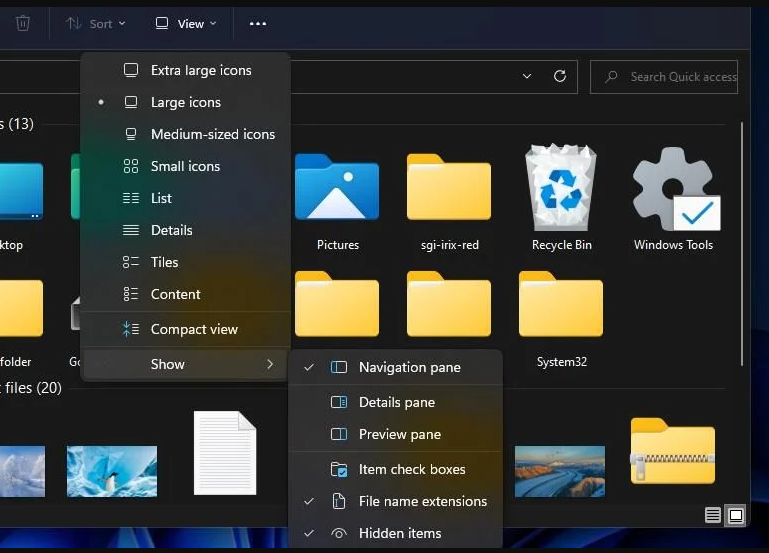
- Öffnen Sie den Ordner EpicGameslauncher und öffnen Sie den Ordner Saved.
- Klicken Sie mit der rechten Maustaste auf den Webcache-Ordner und wählen Sie Löschen aus der Dropdown-Liste.
- Suchen und löschen Sie den Ordner Webcache_4147.
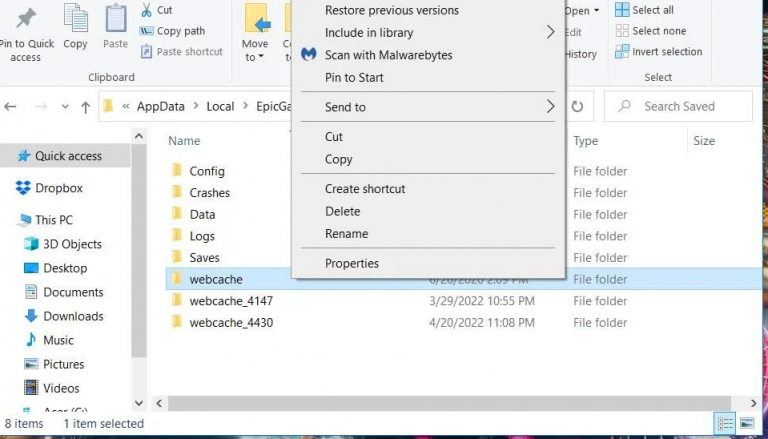
- Starten Sie nach dem Löschen Ihr System neu.
Methode 6: Epic Game Launcher deinstallieren und neu installieren
Wenn keine der oben genannten Methoden funktioniert, besteht die letzte verfügbare Option darin, den Launcher vollständig auf Ihrem Computer zu löschen und neu zu installieren. Befolgen Sie dazu die Anweisungen:
- Öffnen Sie im Startmenü oder auf dem Desktop die Systemsteuerung.
- Klicken Sie in der Liste der Anwendungen mit der rechten Maustaste auf Epic Game Launcher.
- Wählen Sie im Kontextmenü Deinstallieren.
- Klicken Sie zur Bestätigung auf Ja.
- Öffnen Sie den Webbrowser auf Ihrem Computer und navigieren Sie zu Epic Games.
- Laden Sie nun den Launcher von der Website herunter und installieren Sie ihn.
- Befolgen Sie zum Abschluss die Schritte auf dem Bildschirm des Einrichtungsassistenten.
- Geben Sie erneut Ihre Anmeldeinformationen ein und prüfen Sie, ob das Problem weiterhin besteht.
Fazit
Epic Games hat die Rechte an einigen der beliebtesten Spieletitel und Probleme wie Epic Games Launcher mit hoher CPU-Auslastung sind unter ihnen recht häufig. Daher haben wir alle möglichen Methoden und Lösungen mit ihren Anweisungen und Schritten zur einfachen Lösung aufgelistet.