Mehrere Benutzer haben behauptet, dass der Zugriff auf die Eingabeaufforderung dem Administrator in Windows 11/10 verweigert wurde, während sie auf die Eingabeaufforderung unter Windows zugegriffen haben. Die Fehlermeldung einschließlich Zugriff verweigert weist darauf hin, dass mit bestimmten Apps, Dateien, Verzeichnissen oder Befehlen in der Eingabeaufforderung etwas nicht stimmt. Nun, aus der Fehlermeldung geht ganz klar hervor, dass die Benutzer keine ausreichende Berechtigung haben, auf bestimmte Dateien/Befehle zuzugreifen, und es gibt Konflikte bei Rechten und Berechtigungen.
Obwohl der Grundfehler völlig klar ist und es nicht erforderlich ist, viel über die Gründe des Fehlers zu diskutieren. Lassen Sie uns also keine Zeit mehr verschwenden, um die Fehlerquelle auszugraben und die Methoden zur Fehlerbehebung zu besprechen.
So beheben Sie den Zugriff auf die Eingabeaufforderung, der dem Administrator in Windows 11/10 verweigert wurde
Methode 1: UAC deaktivieren
Die Benutzerkontensteuerung spielt eine wichtige Rolle beim Öffnen bestimmter Apps, einschließlich der Eingabeaufforderung. Um den oben genannten Fehler zu beheben, empfehlen wir Ihnen, UAC zu deaktivieren.
Befolgen Sie dazu die unten aufgeführten Richtlinien:
Schritt 1: Öffnen Sie regedit und gehen Sie zu folgendem Schlüssel:
HKEY_LOCAL_MACHINE\Software\Microsoft\Windows\CurrentVersion\Policies\System
Ändern Sie nun den Wert des EnableLUA-Schlüssels von seiner Standardeinstellung 1 auf Wertdaten 0. Dadurch wird die Benutzerkontensteuerung deaktiviert.
Methode 2: Terminal verwenden
Terminal ermöglicht es Benutzern, die Eingabeaufforderung sowie Windows PowerShell zu verwenden, sodass Sie sie verwenden können, um Ihre Probleme zu lösen. Um das Terminal auf Ihrer Tastatur zu öffnen, drücken Sie die Tasten Win + X und klicken Sie dann auf die Option Terminal.
Methode 3: Scannen Sie nach Adware und Malware
In einigen Fällen sind Adware und Malware die wahren Übeltäter, die Benutzer daran hindern, verschiedene Apps zu öffnen. Und es spielt wirklich keine Rolle, ob es sich um eine Drittanbieter-App oder ein integriertes Dienstprogramm handelt, das den Benutzer daran hindern kann, die App auf Ihrem System zu öffnen. Wir empfehlen Ihnen daher, Ihren Computer nach Malware und Adware zu scannen, um diese Situation zu bewältigen.
Methode 4: Verwenden Sie das integrierte Administratorkonto
Bei dieser Methode empfehlen wir Ihnen, das integrierte Administratorkonto zu aktivieren oder zu deaktivieren und die folgenden Vorschläge zu befolgen:
Schritt 1: Um dieses integrierte Administratorkonto zu aktivieren, zu aktivieren oder einzuschalten, geben Sie CMD in das Suchfeld ein. CMD wird oben angezeigt und klicken Sie dann mit der rechten Maustaste darauf, um „Als Administrator ausführen“
Um dieses integrierte Administratorkonto zu aktivieren, geben Sie diesen Befehl ein und drücken Sie die Eingabetaste:
Netzbenutzeradministrator /aktiv:ja
Um das integrierte Administratorkonto zu deaktivieren, geben Sie diesen Befehl ein und drücken Sie die Eingabetaste:
Netzbenutzeradministrator /aktiv:nein
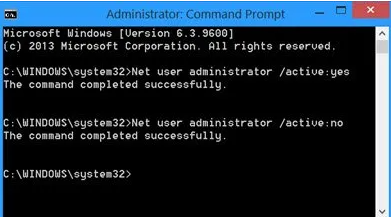
Wenn Sie entscheiden, dass Sie ein Passwort für das Administratorkonto benötigen, das Sie aktivieren möchten, oder wenn Sie es nicht mit einem leeren Passwort aktivieren können, führen Sie die folgenden Befehle aus.
Netzbenutzeradministrator P@$$w0rd
Netzbenutzeradministrator aktivieren: ja
Sie erhalten eine Meldung: Der Befehl wurde erfolgreich ausgeführt. (Wobei P@$$w0rd als Beispielpasswort genommen wurde)
Methode 5: Überprüfen Sie die Gruppenrichtlinieneinstellungen
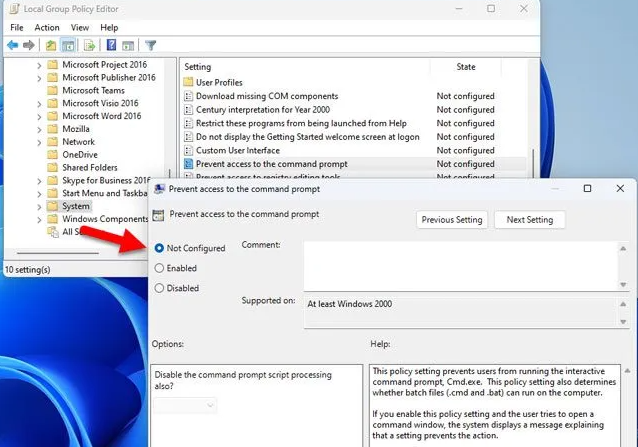
Wenn Sie immer noch damit kämpfen, dass der Zugriff auf die Eingabeaufforderung dem Administrator in Windows 11/10 verweigert wird, empfehlen wir Ihnen, die Gruppenrichtlinieneinstellungen zu überprüfen.
Die Gruppenrichtlinieneinstellungen erlauben oder verbieten Benutzern das Öffnen der Eingabeaufforderung auf ihrem PC. Und wenn Sie diese Einstellungen versehentlich geändert haben, können Sie nicht auf die Eingabeaufforderung zugreifen.
Befolgen Sie die unten aufgeführten Richtlinien, um fortzufahren:
Schritt 1: Drücken Sie auf Ihrer Tastatur die Tasten Win + R, um die Eingabeaufforderung ausführen> zu öffnen, geben Sie dann gpedit.msc ein und drücken Sie die Eingabetaste
Schritt 2: Navigieren Sie zu diesem Pfad: Benutzerkonfiguration > Administrative Vorlagen > System
Schritt 3: Doppelklicken Sie dann auf die Einstellung Zugriff auf die Eingabeaufforderung verhindern> wählen Sie die Option Nicht konfiguriert> tippen Sie auf die Schaltfläche OK
Sobald Sie fertig sind, sehen Sie, ob das Problem behoben ist oder nicht.
Methode 6: Überprüfen Sie die Registrierungswerte
Wenn keine der oben genannten Methoden für Sie funktioniert, empfehlen wir Ihnen, die Registrierungswerte zu überprüfen. Und um die Registrierungseinstellung zu deaktivieren und die Eingabeaufforderung zu öffnen, befolgen Sie die unten aufgeführten Richtlinien:
Schritt 1: Suchen Sie unter dem Suchfeld der Taskleiste nach regedit> klicken Sie nun auf das einzelne Suchergebnis
Schritt 2: Klicken Sie in der UAC-Eingabeaufforderung auf die Option Ja > Navigieren Sie zu diesem Pfad: HKEY_CURRENT_USER\Software\Policies\Microsoft\Windows\System
Schritt 3: Klicken Sie nun mit der rechten Maustaste auf den Wert DisableCMD REG_DWORD> wählen Sie die Option Löschen
Schritt 4: Tippen Sie dann auf die Schaltfläche Ja > schließen Sie schließlich alle Windows und starten Sie Ihren PC neu.
Methode 7: Gehen Sie zu einem PC-Reparatur-Tool
Wenn keine der oben genannten manuellen Methoden für Sie funktioniert, empfehlen wir Ihnen, ein PC-Reparatur-Tool auszuführen, um Ihre Repositorys zu scannen, da beschädigte Systemdateien ebenfalls einer der Hauptgründe für den oben genannten Fehler sind. Dies ist ein Expertentool und repariert alle Ihre beschädigten Dateien in nur einem einzigen Schritt ohne Probleme.
⇑Holen Sie sich das PC-Reparatur-Tool von hier⇓
Das war’s Leute! Wir gehen davon aus, dass dieser Blog für Sie hilfreich war.
Danke fürs Lesen.