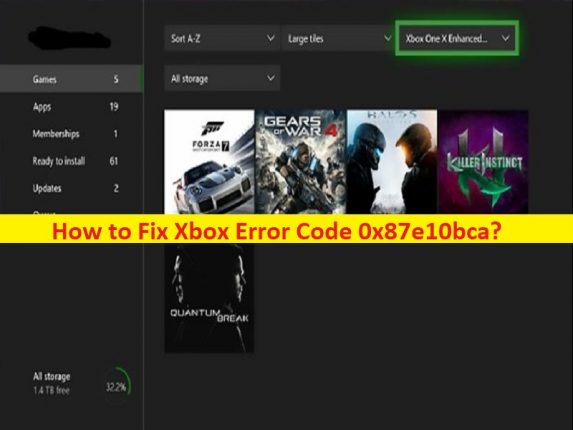
Tipps zum Beheben des Xbox-Fehlercodes 0x87e10bca:
In diesem Artikel werden wir besprechen, wie der Xbox-Fehlercode 0x87e10bca behoben werden kann. Hier finden Sie einfache Schritte/Methoden zur Lösung des Problems. Lassen Sie uns die Diskussion beginnen.
“Xbox-Fehlercode 0x87e10bca“: Dies ist ein häufiges Problem mit der Xbox-Konsole, das als Problem mit Xbox-Apps/-Spielen angesehen wird. Dieser Fehler wird normalerweise auf der Xbox/Xbox One-Konsole angezeigt, wenn Sie versuchen, ein Spiel oder eine App zu starten und auszuführen. Dieses Problem weist darauf hin, dass Sie aus bestimmten Gründen keine Spiele starten und spielen oder Apps auf Ihrer Xbox/Xbox One-Konsole ausführen können. Manchmal tritt diese Art von Problem aufgrund eines vorübergehenden Problems mit der Xbox-Konsole auf.
Sie können das vorübergehende Problem beheben, indem Sie einfach Ihre Xbox/Xbox One-Konsole neu starten, um das Problem zu beheben und zu prüfen, ob es für Sie funktioniert. Dieses Problem kann aufgrund einer Beschädigung der Xbox-Konsole, einer schlecht konfigurierten Xbox-Konsole, eines Problems mit dem Spiel/der App selbst und anderen Problemen auftreten. Es ist möglich, das Problem mit unserer Anleitung zu beheben. Gehen wir zur Lösung.
Wie behebt man den Xbox-Fehlercode 0x87e10bca?
Methode 1: Starten Sie Ihre Xbox-Konsole neu
Dieses Problem kann aufgrund eines vorübergehenden Problems in der Xbox-Konsole auftreten. Sie können Ihre Konsole neu starten/neu starten, um das Problem zu beheben.
Schritt 1: Halten Sie die “Xbox“-Taste auf der Steuerung gedrückt, um auf „Power Center“ zuzugreifen
Schritt 2: Wählen Sie im Menü „Konsole neu starten“ und bestätigen Sie dies. Versuchen Sie nach dem Neustart, das Spiel zu spielen oder die App auszuführen, und prüfen Sie, ob das Problem behoben ist.
Methode 2: Schalten Sie Ihre Xbox-Konsole aus und wieder ein

Eine andere Möglichkeit, das Problem zu beheben, besteht darin, Ihre Xbox-Konsole aus- und wieder einzuschalten.
Schritt 1: Halten Sie die “Xbox“-Taste auf dem Controller etwa 10 Sekunden lang gedrückt, um ihn auszuschalten
Schritt 2: Trennen Sie das Netzkabel Ihrer Xbox vom Mainboard und warten Sie mindestens 30-60 Sekunden
Schritt 3: Wenn die Zeit abgelaufen ist, schließen Sie Ihre Xbox wieder an die Steckdose an
Schritt 4: Drücken Sie die “Xbox“-Taste auf der Konsole erneut, um sie einzuschalten, und prüfen Sie, ob Sie Spiele/Apps ohne Probleme auf der Konsole starten und ausführen können.
Methode 3: Setzen Sie Ihre Xbox-Konsole hart zurück
Eine andere Möglichkeit, das Problem zu beheben, besteht darin, die Xbox-Konsole zurückzusetzen.
Schritt 1: Halten Sie die “Xbox“-Einschalttaste etwa 10 Sekunden lang gedrückt, um Ihre Konsole auszuschalten
Schritt 2: Halten Sie nun die „Power“-Taste etwa eine Sekunde lang gedrückt und lassen Sie sie dann los, um sie einzuschalten, und prüfen Sie dann, ob der Fehler behoben ist.
Methode 4: Setzen Sie Ihre Xbox-Konsole auf die Werkseinstellungen zurück
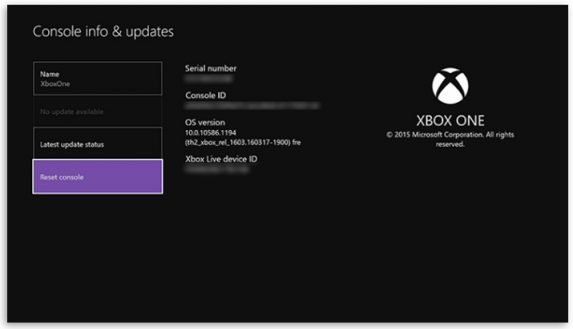
Sie können auch versuchen, das Problem zu beheben, indem Sie Ihre Konsole auf die Werkseinstellungen zurücksetzen.
Schritt 1: Drücken Sie die „Xbox“-Taste auf der Konsole, um das Guide-Menü zu öffnen, und gehen Sie zu „Alle Einstellungen > Einstellungen > System > Konsoleninfo“.
Schritt 2: Klicken Sie auf die Option „Konsole zurücksetzen“ und dann auf die Option „Zurücksetzen und meine Spiele und Apps behalten“ und fahren Sie dann fort, um den Vorgang abzuschließen. Wenn Sie fertig sind, starten Sie Ihre Konsole neu und prüfen Sie, ob das Problem behoben ist.
Methode 5: Installieren Sie das Spiel oder die App neu
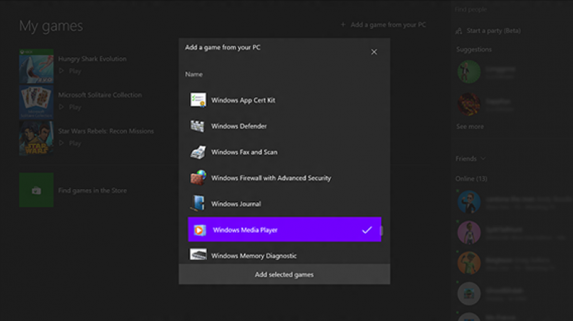
Wenn das Problem weiterhin besteht, können Sie versuchen, das Problem zu beheben, indem Sie das Spiel/die App, die den Fehler verursacht, deinstallieren und es dann auf Ihrer Xbox-Konsole neu installieren und nach der Neuinstallation prüfen, ob das Problem behoben ist.
Schritt 1: Drücken Sie die „Xbox“-Taste auf der Steuerung, um den Guide zu öffnen und zu “Meine Spiele & Apps > Alle anzeigen“ zu gehen.
Schritt 2: Wählen Sie in Spiele oder Apps den Spieltitel/die App aus, die Sie deinstallieren möchten
Schritt 3: Drücken Sie nun die „Menü“-Taste auf dem Controller und wählen Sie „Deinstallieren > Alle deinstallieren“.
Schritt 4: Drücken Sie nach der Deinstallation die “Xbox“-Taste auf Ihrem Controller, um den Guide zu öffnen und gehen Sie zu „Meine Spiele & Apps > Alle anzeigen > Spiele oder Apps“.
Schritt 5: Wählen Sie für Spiele „Vollständige Bibliothek > Alle eigenen Spiele“. Wählen Sie für Apps „Vollständige Bibliothek > Alle eigenen Apps“.
Schritt 6: Wählen Sie das Spiel oder die App aus, die Sie neu installieren möchten. Drücken Sie die „Menü“-Taste für das Spiel und wählen Sie „Spiel & Add-Ons verwalten > Bereit zur Installation“. Oder wählen Sie „App verwalten > Bereit zur Installation“ für die App
Schritt 7: Wählen Sie nun „Alle installieren“ für das Spiel oder „Installieren“ für die App und befolgen Sie die Anweisungen auf dem Bildschirm, um die Installation abzuschließen. Wenn Sie fertig sind, starten Sie Ihre Konsole neu und prüfen Sie, ob das Problem behoben ist.
Fazit
Ich hoffe, dieser Beitrag hat Ihnen geholfen, den Xbox-Fehlercode 0x87e10bca auf einfache Weise zu beheben. Sie können unsere Anweisungen lesen und befolgen. Das ist alles. Für Anregungen oder Fragen schreiben Sie bitte in das Kommentarfeld unten.