Microsoft hat das neueste Feature-Update für Windows 10, Version 1809, veröffentlicht, das als “Windows 10 October 2018 Update” bekannt ist. Einige Benutzer berichteten jedoch, dass das Update 1809 nicht installiert werden kann, da der PC einfriert oder ohne das Upgrade auf die vorherige Windows 10-Version zurückkehrt.
Das Aktualisieren des Windows-Betriebssystems ist sehr wichtig, um das System sicher zu halten und eine bessere Leistung zu erzielen. In vielen Fällen schlägt dies jedoch während des Downloadvorgangs fehl und die Benutzer stoßen auf diese Fehler. Wie jeder andere Update-Fehler tritt er auch beim Aktualisieren oder Aktualisieren Ihres Windows 10-Systems auf.
Im Allgemeinen werden Sie beim Upgrade von der alten Version auf die neueste Version oder beim Installieren oder Aktualisieren des neuesten Windows 10-Updates auf den Windows 10 Update 1809-Fehler 0x800f0982 stoßen.
Dieser Fehler kann auch bei der Installation der neuesten kumulativen Updates auf x64-basierten oder x84-basierten PCs auftreten. Lassen Sie uns also, ohne weitere Zeit zu verschwenden, mit den Korrekturen fortfahren und diesen Fehler sofort von Ihrem Windows 10 entfernen.
Wie behebt man Windows 10 Update 1809 Fehler 0x800f0982?
Fix 1: Führen Sie die Windows Update-Problembehandlung aus: Dies ist die erste und grundlegendste Methode, die Sie verwenden sollten, um dieses Problem zu beheben. Windows hat dieses integrierte Tool speziell entwickelt, um die Update-Fehler auf dem Windows 10-PC zu beheben.
Wenn Sie dieses Problem also lösen möchten, probieren Sie dieses Tool zuerst aus, indem Sie die folgenden Methoden befolgen:
Klicken Sie auf die Schaltfläche Start und dann auf Einstellungen
Wählen Sie in den Windows-Einstellungen die Option Update & Sicherheit
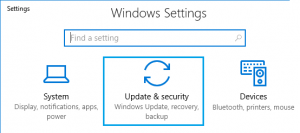
Gehen Sie im linken Fensterbereich zur Fehlerbehebung
Gehen Sie nun zum Abschnitt Windows Update und klicken Sie auf die Schaltfläche Problembehandlung ausführen
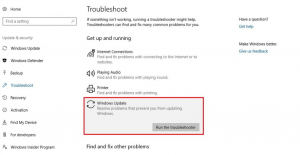
Folgen Sie nun den Anweisungen auf dem Bildschirm
Versuchen Sie nach dem Ausführen dieses WUT, die Updates erneut zu installieren.
Fix 2: Führen Sie die Systemdateiprüfung aus: Die meisten betroffenen Benutzer haben bestätigt, dass dieser Fehler aufgrund beschädigter Dateien auf dem PC aufgetreten ist. In einer solchen Situation wird den Benutzern empfohlen, den SFC-Scan durchzuführen. Befolgen Sie dazu die unten aufgeführten Anweisungen:
Drücken Sie Win + X und wählen Sie die Eingabeaufforderung (Admin)
Geben Sie darin sfc/scannow ein und drücken Sie die Eingabetaste
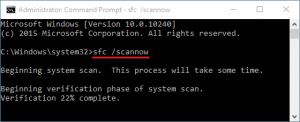
Dieser Befehl scannt und behebt Probleme in den Systemdateien.
Wenn Sie fertig sind, starten Sie Ihren Computer neu.
Fix 3: DISM-Scan ausführen: Ähnlich wie SFC kann DISM auch die Image-Dateien des fehlerhaften Systems erkennen und diese Dateien neu erstellen. Wenn Sie dieses Dienstprogramm nicht kennen, führen Sie die angegebenen Schritte aus:
Führen Sie einen Rechtsklick auf Windows aus und wählen Sie Ausführen über das Power-Menü
Geben Sie im Textfeld cmd ein und drücken Sie gleichzeitig die Tasten Strg + Umschalt + Eingabetaste
Tippen Sie nun im Verwaltungsassistenten auf Ja
Kopieren Sie in der Nähe des blinkenden Cursors DISM /Online /Cleanup-Image /RestoreHealth und drücken Sie die Eingabetaste
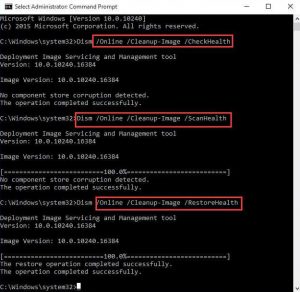
Es wird einige Zeit dauern, die Probleme zu scannen und zu beheben. Warten Sie also, bis der Vorgang abgeschlossen ist.
Fix 4: Um den Windows 10 Update 1809-Fehler 0x800f0982 zu beheben, Clear SoftwareDistribution Folder: Der unnötige Cache, der im Softwareverteilungsordner gespeichert ist, kann dieses Problem ebenfalls verursachen. Es wird daher empfohlen, den Inhalt dieser Dokumente zu klären. Befolgen Sie dazu diese einfachen Schritte:
Öffnen Sie den Datei-Explorer auf Ihrem System
Navigieren Sie darin zum Ordner C:\Windows\SoftwareDistribution
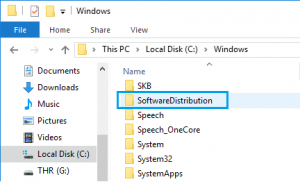
Sobald Sie das obige Verzeichnis erreicht haben, drücken Sie Strg + A, um den gesamten Inhalt im Ordner SoftwareDistribution auszuwählen.
Drücken Sie anschließend die Entf-Taste über die Tastatur
Öffnen Sie anschließend die Eingabeaufforderung und starten Sie die zuvor deaktivierten Dienste neu.
Geben Sie in der Eingabeaufforderung net start wuauserv und net start bits ein und drücken Sie nach jedem Befehl die Eingabetaste.
Starte deinen Computer neu.
Fix 5: Alle Update-Komponenten zurücksetzen: Eine weitere häufige Ursache, die diesen Fehler auslöst, ist möglicherweise der Windows Update-Komponenten-Stick im Schwebezustand. In diesem Fall wird empfohlen, die WU-Komponenten zurückzusetzen. Um dies zu erreichen, können Sie die Schritt-für-Schritt-Anleitung befolgen:
Öffnen Sie zunächst die Eingabeaufforderung mit Administratorrechten
Führen Sie in der Eingabeaufforderung die folgenden Befehle aus, um den BITS- und Windows Update-Dienst zu stoppen:
Netto-Stoppbits
Netzstopp wuauserv
Löschen Sie anschließend das qmgr*.dat-Verzeichnis mit dem folgenden Befehl:
Entf „%ALLUSERSPROFILE%\Application Data\Microsoft\Network\Downloader\qmgr*.dat“
Geben Sie als Nächstes diese Befehle ein, da dadurch die Ordner SoftwareDistribution und Catroot2 umbenannt werden:
ren C:\\Windows\\SoftwareDistribution SoftwareDistribution.old
ren C:\\Windows\\System32\\catroot2 Catroot2.old
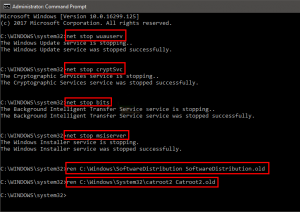
Starten Sie nun die ausstehenden deaktivierten Dienste neu:
Nettostartbits
Netzstart wuauserv
net start appidsvc
net start cryptsvc
Schließlich starten Sie Ihren Computer neu und laden die ausstehenden verfügbaren kumulativen Updates herunter.
Fix 6: Manuelles Herunterladen und Installieren des Windows-Updates: Wenn Sie dieses Problem immer noch nicht beheben können, versuchen Sie, das Windows-Update manuell zu installieren.
Drücken Sie Win + I > wählen Sie Update & Sicherheit > gehen Sie zur Registerkarte Windows Update
Klicken Sie in diesem Abschnitt auf Updateverlauf anzeigen
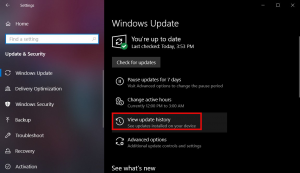
Notieren Sie die KB-Anzahl der Updates, die Sie nicht auf dem PC installieren konnten
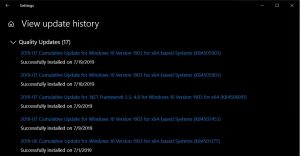
Besuchen Sie den offiziellen Microsoft Update-Katalog
Geben Sie nun die KB-Anzahl der Updates ein und drücken Sie die Eingabetaste
Wählen Sie aus der Liste das Update aus, das den Systemanforderungen entspricht
Klicken Sie auf den Download-Button
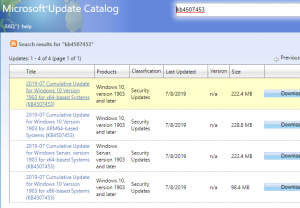
Wenn die Datei vollständig heruntergeladen wurde, installieren Sie dieses Setup auf Ihrem Computer
Starten Sie Ihr System anschließend neu.
Fix 7: Clean Boot durchführen: Wenn die oben genannte Methode dieses Problem nicht löst, versuchen Sie, Clean Boot durchzuführen. Dieser saubere Neustart kann helfen, diesen Fehler zu beheben. Um dies zu tun, sind hier die Schritte:
Drücken Sie Win + R > geben Sie msconfig in das Feld Ausführen ein und drücken Sie auf die Schaltfläche OK
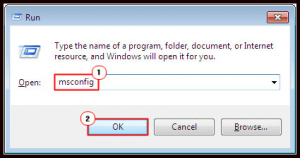
Klicken Sie im Fenster Systemkonfiguration auf die Registerkarte Dienste
Markieren Sie hier das Kästchen Alle Microsoft-Dienste fortan ausblenden Schaltfläche Alle deaktivieren
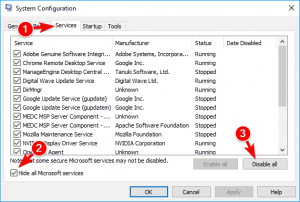
Wechseln Sie daraufhin zum Reiter Startup und öffnen Sie den Task-Manager-Link
Wählen Sie anschließend jedes Element separat aus und drücken Sie die Schaltfläche Deaktivieren
Schließen Sie danach den Task-Manager. Drücken Sie auf das Fenster Systemkonfiguration und starten Sie Ihren PC neu Re
Empfohlene Lösung, um Ihr System fehlerfrei zu halten
Wenn Sie alles versucht haben, um den Windows-Fehler zu beheben und das Problem weiterhin besteht, bedeutet dies eindeutig, dass Ihr PC die erweiterte Lösung benötigt. Versuchen Sie also das PC-Reparatur-Tool.
Dies ist ein fortschrittliches multifunktionales Reparaturwerkzeug, das die meisten gängigen Windows-Fehler und -Probleme behebt. Es behebt Fehler wie BSOD, DLL, Registrierungen, Anwendungs-, Spielfehler und vieles mehr.
![So beheben Sie den Windows 10 Update 1809-Fehler 0x800f0982 [BEHOBEN]](https://pctransformation.com/de/wp-content/uploads/sites/14/2021/06/mqdefault.jpg)