Was ist der Webcam-Fehlercode 0xA00F4243 (0xC00D3704) in Windows 10?
Es ist üblich, dass Windows-Kamerafehler möglicherweise aufgrund von Kamera-Software-Konflikten in Windows 10 auftreten. Dieser Kamerafehler besagt, dass Sie über diese App nicht auf Ihre Kamera zugreifen können, da bereits eine andere App verwendet wird. Wenn Sie beispielsweise über die App “Kamera” in Windows 10 auf Ihre Kamera zugreifen möchten und aufgrund eines Softwarekonflikts “Webcam-Fehlercode 0xA00F4243 (0xC00D3704)” angezeigt wird, bedeutet dies, dass bereits eine andere Kamera-App geöffnet ist und die Fehlermeldungen angezeigt werden dass Sie andere Apps schließen müssen. Es sieht so aus, als ob eine andere App bereits eine Kamera verwendet. Werfen wir einen Blick auf die Fehlermeldung.
“Schließen Sie andere Apps. Es sieht so aus, als würde eine andere App bereits eine Kamera verwenden. 0xA00F4243 (0xC00D3704) “
Ein möglicher Grund für diesen Fehler ist die deaktivierte Kamera. In einigen Laptops können Sie die integrierte Kamera mithilfe der physischen Tastenkombinationen einfach aktivieren oder deaktivieren. Wenn Sie Ihre Kamera mithilfe solcher Tastenkombinationen auf Ihrem Laptop deaktiviert haben, tritt möglicherweise dieser Fehler auf. In diesem Fall können Sie dieses Problem beheben, indem Sie die integrierte Kamera in Windows 10 wieder aktivieren.
Grund für “Webcam-Fehlercode 0xA00F4243 (0xC00D3704)”:
- Wenn der Kameradienst deaktiviert ist: Wenn die von Ihrer Kamera verwendeten Dienste deaktiviert sind, wird möglicherweise der Webcam-Fehlercode 0xA00F4243 (0xC00D3704) angezeigt. Sie können dieses Problem beheben, indem Sie die mit Ihrer Kamera verknüpften Dienste im Fenster “Dienste” neu starten oder aktivieren.
- Problematisches Windows-Update: Manchmal kann das Windows-Update diese Art von Problem für Probleme mit der Kameratreiber- und Softwarekompatibilität nach dem Windows-Upgrade verursachen. In diesem Fall sollten Sie sicherstellen, dass der richtige Kameratreiber installiert ist und die kamerabezogenen Registrierungseinträge nach dem Windows-Update nicht beschädigt werden.
- Problematischer Kameratreiber: Wenn der Kameratreiber nicht ordnungsgemäß installiert oder beschädigt oder auf Ihrem Computer nicht kompatibel ist, müssen Sie den Kameratreiber aktualisieren oder neu installieren, um das Kameraproblem zu beheben.
- Die Kamera wird über Tastenanschläge deaktiviert: Bei einigen Laptops können Sie die integrierte Laptop-Kamera mithilfe von Tastenkombinationen deaktivieren. Wenn die Kamera mithilfe dieser Tastenkombinationen deaktiviert ist, können Sie sie erneut aktivieren, um dieses Problem zu beheben.
- Antivirensoftware von Drittanbietern: Manchmal verhindert Antivirensoftware von Drittanbietern, dass Ihre Kamera-App aus bestimmten Gründen auf Ihre Kamera zugreift, aufgrund derer dieser Fehler auftreten kann. Sie können dieses Problem beheben, indem Sie die Antivirensoftware vorübergehend deaktivieren.
Wie behebt man den Webcam-Fehlercode 0xA00F4243 (0xC00D3704)?
Methode 1: Führen Sie die Fehlerbehebung für Hardware und Geräte aus.
Mit der Windows-Fehlerbehebung können Sie Systemprobleme wie “Webcam-Fehlercode 0xA00F4243 (0xC00D3704)” finden und beheben. Sie können also diese in Windows integrierte Troubleshooter-Anwendung ausprobieren.
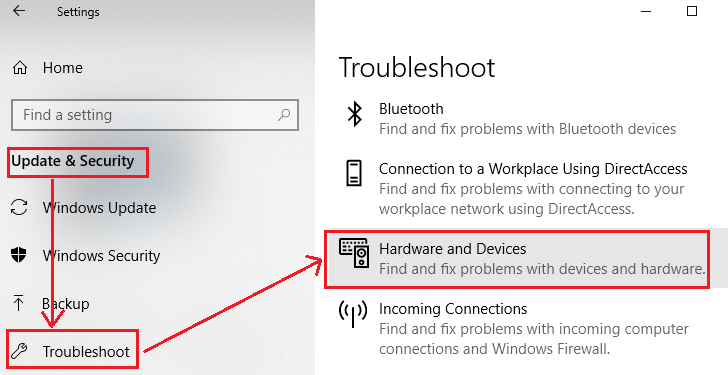
Schritt 1: Drücken Sie gleichzeitig die Tasten “Windows + I” auf der Tastatur, um die App “Einstellungen” in Windows 10 zu öffnen
Schritt 2: Gehen Sie in der geöffneten App “Einstellungen” zu “Update & Sicherheit> Fehlerbehebung”.
Schritt 3: Klicken Sie auf “Hardware und Geräte” und dann auf die Schaltfläche “Fehlerbehebung ausführen”
Schritt 4: Warten Sie, bis der Vorgang abgeschlossen ist. Überprüfen Sie anschließend, ob das Problem behoben ist.
Methode 2: Aktivieren der Kamera
Wie bereits erwähnt, kann diese Art von Fehler auftreten, wenn die in Ihrem Laptop integrierte Kamera mithilfe von Tastenanschlägen deaktiviert wird. Sie können dieses Problem beheben, indem Sie die Kamera mit der Tastenkombination “FN + F8” wieder aktivieren.
Schritt: Drücken Sie die Tasten „FN + F8“ auf der Tastatur, um die Kamera einzuschalten (gilt für einige Laptops).
Methode 3: Aktualisieren oder installieren Sie den Kameratreiber in Windows 10 neu
Der Kameratreiber ist eine wichtige Software, die als Vermittler zwischen Ihrem Kamera-Hardwaregerät und dem Betriebssystem fungiert. Wenn der Kameratreiber problematisch ist, müssen Sie den Kameratreiber aktualisieren oder neu installieren.
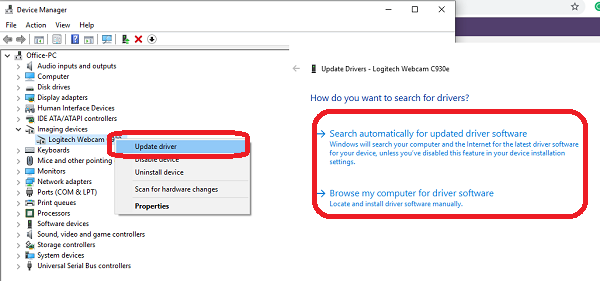
Kameratreiber aktualisieren [Manuell]
Schritt 1: Öffnen Sie “Geräte-Manager” und erweitern Sie “Imaging-Geräte”.
Schritt 2: Klicken Sie mit der rechten Maustaste auf Ihren Kameratreiber und wählen Sie “Treiber aktualisieren”.
Schritt 3: Befolgen Sie die Anweisungen auf dem Bildschirm, um den Aktualisierungsvorgang abzuschließen.
Schritt 4: Starten Sie anschließend Ihren Computer neu, um die Änderungen anzuzeigen, und überprüfen Sie, ob das Problem behoben ist.
Kameratreiber in Windows 10 aktualisieren [Automatisch]
Wenn Sie nicht genügend Zeit haben, um Ihren Kameratreiber manuell zu aktualisieren, können Sie das Update automatisch installieren, um das Update automatisch zu installieren. Dieses Tool findet Updates für Systemtreiber und wird automatisch auf Ihrem Computer installiert. Sie können dieses Tool über den unten stehenden Link erhalten.
Holen Sie sich das Automatic Driver Update Tool
Methode 4: Erstellen eines “EnableFrameServerMode” -Werts mit “Registry Editor”
“Webcam-Fehlercode 0xA00F4243 (0xC00D3704)” tritt möglicherweise aufgrund eines fehlerhaften Windows-Updates oder anderer Systemtreiber auf, die mit dem Kameratreiber in Konflikt stehen. In diesem Fall können Sie dieses Problem beheben, indem Sie einen Registrierungswert hinzufügen, um das fehlerhafte Verhalten zu korrigieren.
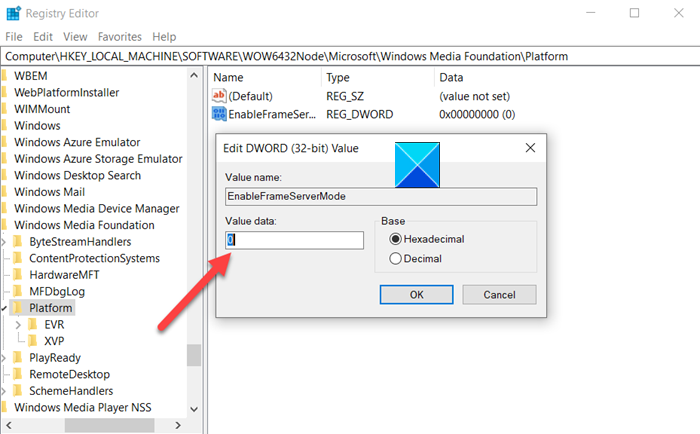
Schritt 1: Drücken Sie gleichzeitig die Tasten “Windows + R” auf der Tastatur, geben Sie “regedit” in das Dialogfeld “Ausführen” ein und drücken Sie die Eingabetaste, um den “Registrierungseditor” zu öffnen.
Schritt 2: Navigieren Sie im geöffneten Fenster “Registrierungseditor” zu “Computer \ HKEY_LOCAL_MACHINE \ SOFTWARE \ WOW6432Node \ Microsoft \ Windows Media Found” ation \ Platform ’
Schritt 3: Klicken Sie nun mit der rechten Maustaste in den leeren Bereich im rechten Bereich und wählen Sie “Neu> DWORD-Wert (32 Bit)”.
Schritt 4: Benennen Sie das neu erstellte “DWORD” in “EnableFrameServerMode” und drücken Sie die Eingabetaste, um die Änderungen zu speichern
Schritt 5: Öffnen Sie den neu erstellten Wert “EnableFrameServerMode” und setzen Sie “Base” auf “Hexadezimal” und “Wertdaten” auf “0”.
Schritt 6: Klicken Sie abschließend auf “OK”, um die Änderungen zu speichern und Ihren Computer neu zu starten. Bitte überprüfen Sie, ob das Problem behoben ist.
Methode 5: Führen Sie den SFC-Scan aus
Das Dienstprogramm SFC (System File Checker) bietet die Möglichkeit, Beschädigungen in Systemdateien zu scannen und zu beheben. Mit diesem Tool können Sie den Webcam-Fehlercode 0xA00F4243 (0xC00D3704) beheben.
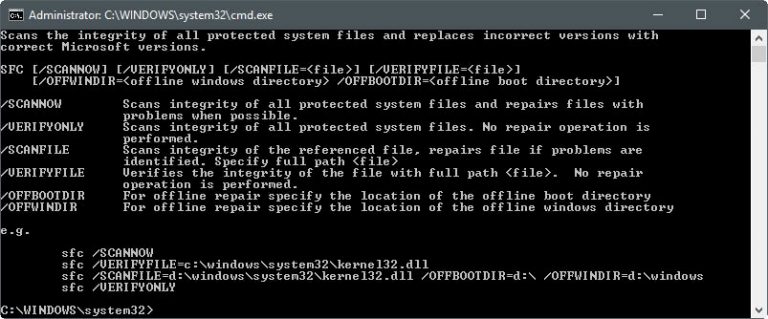
Schritt 1: Drücken Sie gleichzeitig die Tasten “Windows + X” auf der Tastatur und wählen Sie “Eingabeaufforderung als Administrator”.
Schritt 2: Geben Sie den Befehl “sfc / scannow” ein und drücken Sie die Eingabetaste, um ihn auszuführen
Schritt 3: Starten Sie anschließend Ihren Computer neu, um die Änderungen anzuzeigen, und überprüfen Sie, ob das Problem behoben ist.
Methode 6: Aktivieren Sie den Kameradienst
Wie oben erwähnt, kann es zu solchen Kamerafehlern kommen, wenn Dienste für Ihre Kamera in Windows 10 deaktiviert sind. Sie können den Kameradienst aktivieren oder neu starten, um dieses Problem zu beheben.

Schritt 1: Drücken Sie gleichzeitig die Tasten “Windows + R” auf der Tastatur, geben Sie “services.msc” ein und drücken Sie die Eingabetaste, um das Fenster “Dienste” zu öffnen
Schritt 2: Suchen Sie Ihren Kameratreiber wie “Intel (R) RealSense (TM) Tiefe” in der Serviceliste, klicken Sie mit der rechten Maustaste darauf und wählen Sie “Start”.
Schritt 3: Schließen Sie anschließend das Fenster “Dienste” und prüfen Sie, ob das Problem behoben ist.
Methode 7: Deinstallieren oder deaktivieren Sie Antivirenprogramme von Drittanbietern
Auf Ihrem Computer installierte Antivirensoftware von Drittanbietern kann in einigen Fällen zu solchen Problemen führen. Sie können dieses Problem beheben, indem Sie das Antivirenprogramm vorübergehend deaktivieren oder die Antivirensoftware von Drittanbietern deinstallieren. Um die Antivirensoftware zu deinstallieren, öffnen Sie die Systemsteuerung und klicken Sie auf “Programme und Funktionen”. Suchen Sie Ihr Antivirenprogramm in der Liste, klicken Sie mit der rechten Maustaste darauf und wählen Sie “Deinstallieren”. Nach der Deinstallation ist der Vorgang abgeschlossen. Bitte überprüfen Sie, ob das Problem behoben ist.
Methode 8: Beheben Sie den Webcam-Fehlercode 0xA00F4243 (0xC00D3704) mit dem PC-Reparatur-Tool [Empfohlene Lösung]
Wenn Sie dieses Problem mit den oben genannten Lösungen nicht beheben können, können Sie mit dem PC-Reparatur-Tool Systemprobleme mit nur wenigen Klicks suchen und beheben. Mit diesem Tool können Sie BSoD-Fehler, DLL-Fehler, Systemregistrierungsfehler, Malware- oder Virenprobleme und andere Systemprobleme mit nur wenigen Klicks finden und beheben. Sie können dieses Tool über den unten stehenden Link erhalten.
Fazit
Ich bin sicher, dieser Beitrag hat Ihnen geholfen, wie Sie den Webcam-Fehlercode 0xA00F4243 (0xC00D3704) in Windows 10 mit mehreren einfachen Methoden beheben können. Sie können unsere Anweisungen dazu lesen und befolgen. Das ist alles. Für Vorschläge oder Fragen schreiben Sie bitte in das Kommentarfeld unten.
