Was ist “Warten auf verfügbaren Socket-Fehler” in Google Chrome unter Windows 10?
Wenn bei Google Chrome auf Ihrem Windows 10-Computer beim Versuch, auf eine bestimmte Website zuzugreifen, der Fehler “Warten auf verfügbaren Socket-Fehler” auftritt, sind Sie bei der Lösung genau richtig. Hier werden Sie mit einfachen Methoden zur Lösung des Problems geführt. Beginnen wir die Diskussion.
‘Warten auf verfügbaren Socket-Fehler’ in Google Chrome: Dies ist ein häufiges Windows-Problem im Zusammenhang mit dem Google Chrome-Browserproblem. Dieser Fehler tritt normalerweise beim Streamen von Medien mit mehreren geöffneten Registerkarten auf. Dieser Fehler verhindert den Zugriff auf Ihre Lieblingswebsite oder den Zugriff auf Ihren Google Chrome-Browser. Der Fehler “Warten auf verfügbaren Socket” führt zu einem Einfrieren des Audio-, Video- oder Spielstreams und daher können Sie ihn nicht fortsetzen.
Wenn Sie es nicht wissen, bieten Chromium-basierte Browser wie Google Chrome nicht mehr als 6 Verbindungen, die gleichzeitig verwendet werden können. Jede zusätzliche Verbindung bleibt inaktiv, ein Slot ist frei, danach wird sie aktiv. Dieses Problem tritt normalerweise auf, wenn mehrere Mediendateien gleichzeitig im Google Chrome-Browser gestreamt oder mehr als 6 Medien-zu-Audio-Tags verwendet werden.
Der Fehler „Warten auf verfügbaren Socket“ wird angezeigt, wenn eine der verwendeten Verbindungen frei wird, und dieses inaktive Tag kann möglicherweise nicht automatisch eine Verbindung herstellen. Der mögliche Grund für dieses Problem kann ein falsches Datum oder eine falsche Uhrzeit sein, die nicht mit der aktuellen Zeitzone übereinstimmt, und aufgrund eines falschen Datums und einer falschen Uhrzeit zeigt jede Website einen Fehler an.
Ein weiterer möglicher Grund für diesen Google Chrome-Fehler kann ein Problem mit dem Netzwerk-DNS sein, der Socket-Pool unterbricht die Verbindung, Cookies blockieren oder laden alte Elemente, Verzögerungen bei der Datenübertragung und andere Gründe. Gehen wir zur Lösung.
Wie behebt man “Warten auf verfügbaren Socket-Fehler” in Chrome in Windows 10?
Methode 1: Beheben Sie den Fehler „Warten auf verfügbaren Socket“ mit „PC Repair Tool“
Wenn dieser Fehler aufgrund eines Problems in Ihrem Windows-PC/Laptop aufgetreten ist, können Sie Ihre Windows-PC-Probleme mit dem „PC Repair Tool“ beheben, um den Fehler zu beheben. Diese Software bietet Ihnen die Möglichkeit, BSOD-Fehler, DLL-Fehler, EXE-Fehler, Probleme mit Programmen, Malware- oder Virenprobleme, Systemdateien oder Registrierungsprobleme und andere Systemprobleme mit nur wenigen Klicks zu finden und zu beheben.
Methode 2: Korrigieren Sie Datum und Uhrzeit in Google Chrome in Windows 10
Falsche Datums- und Uhrzeiteinstellungen können dieses Problem verursachen. Sie können es korrigieren, um das Problem zu beheben.
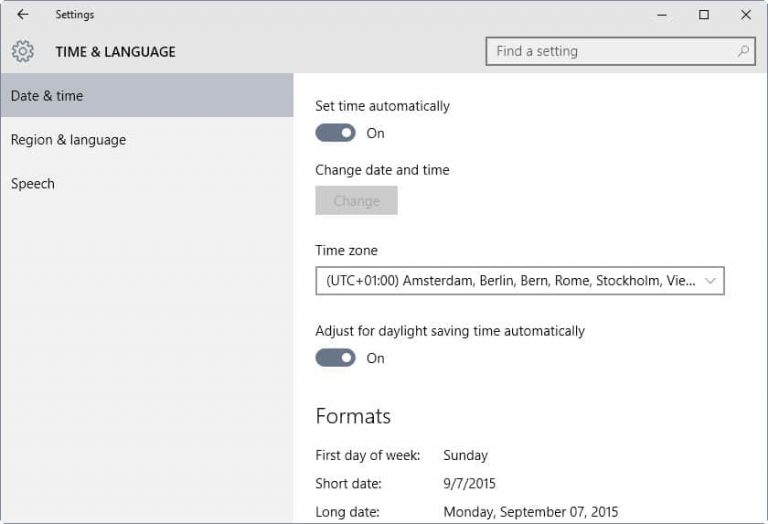
Schritt 1: Drücken Sie die Tasten „Windows + I“ auf der Tastatur, um die App „Einstellungen“ in Windows 10 zu öffnen
Schritt 2: Gehen Sie zu „Zeit & Sprache“ und klicken Sie auf die Option „Datum & Uhrzeit“.
Schritt 3: Wählen Sie Ihre Zeitzone aus und klicken Sie auf „Ändern“. Starten Sie anschließend Google Chrome neu und prüfen Sie, ob der Fehler behoben ist.
Methode 3: Sockelpool spülen
Eine Möglichkeit, das Problem zu beheben, besteht darin, den Socketpool zu löschen.
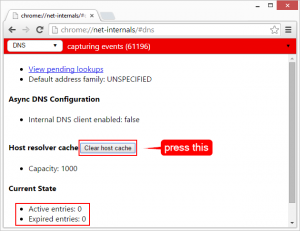
Schritt 1: Öffnen Sie den Browser „Google Chrome“ und geben Sie „chrome://net-internals/#sockets“ in die „URL-Leiste“ ein.
Schritt 2: Klicken Sie nun auf die Option „Flush Socket Pools“.
Schritt 3: Warten Sie, bis der Vorgang abgeschlossen ist. Starten Sie anschließend Google Chrome neu und prüfen Sie, ob das Problem behoben ist.
Methode 4: Leeren Sie den DNS-Host-Cache
Dieses Problem kann auch aufgrund eines veralteten oder beschädigten DNS-Host-Cache auftreten.
Schritt 1: Öffnen Sie den Browser „Google Chrome“ und geben Sie „chrome://net-internals/#dns“ in die „URL-Leiste“ ein.
Schritt 2: Klicken Sie nach dem Öffnen auf die Schaltfläche “Host-Cache löschen”. Starten Sie Ihren Browser neu und prüfen Sie, ob der Fehler behoben ist
Methode 5: Löschen Sie den Google Chrome-Cache vom Benutzer separat
Eine andere Möglichkeit, das Problem zu beheben, besteht darin, den Cache des Benutzers separat in Google Chrome zu bereinigen.
Schritt 1: Öffnen Sie „Google Chrome“ und klicken Sie auf das „Drei-Punkte“-Symbol in der oberen rechten Ecke und wählen Sie „Einstellungen“
Schritt 2: Wählen Sie „Datenschutz und Sicherheit“ aus dem linken Menü
Schritt 3: Gehen Sie nun zu „Cookies und andere Websitedaten“
Schritt 4: Suchen und klicken Sie auf „Alle Cookies und Websitedaten anzeigen“ und klicken Sie auf die Option „Alle entfernen“.
Schritt 5: Kehren Sie danach zu den Google Chrome-Einstellungen zurück, wählen Sie im linken Menü “Sie und Google” und wählen Sie “Synchronisierung und Google-Dienste > Ihre synchronisierten Daten überprüfen”.
Schritt 6: Suchen und klicken Sie in einem neuen Fenster auf die Schaltfläche „Daten löschen“ und warten Sie, bis der Vorgang abgeschlossen ist. Wenn Sie fertig sind, starten Sie Ihren Browser neu und versuchen Sie, auf die Website zuzugreifen, und prüfen Sie, ob der Fehler behoben ist.
Methode 6: Löschen Sie den Google Chrome-Browserverlauf
Ein veralteter oder beschädigter Browserverlauf kann in einigen Fällen zu Konflikten mit der Live-Website führen. Sie können das Problem beheben, indem Sie Ihren Browserverlauf löschen.
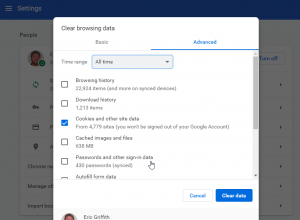
Schritt 1: Öffnen Sie „Google Chrome“ und gehen Sie zu „Einstellungen“
Schritt 2: Gehen Sie zu „Datenschutz & Sicherheit“ und klicken Sie auf die Option „Browserdaten löschen“. Wenn Sie fertig sind, starten Sie Google Chrome neu und prüfen Sie, ob der Fehler behoben ist.
Methode 7: Google Chrome zurücksetzen
Wenn das Problem weiterhin besteht, können Sie Google Chrome Reset durchführen, um das Problem zu beheben.
Schritt 1: Öffnen Sie den Browser „Google Chrome“ und gehen Sie zu „Einstellungen“
Schritt 2: Gehen Sie nun im linken Menü zu „Erweitert“ und scrollen Sie nach unten zu „Zurücksetzen und bereinigen“.
Schritt 3: Klicken Sie auf „Einstellungen auf die ursprünglichen Standardwerte wiederherstellen“ und bestätigen Sie dies mit h itting ‘Einstellungen zurücksetzen’
Schritt 4: Wenn Sie fertig sind, starten Sie den Google Chrome-Browser neu und prüfen Sie, ob das Problem behoben ist.
Methode 8: Aktualisieren Sie Google Chrome
Sie können auch versuchen, das Problem zu beheben, indem Sie Google Chrome auf die neueste Version aktualisieren.
Schritt 1: Öffnen Sie „Google Chrome“ in Windows 10
Schritt 2: Gehen Sie zu „Einstellungen > Hilfe > Über Google Chrome“. Dadurch wird die Aktualisierung Ihres Google Chrome gestartet. Stellen Sie sicher, dass Ihr Computer mit dem Internet verbunden ist.
Schritt 3: Starten Sie anschließend Ihren Chrome-Browser neu und prüfen Sie, ob das Problem behoben ist.
Methode 9: Versuchen Sie den Inkognito-Modus
Wenn dieser Fehler im normalen Tab-Fenster in Google Chrome auftritt, können Sie versuchen, über den Inkognito-Modus auf die Website zuzugreifen. Öffnen Sie dazu „Google Chrome“ und klicken Sie auf das „Drei-Punkte“-Symbol und dann auf die Option „Neues Inkognito-Windows“.
Fazit
Ich bin sicher, dass Ihnen dieser Beitrag geholfen hat, wie Sie den Warten auf verfügbaren Socket-Fehler in Windows 10 mit mehreren einfachen Schritten / Methoden beheben. Sie können unsere Anweisungen lesen und befolgen, um das Problem zu beheben. Wenn Ihnen der Beitrag wirklich geholfen hat, können Sie den Beitrag mit anderen teilen, um ihnen zu helfen. Das ist alles. Für Anregungen oder Fragen schreiben Sie bitte unten in das Kommentarfeld.
