Was ist der Treiber-PNP-Watchdog-Fehler Windows 10? [BSOD-Fehler (Blue Screen of Death)]
“DRIVER PNP WATCHDOG Error” ist ein häufiger Windows-Fehler, der als BSOD-Fehler (Blue Screen of Death) kategorisiert wird. Dieser BSOD-Fehler wird mit der Meldung angezeigt, dass auf Ihrem PC ein Problem aufgetreten ist und neu gestartet werden muss. Wir sammeln nur einige Fehlerinformationen und starten dann für Sie neu. Die möglichen Gründe für diesen Fehler können falsche SATA-Controller-Einstellungen im BIOS, beschädigte Systemregistrierungswerte, Probleme mit dem Volume Shadow Service, Probleme mit Malware oder Viren und andere sein.
Wie bei anderen BSOD-Fehlern (Blue Screen of Death) wird der Fehler beim Treiber-pnp-Watchdog Windows 10 oder DRIVER PNP WATCHDOG mitten in Ihrer Arbeit auf dem PC oder während des Systemstarts oder Neustarts angezeigt. Dieser Fehler verhindert, dass Sie auf Ihren Windows-Desktop zugreifen können. Es ist jedoch möglich, diesen BSOD-Fehler in Windows 10 mit mehreren einfachen Schritten zu beheben. Aber schauen wir uns vorher die Gründe für das Problem an.
Gründe für den Fehler „DRIVER PNP WATCHDOG Error – BSOD“:
Falsche SATA-Controller-Einstellungen im BIOS können ein möglicher Grund für das Problem sein. Abhängig vom SATA-Controller-Modus wie IDE, AHCI und anderen muss der SATA-Controller-Modus in den BIOS-Einstellungen korrekt konfiguriert sein. Durch Korrigieren der SATA-Controller-Einstellungen kann das Problem behoben werden. Ein weiterer möglicher Grund können problematische Windows-Updates und Windows-Treiber sein.
Fehlende, beschädigte, veraltete oder inkompatible Gerätetreiber können viele Probleme verursachen, z. B. “DRIVER PNP WATCHDOG Error – BSOD” in Windows 10, während problematische installierte Windows-Updates oder veraltete Windows-Betriebssysteme ebenfalls diese Art von Problem auslösen können. In diesem Fall aktualisieren Sie das Windows 10-Betriebssystem und alle veralteten oder beschädigten Windows-Treiber, um das Problem zu beheben.
Darüber hinaus kann der Treiber-PNP-Watchdog-Fehler Windows 10 auch aufgrund von Problemen mit Systemdiensten, Systemdateien und Laufwerken, Problemen mit Software- / Programm- und Hardwaregeräten wie RAM-Problemen, Festplattenproblemen und anderen auftreten. Außerdem wird der Volume Shadow-Dienst zum Erstellen einer Sicherung in Windows 10 verwendet. Wenn dieser Dienst falsch ausgelöst wird, kann der Zugriff auf die Datei / das Laufwerk eingeschränkt werden und diese Art von Fehler verursachen. Lassen Sie uns die Lösung suchen.
Wie behebe ich den Treiber-PNP-Watchdog-Fehler Windows 10?
Methode 1: Beheben Sie den DRIVER PNP WATCHDOG-Fehler in Windows 10 mit dem PC-Reparatur-Tool.
Mit dem PC-Reparatur-Tool können Sie BSOD-Fehler, DLL-Fehler, EXE-Fehler, Windows-Systemdateien und Registrierungsprobleme, Probleme mit Malware oder Viren, Probleme mit Programmen und andere Systemprobleme mit nur wenigen Klicks schnell und einfach finden und beheben. Sie können dieses Tool über die Schaltfläche / den Link unten erhalten.
Methode 2: Ändern der SATA-Controller-Einstellungen im BIOS
Eine Möglichkeit, das Problem zu beheben, besteht darin, die SATA-Controller-Einstellungen in den BIOS-Einstellungen zu ändern und zu korrigieren. Lass es uns versuchen.
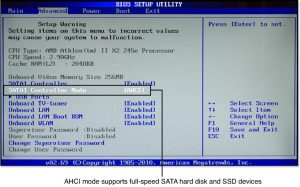
Schritt 1: Starten Sie Ihren Computer neu und drücken Sie die Taste “F2” auf der Tastatur, um die BIOS-Einstellungen aufzurufen. (Die Taste zum Aufrufen der BIOS-Einstellungen kann je nach Computermarke unterschiedlich sein.)
Schritt 2: Wählen Sie mit der Pfeiltaste die Registerkarte “Erweitert” oder “Haupt” aus und drücken Sie die Eingabetaste
Schritt 3: Suchen Sie nun die Option wie IDE-Konfiguration, Speicherkonfiguration oder Laufwerkskonfiguration und drücken Sie die Eingabetaste
Schritt 4: Suchen Sie nach Optionen wie “SATA konfigurieren”, “SATA-Modus” oder “SATA-Konfiguration” und ändern Sie “SATA als” in “ATA”, “IDE” oder “Kompatibel”.
Schritt 5: Drücken Sie abschließend “F10” oder die unterstützte Taste, um die Änderungen zu speichern und die BIOS-Einstellungen zu beenden. Überprüfen Sie anschließend, ob das Problem behoben ist.
Methode 3: Stellen Sie sicher, dass “Volume Shadow Copy Service” ausgeführt wird
VSS (Volume Shadow Copy Service) dient zum Verwalten und Implementieren von Volume Shadow Copies, die für Sicherungs- und andere Zwecke verwendet werden. Sie können das Problem beheben, indem Sie diesen Dienst überprüfen und starten.
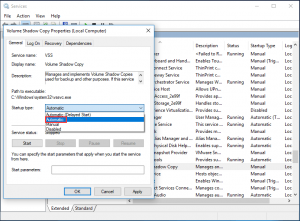
Schritt 1: Drücken Sie die Tasten “Windows + R” auf der Tastatur, geben Sie “servies.msc” in das geöffnete Dialogfeld “Ausführen” ein und klicken Sie auf “OK”, um das Fenster “Dienste” zu öffnen
Schritt 2: Suchen Sie den Dienst “Volume Shadow Copy” und doppelklicken Sie darauf, um dessen “Eigenschaften” zu öffnen.
Schritt 3: Wählen Sie “Automatisch” aus der Dropdown-Liste “Starttyp” und klicken Sie auf “Start” im Abschnitt “Servicestatus”
Schritt 4: Klicken Sie abschließend auf “Übernehmen” und “OK”, um die Änderungen zu speichern und zu überprüfen, ob das Problem behoben ist.
Methode 4: Führen Sie den SFC-Scan aus
SFC (System File Checker) – Das in Windows integrierte Tool bietet Ihnen die Möglichkeit, Systemdateien zu reparieren. Auf diese Weise können Sie diesen BSOD-Fehler beheben.
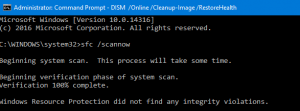
Schritt 1: Drücken Sie die Tasten “Windows + X” auf der Tastatur und wählen Sie “Eingabeaufforderung als Administrator”.
Schritt 2: Geben Sie den Befehl “sfc / scannow” in die Eingabeaufforderung ein und drücken Sie die Eingabetaste, um ihn auszuführen
Schritt 3: Warten Sie, bis der Vorgang abgeschlossen ist. Starten Sie anschließend Ihren Computer neu, um die Änderungen anzuzeigen und zu überprüfen, ob das Problem behoben ist.
Methode 5: Führen Sie den DISM-Scan aus
DISM-Tool – Das in Windows integrierte Tool bietet Ihnen die Möglichkeit, das Disk-Image zu überprüfen und zu reparieren.
Schritt 1: Öffnen Sie “Eingabeaufforderung als Administrator” mit “Schritt 1” der obigen Methode
Schritt 2: Geben Sie den folgenden Befehl ein und drücken Sie die Eingabetaste, um ihn auszuführen
DISM.exe / Online / Bereinigungsbild / Wiederherstellung der Gesundheit
Schritt 3: Warten Sie, bis der Vorgang abgeschlossen ist s. Starten Sie anschließend Ihren Computer neu und prüfen Sie, ob das Problem behoben ist.
Methode 6: Führen Sie CHKDSK Scan aus
Der CHKDSK-Scan kann das Problem mit dem Festplattenlaufwerk beheben, um den Treiber-PNP-Watchdog-Fehler Windows 10 zu beheben.
Schritt 1: Öffnen Sie “Eingabeaufforderung als Administrator”.
Schritt 2: Geben Sie den Befehl “chkdsk C: / F” in die Eingabeaufforderung ein und drücken Sie die Eingabetaste, um den Befehl auszuführen
Schritt 3: Warten Sie auf den Abschluss und starten Sie Ihren Computer neu, um die Änderungen zu speichern. Bitte überprüfen Sie, ob der Treiber-PNP-Watchdog-Fehler behoben ist.
Methode 7: Ändert die Windows-Dienste über die Eingabeaufforderung
Eine andere Möglichkeit, das Problem zu beheben, besteht darin, einige Änderungen an den erforderlichen Windows-Diensten vorzunehmen. Wie bereits erwähnt, kann dieser BSOD-Fehler auch aufgrund eines Problems mit Diensten auftreten.
Schritt 1: Drücken Sie die Tasten “Windows + X” auf der Tastatur und wählen Sie “Eingabeaufforderung als Administrator”.
Schritt 2: Geben Sie nun nacheinander den folgenden Befehl ein und drücken Sie zur Ausführung jeweils die Eingabetaste.
net stop wuauserv
net stop cryptSvc
Netto-Stoppbits
net stop appIDSvc
Schritt 3: Warten Sie, bis der Vorgang abgeschlossen ist. Navigieren Sie anschließend zu ‘c: \ Windows \ SoftwareDistribution’ und benennen Sie den Ordner ‘SoftwareDistribution’ in ‘SoftwareDistribution.old’ um. Navigieren Sie dann zu ‘c: \ Windows \ System32 \ Catroot2’ und Benennen Sie den Ordner ‘Catroot2’ in ‘Catroot2.old’ um.
Schritt 4: Geben Sie nun den folgenden Befehl einzeln in die Eingabeaufforderung ein und drücken Sie nach jeder Ausführung die Eingabetaste, um ihn auszuführen
Nettostart wuauserv
net start cryptSvc
Nettostartbits
Nettostart msiserver
net start appIDsvc
Schritt 5: Warten Sie, bis der Vorgang abgeschlossen ist. Schließen Sie anschließend die Eingabeaufforderung, drücken Sie die Windows + X-Tasten auf der Tastatur und wählen Sie nun Windows PowerShell als Administrator aus.
Schritt 6: Geben Sie “wuaucIt.exe / updatenow” ein und drücken Sie die Eingabetaste, um den Vorgang auszuführen
Schritt 7: Starten Sie Ihren Computer neu und überprüfen Sie, ob das Problem behoben ist.
Methode 8: Verwenden Sie die Problembehandlung für Windows Update
Sie können auch versuchen, das Problem zu beheben, indem Sie die Problembehandlung für Windows Update ausführen. Die in Windows 10 integrierte Problembehandlung bietet Ihnen die Möglichkeit, Probleme mit Windows Update zu finden und zu beheben.
Schritt 1: Drücken Sie die Tasten “Windows + I” auf der Tastatur, um die App “Einstellungen” zu öffnen
Schritt 2: Gehen Sie zu “Update & Sicherheit> Fehlerbehebung”, wählen Sie die Problembehandlung für “Windows Update” und klicken Sie auf die Schaltfläche “Problembehandlung ausführen”
Schritt 3: Warten Sie, bis der Vorgang abgeschlossen ist, und starten Sie Ihren Computer neu, um die Änderungen zu sehen und zu überprüfen, ob das Problem behoben ist.
Methode 9: Aktualisieren Sie die Gerätetreiber in Windows 10
Durch das Aktualisieren von Gerätetreibern können Probleme mit dem Gerät behoben, die Leistung verbessert und dieser BSOD-Fehler behoben werden.
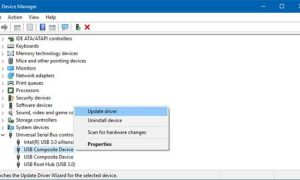
Schritt 1: Drücken Sie die Tasten “Windows + X” auf der Tastatur und wählen Sie “Geräte-Manager”.
Schritt 2: Erweitern Sie jede Gerätekategorie einzeln und prüfen Sie, ob auf einem Gerät auf Ihrem Gerät das gelbe Ausrufezeichen angezeigt wird. Wenn ja, klicken Sie mit der rechten Maustaste darauf und wählen Sie “Treiber aktualisieren”.
Schritt 3: Befolgen Sie die Anweisungen auf dem Bildschirm, um die Aktualisierung abzuschließen. Wiederholen Sie dieselben Schritte, um alle veralteten Gerätetreiber zu aktualisieren. Starten Sie anschließend Ihren Computer neu, um die Änderungen zu speichern und zu überprüfen, ob das Problem behoben ist.
Windows 10-Treiber aktualisieren [Automatisch]
Sie können auch versuchen, alle Windows-Treiber mit dem “Automatic Driver Update Tool” zu aktualisieren. Diese Software findet automatisch die neuesten Updates für alle Windows-Treiber und installiert sie dann auf dem Computer. Sie können dieses Tool über die Schaltfläche / den Link unten erhalten.
Methode 10: Setzen Sie Windows 10 auf die Standardeinstellungen zurück
Wenn Sie das Problem mit den oben genannten Methoden nicht beheben können, können Sie versuchen, Windows 10 zurückzusetzen. Durch Zurücksetzen von Windows 10 wird das Betriebssystem auf die Werkseinstellungen zurückgesetzt.
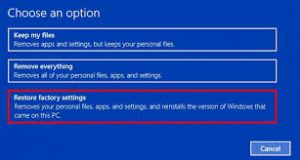
Schritt 1: Starten Sie Ihren Computer mehrmals neu, um den Bildschirm “Automatische Reparatur” oder “Automatischer Start” aufzurufen
Schritt 2: Navigieren Sie nach dem Öffnen zu “Erweiterte Optionen> Fehlerbehebung> Diesen PC zurücksetzen> Meine Dateien behalten> Zurücksetzen”.
Schritt 3: Warten Sie, bis der Rücksetzvorgang abgeschlossen ist. Starten Sie anschließend Ihren Computer neu und prüfen Sie, ob das Problem behoben ist.
Fazit
Ich bin sicher, dieser Artikel hat Ihnen geholfen, wie Sie den Treiber-pnp-Watchdog-Fehler Windows 10 mit mehreren einfachen Schritten / Methoden beheben können. Sie können unsere Anweisungen dazu lesen und befolgen. Für Vorschläge oder Fragen schreiben Sie bitte in das Kommentarfeld unten.
