Was ist der Taskhostw.exe-Systemfehler Windows 10?
“Taskhostw.exe” ist eine ausführbare Datei, die dem Microsoft Windows-Betriebssystem zugeordnet ist. Es ist ein Host-Prozess für den Windows Service Start Manager, der von Microsoft entworfen und entwickelt wurde. Diese EXE-Datei ist für alle Windows-Versionen verfügbar, einschließlich Windows 8, 7 und Windows 10, und kann leicht im Ordner “C: \ Windows \ System32” des Computers angezeigt werden.
Die Rolle von “Taskhostw.exe” in Windows 10/8/7-Computern besteht darin, verschiedene Hintergrundprozesse und -aufgaben zu hosten, die unter Windows ausgeführt werden. Dieser Prozess wird verwendet, um einen DLL-basierten Windows-Dienst (Dynamic Link Library) beim Start auszuführen. Solche Windows-Aufgaben sollten jedoch als Komponente der DLL-Datei und nicht als EXE-Datei ausgeführt werden.
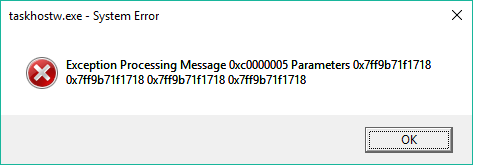
Die Taskhostw.exe-Datei in Windows 10 ist auch für das Schließen von Systemdateien, -programmen oder -prozessen verantwortlich, sobald Ihr Computer angewiesen wird, sich selbst herunterzufahren. In der Sortierung ist diese ausführbare Datei ein wichtiges Programm für Windows-basierte Computer.
Ist das Taskhostw.exe-Virus?
Wie bereits erwähnt, handelt es sich bei der Taskhostw.exe-Datei um eine legitime Datei, die mit einem Microsoft Windows-basierten Computer verknüpft ist. Es wird für verschiedene Windows-Aufgaben verwendet. Cyberkriminelle verwenden jedoch den Namen legitimer Programme wie “Taskhostw.exe” für böswillige Zwecke. Sie verwenden böswillige Tricks, um die Malware mit dem Namen “Taskhostw.exe” auszulösen, und versuchen, die ursprüngliche durch eine böswillige zu ersetzen.
Sobald sie Zugriff auf Ihren Windows-Computer erhalten, indem sie die Taskhostw.exe-Datei infizieren oder durch Malware ersetzen, können sie Ihren Computer tief infizieren. Mit anderen Worten, die Taskhostw.exe-Datei kann Malware sein, und Sie müssen überprüfen, ob es sich um einen Virus handelt oder nicht. Dazu sollten Sie zunächst versuchen, den Speicherort dieser ausführbaren Datei herauszufinden. Wenn es sich im Ordner “C: \ Windows \ System32” befindet, handelt es sich nicht um einen Virus, und Sie sind sicher.
Wenn dies nicht bedeutet, dass sich die Datei an einem anderen Speicherort befindet, ist möglicherweise Taskhostw.exe ein Virus, der auf dem Computer installiert ist. In diesem Fall können Sie das Problem beheben, indem Sie den System-Scan mit einer leistungsstarken Antivirensoftware auf Malware oder Viren ausführen und prüfen, ob das Problem behoben ist.
Taskhostw.exe-Laufzeitfehler
Dieser Fehler tritt auf, wenn versucht wird, den Taskhostw.exe-Prozess zu laden, wenn Windows gestartet wird oder bereits ausgeführt wird. Dieser Fehler besagt, dass “Das Programm kann nicht gestartet werden, weil” Taskhostw.exe “auf Ihrem Computer fehlt. Versuchen Sie, das Programm neu zu installieren, um dieses Problem zu beheben. “ Es handelt sich um einen Systemfehler, der besagt, dass Sie aus bestimmten Gründen nicht auf das Programm zugreifen können. Um das Problem zu beheben, müssen Sie das Programm neu installieren.
Die möglichen Gründe für den „Taskhostw.exe-Systemfehler Windows 10“ sind schlechte Programmierung im Auftrag der Microsoft Corporation, problematische Software und Hardware, die auf Computern installiert ist, Malware- oder Virenangriffe, Konflikte mit Software oder Plug-Ins von Drittanbietern und andere. Wenn diese legitime EXE-Datei versehentlich gelöscht oder an einem anderen Speicherort abgelegt wird, kann dieser Fehler möglicherweise auftreten. Lassen Sie uns die Lösung suchen.
Wie behebe ich den Taskhostw.exe-Systemfehler Windows 10?
Methode 1: Führen Sie den SFC-Scan aus
Sie können das in Windows 10 integrierte Tool “SFC (System File Checker)” verwenden, um Systemdateien zu reparieren. Auf diese Weise können Sie dieses Problem beheben.
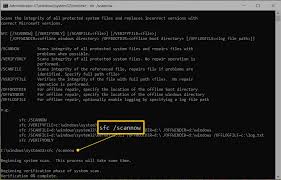
Schritt 1: Drücken Sie gleichzeitig die Tasten “Windows + X” auf der Tastatur und wählen Sie “Eingabeaufforderung als Administrator”.
Schritt 2: Geben Sie in der geöffneten Eingabeaufforderung den Befehl “sfc / scannow” ein und drücken Sie die Eingabetaste, um ihn auszuführen
Schritt 3: Warten Sie, bis der Vorgang abgeschlossen ist. Starten Sie anschließend Ihren Computer neu und prüfen Sie, ob das Problem behoben ist.
Methode 2: Führen Sie den DISM-Scan aus
Mit dem in Windows 10 integrierten DISM-Tool können Sie den Systemzustand überprüfen und reparieren. Mit diesem Tool können Sie das Problem beheben.
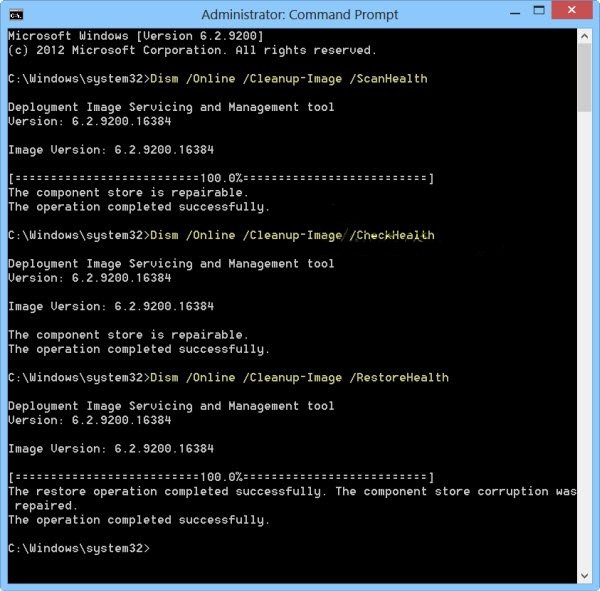
Schritt 1: Drücken Sie gleichzeitig die Tasten “Windows + X” auf der Tastatur und wählen Sie “Eingabeaufforderung als Administrator”.
Schritt 2: Geben Sie in der geöffneten Eingabeaufforderung den folgenden Befehl einzeln ein und drücken Sie nach jeder Ausführung die Eingabetaste, um ihn auszuführen.
Dism / Online / Cleanup-Image / CheckHealth
Dism / Online / Cleanup-Image / ScanHealth
Dism / Online / Cleanup-Image / RestoreHealth
Schritt 3: Warten Sie, bis der Vorgang abgeschlossen ist. Starten Sie anschließend Ihren Computer neu und prüfen Sie, ob das Problem behoben ist.
Methode 3: Deinstallieren Sie die kürzlich installierte Anwendung und installieren Sie sie erneut
Dieser Fehler tritt möglicherweise aufgrund kürzlich installierter Software auf. Sie können das Problem beheben, indem Sie solche Programme deinstallieren und anschließend neu installieren.
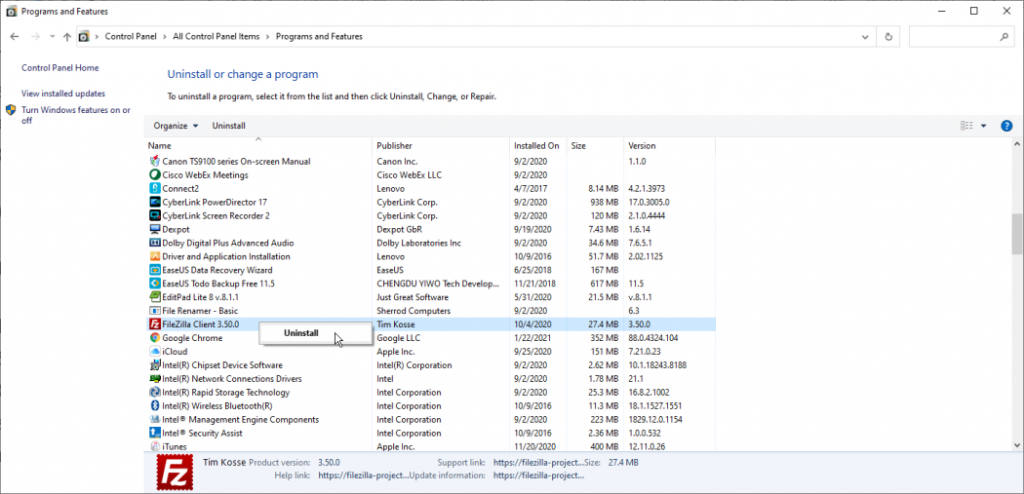
Schritt 1: Öffnen Sie die Systemsteuerung und gehen Sie zu “Programme und Funktionen”.
Schritt 2: Suchen Sie nach kürzlich installierten Anwendungen, wählen Sie sie aus und klicken Sie auf “Deinstallieren”.
Schritt 3: Laden Sie nach der Deinstallation die neueste Version dieser Software herunter, die auf Ihrem Windows-Computer kompatibel ist, und installieren Sie sie anschließend.
Methode 4: Führen Sie den System-Scan mit der SpyHunter Antivirus-Software aus.
Wie bereits erwähnt, kann es sich bei “Taskhostw.exe” um Malware oder Viren handeln, die von Angreifern ausgelöst werden und eine hohe CPU-Auslastung sowie verschiedene andere Probleme verursachen können. In diesem Fall können Sie das Problem beheben, indem Sie Malware oder Viren entfernen. Mit der SpyHunter Antivirus-Software können Sie alle Arten von Malware oder Viren auf dem Computer finden und anschließend alle erkannten Bedrohungen mit nur wenigen Klicks löschen. Auf diese Weise können Sie den Taskhostw.exe-Systemfehler Windows 10 beheben. Sie können dieses Tool über den unten stehenden Link / Button herunterladen.
Methode 5: Führen Sie Clean Boot aus
Mit “Clean Boot” können Sie das System starten mit minimalen Treibern und Startprogrammen. Diese Option kann Ihnen helfen, das Problem zu beheben.
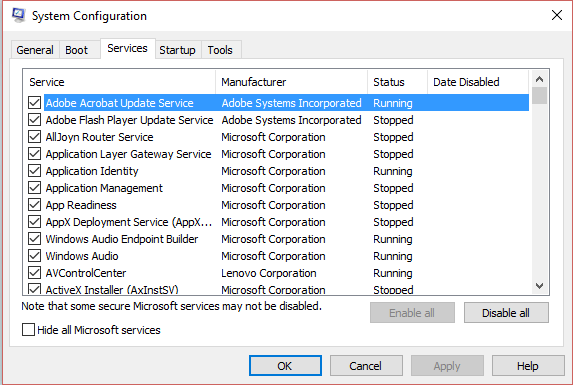
Schritt 1: Drücken Sie gleichzeitig die Tasten “Windows + R” auf der Tastatur, um das Dialogfeld “Ausführen” zu öffnen
Schritt 2: Geben Sie “msconfig” in das Dialogfeld “Ausführen” ein und klicken Sie auf “OK”, um das Fenster “Systemkonfiguration” zu öffnen
Schritt 3: Klicken Sie im geöffneten Fenster “Systemkonfiguration” auf die Registerkarte “Allgemein”, aktivieren Sie das Optionsfeld “Selektiver Start” und aktivieren Sie die Kontrollkästchen “Systemdienste laden” und “Ursprüngliche Startkonfiguration verwenden”.
Schritt 4: Klicken Sie nun auf die Registerkarte “Dienste”, aktivieren Sie das Kontrollkästchen “Alle Microsoft-Dienste ausblenden” und klicken Sie auf “Alle deaktivieren”.
Schritt 5: Klicken Sie auf die Registerkarte “Start” und dann auf “Task-Manager”.
Schritt 6: Klicken Sie im geöffneten “Task-Manager” nacheinander mit der rechten Maustaste auf die einzelnen Startelemente und klicken Sie auf “Aufgabe beenden”. Schließen Sie dann den “Task-Manager”.
Schritt 7: Kehren Sie zum Fenster “Systemkonfiguration” zurück und klicken Sie auf “OK”, um die Änderungen zu speichern. Starten Sie danach Ihren Computer neu und prüfen Sie, ob das Problem behoben ist.
Methode 6: Beheben Sie den “Taskhostw.exe-Systemfehler Windows 10” mit dem “PC Repair Tool”.
Mit dem PC-Reparatur-Tool können Sie DLL-Fehler, BSoD-Fehler, Malware- oder Virenprobleme, Registrierungsfehler, Windows-Startprobleme, EXE-Fehler und andere Systemprobleme mit nur wenigen Klicks schnell und einfach beheben. Sie können dieses Tool ausprobieren, um den “Taskhostw.exe-Systemfehler” zu beheben. Sie können dieses Tool über den unten stehenden Link / Button erhalten.
Fazit
Ich bin sicher, dieser Artikel hat Ihnen geholfen, wie Sie den Taskhostw.exe-Systemfehler Windows 10 mit mehreren einfachen Schritten beheben können. Sie können unsere Anweisungen dazu lesen und befolgen. Das ist alles. Für Vorschläge oder Fragen schreiben Sie bitte in das Kommentarfeld unten.
