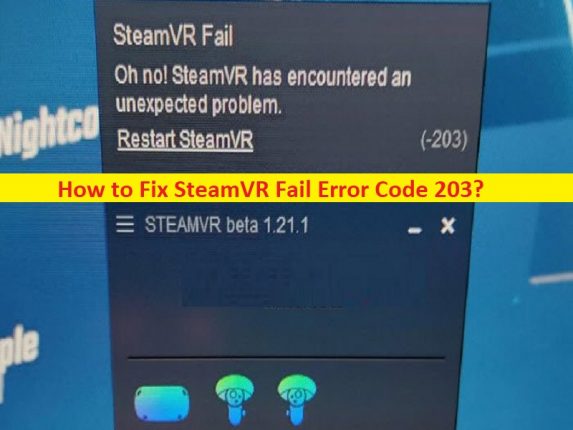
Was ist “SteamVR-Fehlercode 203“?
In diesem Artikel werden wir besprechen, wie der SteamVR-Fehlercode 203 behoben werden kann. Sie erhalten einfache Schritte/Methoden zur Behebung des Problems. Lassen Sie uns die Diskussion beginnen.
“SteamVR-Fehlercode 203“:
SteamVR ist das ultimative Tool, um VR-Inhalte auf der Hardware Ihrer Wahl zu erleben. Es unterstützt den Valve-Index, HTC Vive, Oculus Rift, Windows Mixed Reality-Headsets und andere. Bleiben Sie mit dem allgegenwärtigen VR-Statusmonitor auf einen Blick über den Status Ihres VR-Systems informiert. Mehrere Benutzer berichteten jedoch, dass sie mit SteamVR Fail Error Code 203 konfrontiert waren, als sie versuchten, Spiele in SteamVR zu spielen. Dieses Problem weist darauf hin, dass Sie Spielabstürze mit diesem Fehler haben, wenn Sie versuchen, es in SteamVR zu spielen. Schauen wir uns die Fehlermeldung an.
“SteamVR Fail
Oh no! SteamVR has encountered an unexpected problem.
Restart SteamVR (-203)”
Die möglichen Gründe für das Problem können die Interferenz von Antivirensoftware von Drittanbietern, veraltetes Windows-Betriebssystem, falsche oder schlecht konfigurierte SteamVR-Einstellungen, hardwarebeschleunigte GPU-Planung und andere Probleme sein. Sie sollten sicherstellen, dass das Windows-Betriebssystem auf dem neuesten Stand ist, wenn Sie nicht mit dieser Art von Fehler im Computer konfrontiert werden möchten. Es ist möglich, das Problem mit unserer Anleitung zu beheben. Gehen wir zur Lösung.
Wie behebt man den SteamVR-Fehlercode 203 in Windows 10/11?
Methode 1: Beheben Sie den SteamVR-Fehlercode 203 mit dem “PC-Reparatur-Tool“
‘PC Repair Tool’ ist eine einfache und schnelle Möglichkeit, BSOD-Fehler, DLL-Fehler, EXE-Fehler, Probleme mit Programmen/Anwendungen, Malware- oder Vireninfektionen im Computer, Systemdateien oder Registrierungsprobleme und andere Systemprobleme mit nur wenigen Klicks zu finden und zu beheben .
⇓ Holen Sie sich das PC-Reparatur-Tool
Methode 2: Razer Cortex Auto Boost deaktivieren (falls zutreffend)
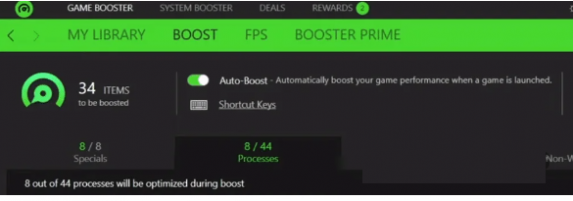
Schritt 1: Fahren Sie fort und öffnen Sie „Razer Cortex“ und gehen Sie zu „Game Booster“.
Schritt 2: Deaktiviere auf der Registerkarte „Boost“ „Auto-Boost“, indem du auf den bereitgestellten Schieberegler klickst, und wenn du fertig bist, schließe Razer Cortex und überprüfe, ob das Problem behoben ist.
Methode 3: Aktualisieren Sie das Windows-Betriebssystem
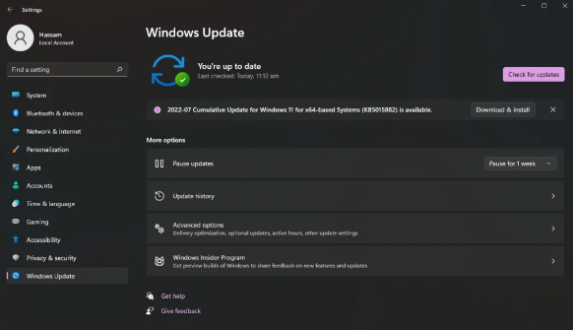
Durch Aktualisieren des Windows-Betriebssystems auf die neueste Version kann das Problem behoben werden.
Schritt 1: Öffnen Sie die App „Einstellungen“ auf dem Windows-PC und gehen Sie zu „Update & Sicherheit > Windows Update“ und klicken Sie auf die Schaltfläche „Nach Updates suchen“.
Schritt 2: Laden Sie alle verfügbaren Updates herunter und installieren Sie sie auf dem Computer. Starten Sie Ihren Computer nach der Aktualisierung neu und prüfen Sie, ob das Problem behoben ist.
Methode 4: Löschen Sie die SteamVR-Einstellungsdatei
Eine andere Möglichkeit, das Problem zu beheben, besteht darin, die SteamVR-Einstellungsdatei zu löschen.
Schritt 1: Öffnen Sie den „Datei-Explorer“ auf dem Windows-PC und gehen Sie zum Pfad „C: > Programme > Steam“.
Schritt 2: Öffnen Sie den Ordner „Config“, suchen Sie die Datei „steamvr.vrsettings“ oder ähnliches und löschen Sie sie. Wenn Sie fertig sind, starten Sie SteamVR neu und prüfen Sie, ob das Problem behoben ist.
Methode 5: Deaktivieren Sie die hardwarebeschleunigte GPU-Planung
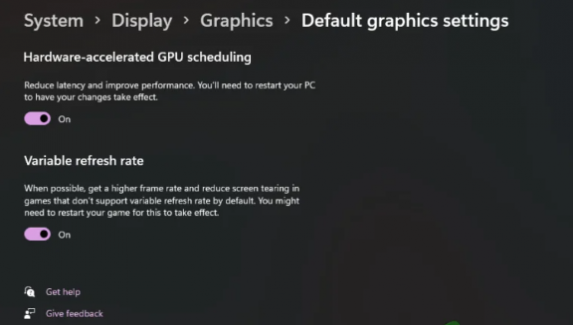
Dieses Problem kann behoben werden, indem die hardwarebeschleunigte GPU-Planung im Computer deaktiviert wird.
Schritt 1: Öffnen Sie die App „Einstellungen“ auf dem Windows-PC und gehen Sie zu „System > Anzeige“ und gehen Sie zu „Grafik“.
Schritt 2: Klicken Sie auf die Option „Standardgrafikeinstellungen ändern“ und klicken Sie auf den bereitgestellten Schieberegler, um die hardwarebeschleunigte GPU-Planung auszuschalten, und starten Sie dann Ihren Computer neu und prüfen Sie, ob das Problem behoben ist.
Methode 6: Testen Sie SteamVR Beta
Wenn Sie mit dem Problem mit der aktuellen SteamVR-Version auf Ihrem Computer konfrontiert sind, können Sie SteamVR Beta ausprobieren, um es zu beheben.
Schritt 1: Öffnen Sie den „Steam“-Client auf dem Windows-PC und gehen Sie zu „Bibliothek“, suchen Sie nach „SteamVR“, klicken Sie mit der rechten Maustaste darauf und wählen Sie „Eigenschaften“.
Schritt 2: Wechseln Sie im linken Bereich zur Registerkarte „Betas“, wählen Sie die Option „Beta – SteamVR Beta Update“ und schließen Sie dann das Dialogfeld
Schritt 3: An diesem Punkt wird SteamVR Beta automatisch heruntergeladen und sobald Sie fertig sind, starten Sie es und prüfen Sie, ob das Problem behoben ist.
Methode 7: Deinstallieren Sie SteamVR und installieren Sie es erneut
Wenn das Problem weiterhin besteht, können Sie versuchen, das Problem zu beheben, indem Sie SteamVR auf dem Computer deinstallieren und neu installieren.
Schritt 1: Öffnen Sie die App „Systemsteuerung“ auf dem Windows-PC und gehen Sie zu „Programm deinstallieren > Programme & Funktionen“.
Schritt 2: Suchen und klicken Sie mit der rechten Maustaste auf „SteamVR“ und wählen Sie „Deinstallieren“, um es zu deinstallieren, und starten Sie danach Ihren Computer neu
Schritt 3: Laden Sie nach dem Neustart SteamVR erneut von der offiziellen Steam-Website herunter und installieren Sie es. Starten Sie SteamVR nach der Installation und prüfen Sie, ob das Problem behoben ist.
Fazit
Ich hoffe, dieser Beitrag hat Ihnen geholfen, den SteamVR-Fehlercode 203 auf einfache Weise zu beheben. Sie können die Anweisungen dazu lesen und befolgen. Das ist alles. Für Anregungen oder Fragen schreiben Sie bitte in das Kommentarfeld unten.