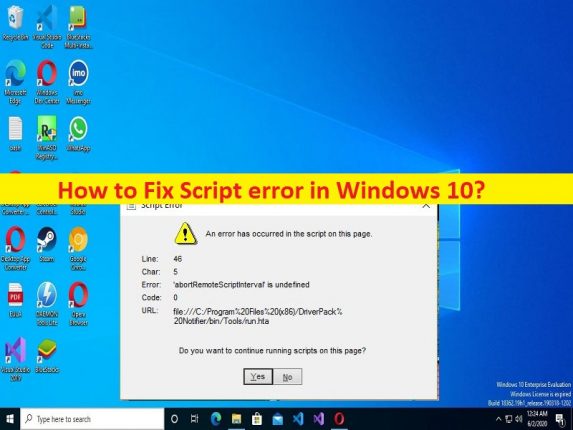
Was ist “Skriptfehler“ in Windows 10/11?
In diesem Beitrag werden wir diskutieren, wie man Skriptfehler in Windows 10/11 behebt. Sie werden mit einfachen Schritten/Methoden geführt, um das Problem zu lösen. Lassen Sie uns die Diskussion beginnen.
“Skriptfehler“ in Windows 10/11: Es ist ein häufiges Windows-Problem, das als Skriptfehler angesehen wird. Dieser Fehler wird normalerweise angezeigt, wenn Sie eine Website oder Anwendungen wie die Microsoft Team-App auf einem Windows 10/11-Computer besuchen. Dieser Fehler hindert Sie aus bestimmten Gründen daran, auf eine Website zuzugreifen oder bestimmte Anwendungen auf einem Windows-Computer zu verwenden.
Wenn Sie nicht wissen, dass Skripts Teil von Websites und Anwendungen sind, und wenn Skripts aus bestimmten Gründen nicht validiert werden und ihre Ausführung nicht abschließen können, kann diese Art von Fehler auftreten, wenn Sie versuchen, auf die Website oder Anwendung auf einem Windows-PC zuzugreifen. Schauen wir uns die Nachrichten an.
Einige häufige Skriptfehlermeldungen:
- Warnung: Skript reagiert nicht. Ein Skript auf dieser Seite ist möglicherweise ausgelastet oder reagiert nicht mehr.
- Im Skript auf dieser Seite ist ein Fehler aufgetreten.
- Ein Skript auf dieser Seite ist möglicherweise ausgelastet oder reagiert nicht mehr. Sie können das Skript jetzt stoppen, das Skript im Debugger öffnen oder das Skript fortfahren lassen.
Es kann mehrere Gründe für das Problem geben, darunter der beschädigte Cache und die Cookies des Browsers, ein beschädigter / veralteter Browser, ein Problem mit der Internetverbindung und den Einstellungen, Malware- oder Vireninfektionen im Computer, ein beschädigter Cache der App, die den Fehler verursacht, eine beschädigte App selbst verursacht den Fehler und andere Systemprobleme. Es ist möglich, das Problem mit unserer Anleitung zu beheben. Gehen wir zur Lösung.
Wie behebt man einen Skriptfehler in Windows 10/11?
Methode 1: Skriptfehler mit “PC Repair Tool“ beheben
‘PC Repair Tool’ ist eine einfache und schnelle Möglichkeit, BSOD-Fehler, DLL-Fehler, EXE-Fehler, Probleme mit Programmen/Anwendungen, Malware- oder Vireninfektionen im Computer, Systemdateien oder Registrierungsprobleme und andere Systemprobleme mit nur wenigen Klicks zu finden und zu beheben .
⇓ Holen Sie sich das PC-Reparatur-Tool
Methode 2: Laden Sie die Webseite erneut
Wenn dieser Fehler beim Besuch einer Website auftritt, dauert die Ausführung eines Skripts möglicherweise zu lange, weshalb der Fehler aufgetreten ist. Sie können das Problem beheben, indem Sie die Webseite im Browser erneut laden und prüfen, ob sie funktioniert. Sie können die Webseite aktualisieren oder neu laden, indem Sie die Taste “F5“ auf der Tastatur drücken, während Sie sich auf der Webseite befinden.
Methode 3: Browser aktualisieren [Google Chrome]
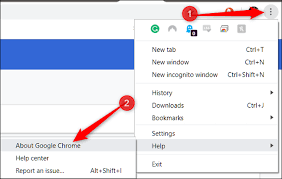
Durch Aktualisieren des Browsers auf die neueste Version kann das Problem behoben werden.
Schritt 1: Öffnen Sie für Google Chrome den Browser “Google Chrome“ auf dem Windows-PC und klicken Sie oben rechts auf das Symbol “Drei Punkte“ und wählen Sie “Hilfe > Über Google Chrome“.
Schritt 2: Dadurch wird das verfügbare Google Chrome-Update heruntergeladen und installiert. Starten Sie nach der Aktualisierung Ihren Browser neu und prüfen Sie, ob der Fehler behoben ist.
Methode 4: Laden Sie andere Webseiten
Sie sollten sicherstellen, dass der Skriptfehler auf eine bestimmte Website beschränkt ist. Dazu können Sie versuchen, eine andere Webseite/Website im Browser zu laden und prüfen, ob Sie problemlos darauf zugreifen können. Wenn nicht, dann das Problem in Ihrem Browser, das den Fehler auf allen Websites während des Besuchs auslöst.
Methode 5: Probieren Sie einen anderen Browser aus
Es ist möglich, dass dieser Fehler auf einen bestimmten Browser beschränkt ist, den Sie auf Ihrem Computer verwenden. Sie können einen Verzögerungsbrowser wie Google Chrome, Firefox, Safari, Edge und/oder andere Browser ausprobieren und dann prüfen, ob er für Sie funktioniert.
Methode 6: Versuchen Sie, die Webseite mit einem anderen Gerät zu laden
Es ist möglich, dass dieser Fehler auf Ihr Gerät beschränkt ist, mit dem Sie die Website besuchen und auf dem der Fehler auftritt. Sie können versuchen, auf die fehlerhafte Webseite auf Ihrem Gerät oder auf einem anderen Gerät zuzugreifen und zu prüfen, ob sie funktioniert.
Methode 7: Löschen Sie den Browser-Cache
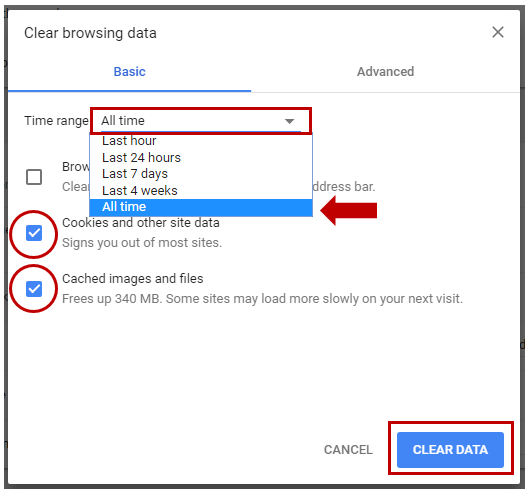
Eine andere Möglichkeit, das Problem zu beheben, besteht darin, den Browser-Cache zu löschen.
Schritt 1: Öffnen Sie für Google Chrome “Google Chrome“ auf dem Windows-PC und drücken Sie die Tasten “STRG + UMSCHALT + ENTF“ auf der Tastatur, um die Seite “Browserdaten löschen“ zu öffnen
Schritt 2: Wählen Sie „Gesamte Zeit“ aus dem Dropdown-Menü “Zeitbereich“, aktivieren Sie die Kontrollkästchen für Cache, Cookies und Browserverlauf, klicken Sie dann auf die Schaltfläche „Daten löschen“ und befolgen Sie die Anweisungen auf dem Bildschirm, um das Löschen der Daten abzuschließen. Wenn Sie fertig sind, starten Sie Ihren Browser neu und prüfen Sie, ob er funktioniert.
Methode 8: Plug-Ins deaktivieren
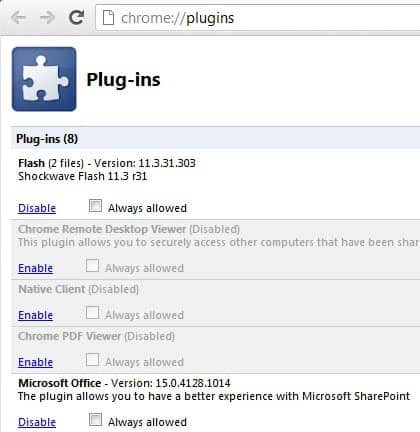
Dieses Problem kann aufgrund problematischer Plug-Ins auftreten, die in Ihrem Browser installiert sind. Sie können problematische Plug-Ins oder Erweiterungen im Browser deaktivieren, um sie zu beheben.
Schritt 1: Öffnen Sie für Google Chrome „Google Chrome“ und klicken Sie oben rechts auf das Symbol “Drei Punkte“ und wählen Sie „Weitere Tools > Erweiterungen“.
Schritt 2: Deaktivieren Sie unnötigerweise installierte Plug-Ins/Erweiterungen und starten Sie dann Ihren Browser neu und prüfen Sie, ob das Problem behoben ist.
Methode 9: Deaktivieren Sie die Hardwarebeschleunigung
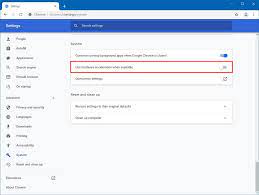
Möglicherweise helfen Ihnen die Hardwarebeschleunigungsfunktionen, das Surferlebnis auf dem Computer zu verbessern. Wenn diese Funktion jedoch aktiviert ist, kann es beim Surfen zu Skriptfehlern kommen. Sie können diese Funktion deaktivieren, um das Problem zu beheben. Dazu müssen Sie in Google Chrome zu “Einstellungen” gehen, im Suchfeld in den Einstellungen nach der Funktion “Hardwarebeschleunigung” suchen oder diese deaktivieren und deaktivieren. Wenn Sie fertig sind, überprüfen Sie, ob es zur Lösung führt.
Methode 10: Setzen Sie die Browsereinstellungen zurück
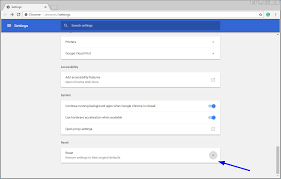
Das Zurücksetzen der Browsereinstellungen auf die Werkseinstellungen kann das Problem beheben.
Schritt: Öffnen Sie für Google Chrome Google Chrome und gehen Sie zu “Einstellungen > Erweitert“ und klicken Sie auf “Chrome-Einstellungen auf Standard zurücksetzen“ und prüfen Sie nach Abschluss, ob das Problem behoben ist.
Methode 11: Skriptfehlerbenachrichtigung deaktivieren
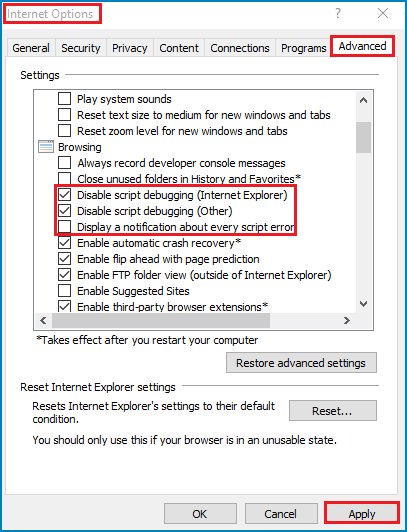
Schritt 1: Öffnen Sie das Fenster “Internetoptionen“ über das Windows-Suchfeld und gehen Sie zur Registerkarte “Erweitert“.
Schritt 2: Suchen Sie den Abschnitt zum Durchsuchen in der Liste und aktivieren Sie die Kontrollkästchen “Skript-Debugging deaktivieren (Internet Explorer)“ und “Skript-Debugging deaktivieren (Andere)“ und speichern Sie die Änderungen. Überprüfen Sie anschließend, ob das Problem behoben ist.
Methode 12: Aktualisieren Sie die App, die den Fehler verursacht
Durch Aktualisieren der Anwendung, die den Fehler verursacht, kann das Problem behoben werden. Sie können das neueste Update für die App von der offiziellen Website oder, falls möglich, aus dem Microsoft Store herunterladen und installieren. Starten Sie nach der Aktualisierung Ihren Computer neu und prüfen Sie, ob das Problem behoben ist.
Fazit
Ich bin sicher, dieser Beitrag hat Ihnen dabei geholfen, Skriptfehler in Windows 10/11 auf einfache Weise zu beheben. Sie können dazu unsere Anweisungen lesen und befolgen. Das ist alles. Für Anregungen oder Fragen schreiben Sie bitte in das Kommentarfeld unten.