Wenn Sie ein regulärer Benutzer des Windows-Betriebssystems sind und der Fehler RESULT_CODE_HUNG auftritt, der versucht, eine Website über Google Chrome oder den Brave-Browser zu öffnen, sind Sie an der richtigen Stelle. In diesem Artikel finden Sie vollständige Informationen zum RESULT_CODE_HUNG-Fehler sowie eine empfohlene Lösung zur Behebung dieses Problems. Laut Experten wurde diese Fehlermeldung aus mehreren Gründen auf Ihrem Gerät angezeigt. Beginnen wir die Diskussion im Detail.
Was ist ein RESULT_CODE_HUNG-Fehler?
RESULT_CODE_HUNG-Fehler ist ein Windows-Betriebssystemfehler oder ein Fehler, der bei Verwendung von Chromium-basierten Browsern wie Microsoft Edge und Opera auftreten kann. Laut den Sicherheitsanalysten kann das Auftreten dieser Fehlermeldung verschiedene Ursachen haben. Einige sind mit Netzwerkkonnektivität, lokalen Einstellungen wie Caches oder Cookies verbunden. Die Website, auf die sie zugreifen möchten, stürzt ab.
Möglicherweise ist auf Ihrem Gerät nicht mehr genügend Speicher vorhanden, was dazu führt, dass die Webseite nicht richtig geladen wird und daher ein Fehler angezeigt wird. Zunächst könnte es sich nur um einen vorübergehenden Fehler in Ihrer Netzwerkkonnektivität handeln, aufgrund dessen eine erfolgreiche Verbindung nicht korrekt hergestellt werden konnte. Denken Sie daran, dass einige andere Benutzer von Chromium-basierten Browsern das gleiche Problem gemeldet haben. In jedem Fall bietet dieser Beitrag Lösungen für alle betroffenen Browser.
Tipps und Tricks: So beheben Sie den RESULT_CODE_HUNG-Fehler unter Windows
Der RESULT_CODE_HUNG-Fehler ist ein häufiger Fehler unter Windows, insbesondere in Ihrem Browser wie Google Chrome und MS Edge. Hier bieten wir verschiedene Lösungen an, um das Problem zu beheben.
- Löschen Sie den Chrome-Cache und die Daten
- Überprüfen Sie die Browsererweiterungen
- Ändern Sie den DNS-Dienstanbieter im Browser
- Grundlegende Problemumgehungen
- Laden Sie die Webseite neu
- Installieren Sie Ihren Browser neu
Werfen wir einen Blick auf die Beschreibung des Prozesses, der für jede der aufgelisteten Lösungen erforderlich ist.
Prozedur 1: Löschen Sie den Chrome-Cache und die Daten
Möglicherweise wissen Sie bereits, dass in Chrome-Browsern die Informationen gespeichert sind, die das Laden der Seite verhindern. Möglicherweise ein abgelaufenes Cookie-Skript oder eine alte Cache-Kopie der Seite. Daher sollten Sie diese Daten immer in regelmäßigen Abständen löschen. Um Cache und Cookies zu löschen, können Sie die folgenden Schritte ausführen:
Schritt 1: Öffnen Sie den Chrome-Browser auf Ihrem PC
Schritt 2: Aktivieren Sie das Häkchen für die Cookies und andere Site-Daten sowie für zwischengespeicherte Bilder
Schritt 3: Klicken Sie auf die Schaltfläche Daten löschen und warten Sie, bis der Vorgang abgeschlossen ist
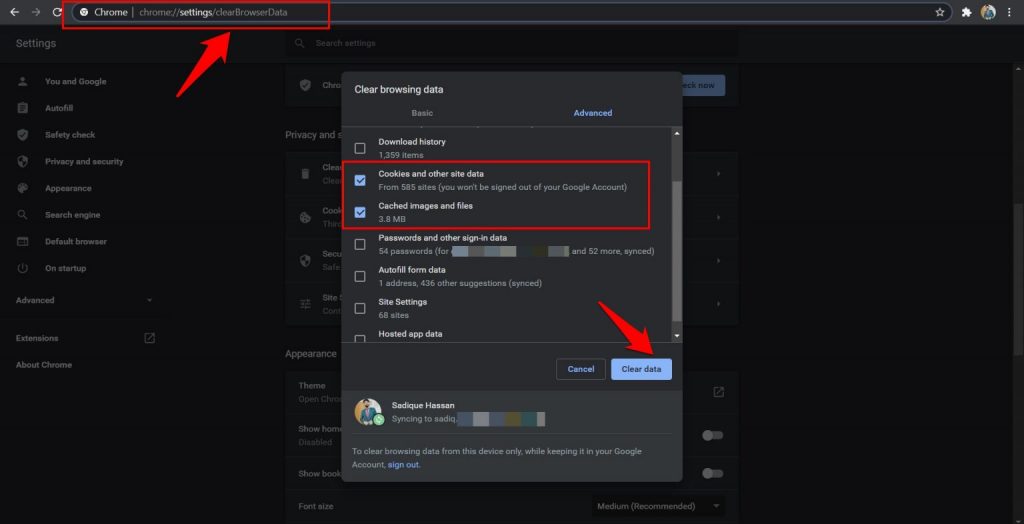
Schritt 4: Starten Sie Chrome neu und prüfen Sie, ob der RESULT_CODE_HUNG-Fehler behoben wurde oder nicht.
Prozedur 2: Deaktivieren Sie die Browsererweiterungen
In einigen Fällen finden Sie möglicherweise eine beschädigte Erweiterung in Ihrem Browser, mit der Sie die Seite nicht öffnen können. Die einzige Möglichkeit besteht darin, die Erweiterung einzeln zu deaktivieren, indem Sie sie ausschalten, bis Sie den Täter identifiziert haben. Sobald Sie die durch diesen Fehler verursachte Erweiterung identifiziert haben, sollten Sie in Betracht ziehen, sie von Ihrem Computer zu entfernen. Falls es nicht funktioniert, können Sie einige Schritte ausführen, um alle Ihre Erweiterungen zu löschen.
Schritt 1: Öffnen Sie Chrome auf Ihrem PC und kopieren Sie die folgende Position in die Omnibox: chrome: // -Erweiterungen
Schritt 2: Damit gelangen Sie zur Liste aller installierten Erweiterungen
Schritt 3: Deaktivieren Sie alle Erweiterungen, indem Sie die Umschalttaste drehen
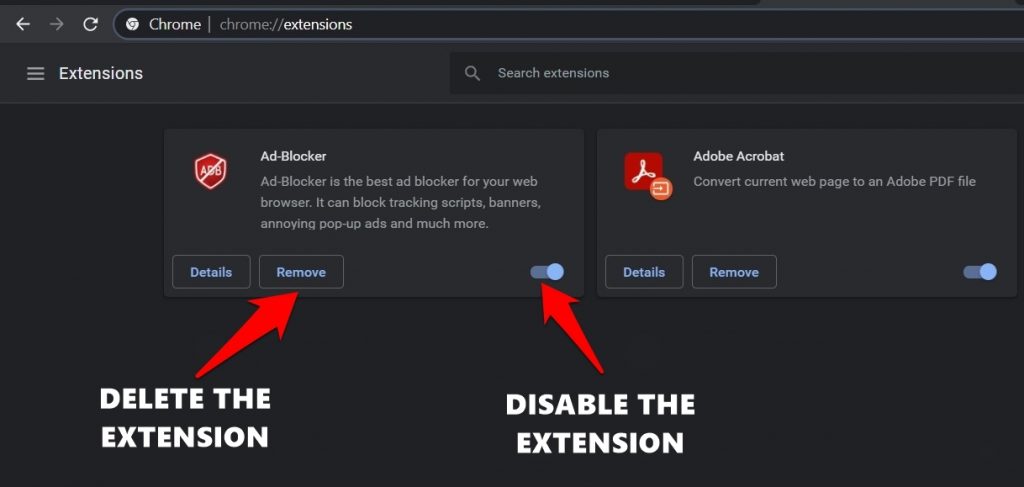
Schritt 4: Laden Sie nun die betreffende Seite neu und aktivieren Sie alle Erweiterungen nacheinander, wenn das Problem behoben wurde
Schritt 5: Wenn Sie das Problem neu erstellen können, entfernen Sie einfach die zuletzt aktivierte Erweiterung.
Prozedur 3: Grundlegende Problemumgehungen
Schritt 1: Laden Sie die Seite mit Strg + R hart neu, oder halten Sie die Cmd- oder Strg-Taste auf dem Reload-Symbol auf der linken Seite der Adressleiste gedrückt.
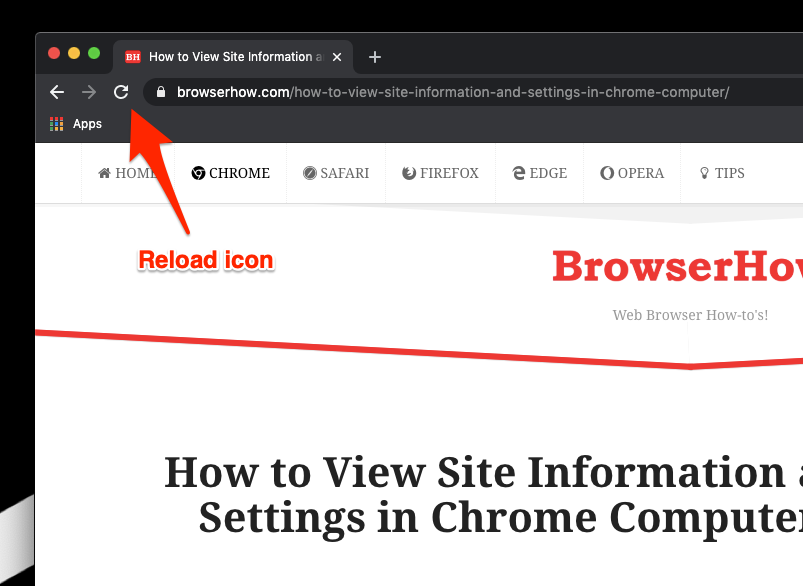
Schritt 2: Wenn dies nicht funktioniert, versuchen Sie, im Inkognito-Modus auf diese Website zuzugreifen. Verwenden Sie dazu die Tastenkombinationen Strg + Umschalt + N, um ein neues Inkognito-Fenster zu öffnen. Geben Sie dann die URL in die Adressleiste ein und prüfen Sie, ob die Seite korrekt geladen werden kann.
Schritt 3: Ebenso können Sie den Verbindungsmodus von drahtlos (Wi-Fi) auf kabelgebunden (Ethernet-Kabel) umschalten. Oder versuchen Sie, in ein anderes Netzwerk zu wechseln, indem Sie beispielsweise die Netzbetreiberdaten Ihres Geräts über den Hotspot freigeben.
Vorgehensweise 4: Wechseln Sie zu Google DNS
Wenn Sie Probleme mit dem DNS-Server Ihres Internetdienstanbieters haben, versuchen Sie, einen anderen auszuwählen. Darüber hinaus müssen Sie für diese Lösung die vom Internetdienstanbieter bereitgestellte DNS-Adresse in Ihrem Browser in die von Google oder Cloudflare ändern. Von diesem DNS-Server wird Chrome mit integrierten Profilen geliefert. Trotzdem gibt es einige Schritte, mit denen Sie das DNS im Google Chrome-Browser ändern können:
Schritt 1: Starten Sie Chrome und gehen Sie zur Seite “Einstellungen” unter der vertikalen Menüliste des 3dots-Symbols.
Schritt 2: Wechseln Sie zum Abschnitt Datenschutz und Sicherheit und klicken Sie auf Sicherheit.
Schritt 3: Aktivieren Sie die Option “Sicheres DNS verwenden” (falls dies nicht standardmäßig aktiviert ist).
Schritt 4: Wechseln Sie zum Optionsfeld Mit.
Schritt 5: Wählen Sie Google (Public DNS) aus der Dropdown-Liste aus.
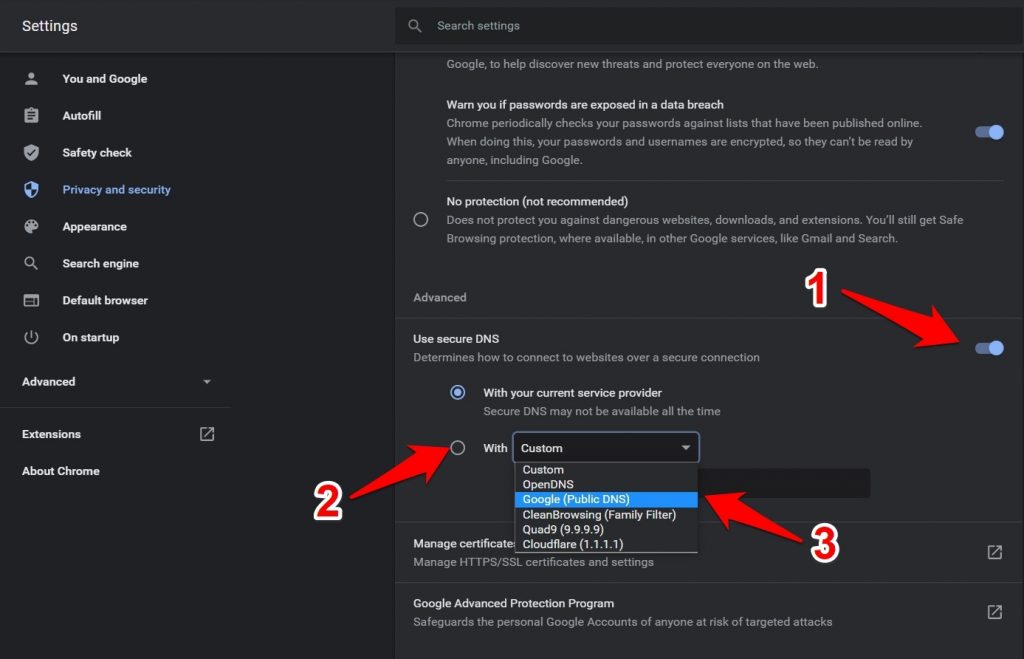
Prozedur 5: Laden Sie die Webseite neu
Wenn Sie ständig den Fehlercode RESULT_CODE_HUNG erhalten, können Sie Ihre geöffnete Webseite neu laden. In einigen Fällen kann Aw Snap auf magische Weise verschwinden. Auf diese Weise können Sie Ihr Problem nicht lösen. Daher können Sie versuchen, andere Methoden zu verwenden, um das Problem zu beheben.
Prozedur 6: Installieren Sie Ihren Browser neu
Falls das oben genannte Problem Ihr Problem nicht beheben kann, wird den Benutzern empfohlen, die schnellste Lösung zu finden, um den Fehlercode des RESULT_CODE_HUNG-Fehlers in den Google Chrome-Browsern zu beheben. Wenn Sie Google Chrome verwenden, müssen Sie es neu installieren. Führen Sie dazu die folgenden Schritte aus:
Schritt 1: Gehen Sie zunächst zu Windows Start.
Schritt 2: Suchen Sie dann nach der Systemsteuerung und öffnen Sie sie.
Schritt 3: Klicken Sie in der Systemsteuerung auf Programme und Funktionen.
Schritt 4: In diesem Schritt müssen Sie Google Chrome finden und auswählen.
Schritt 5: Wenn Sie es gefunden haben, klicken Sie mit der rechten Maustaste und klicken Sie auf Deinstallieren.
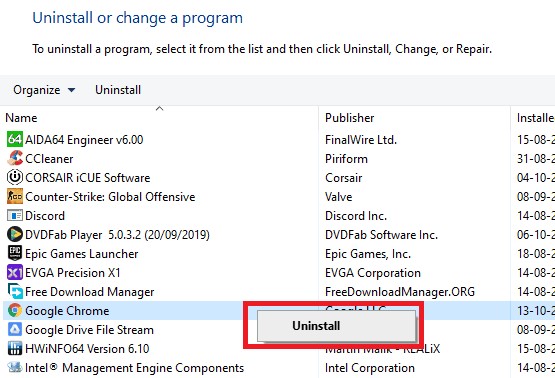
Schritt 6: Nach der Deinstallation von Google Chrome können Sie es erneut von allen Websites herunterladen, auf denen der Google Chrome-Browser heruntergeladen wird.
Schritt 7: Zuletzt können Sie Google Chrome erneut auf Ihrem Computer installieren.
Empfohlene Lösung
Mit dem PC Repair Tool können Sie RESULT_CODE_HUNG-Fehler und andere Systemprobleme finden und beheben. Wenn Sie auch nach der Implementierung der oben genannten Methoden immer noch auf ein Problem stoßen, kann das PC-Reparatur-Tool dieses Problem nur lösen. Um dieses Tool zu erhalten, klicken Sie auf die Schaltfläche Herunterladen.
Fazit
Ich hoffe, dieser Artikel hilft Ihnen, den RESULT_CODE_HUNG-Fehler mit mehreren einfachen Verfahren zu beheben. Wenn Sie das Problem mit einer bestimmten Lösung nicht lösen können oder nicht wissen, wie Sie die Schritte ausführen sollen, können Sie eine automatische Lösung wählen.
