Was ist ein Nvidia OpenGL-Treiberfehler in Windows 10?
Wenn Sie in Windows 10 beim Ausführen von Spielen oder HD-Stream-Grafikvideos auf einen Nvidia OpenGL-Treiberfehler stoßen, sind Sie bei der Lösung genau richtig. Hier werden Sie mit einfachen Schritten / Methoden zur Behebung des Problems geführt. Beginnen wir die Diskussion.
„Nvidia OpenGL-Treiber“: Die Nvidia Company ist dafür bekannt, eine der besten Grafikkarten oder GPUs für High-End-Spiele herzustellen. Nvidia OpenGL ist der weltweit am häufigsten verwendete geöffnete Grafikstandard, der von Silicon Graphics entworfen und entwickelt wurde. NVIDIA unterstützt OpenGL und ein vollständiger Satz von OpenGL-Erweiterungen wurde entwickelt, um Ihnen maximale Leistung auf Ihren Grafikkarten zu bieten.
Mehrere Benutzer gaben jedoch an, dass sie beim Versuch, ein Spiel oder HD-Videos auf ihrem Windows 10-Computer zu starten, auf einen „Nvidia OpenGL-Treiberfehler“ gestoßen sind. Der Fehler wird im Popup-Fenster mit der Meldung “Der NVIDIA OpenGL-Treiber hat ein Problem mit dem Anzeigetreiber festgestellt und kann nicht fortfahren” zusammen mit einem Fehlercode -3 oder einem Fehlercode-0x0003 angezeigt. Dieser Fehler verhindert aus bestimmten Gründen, dass Sie auf Ihrem Windows 10-Computer mit angeschlossener / integrierter NVIDIA-Grafik ein Spiel spielen können.
Der mögliche Grund für dieses Problem können problematische NVIDIA-Grafiktreiber sein. Fehlende, beschädigte, veraltete oder inkompatible Grafikkartentreiber können diese Art von Fehler auf Ihrem Computer verursachen. Wenn Sie sich nicht bewusst sind, ist der Grafikkartentreiber eine wichtige Software, um Ihre Grafikkarte (Hardware) mit dem auf Ihrem Computer installierten Betriebssystem zu kommunizieren. Stellen Sie daher sicher, dass der NVIDIA-Grafikkartentreiber ordnungsgemäß auf Ihrem Computer installiert ist. Lassen Sie uns nach einer Lösung suchen.
Wie behebe ich den Nvidia OpenGL-Treiberfehler in Windows 10?
Methode 1: Beheben Sie den Nvidia OpenGL-Treiberfehler mit dem PC Repair Tool.
Das „PC Repair Tool“ ist eine einfache und schnelle Möglichkeit, BSOD-Fehler, DLL-Fehler, EXE-Fehler, Probleme mit Programmen, Malware- oder Virenprobleme, Systemdateien oder Registrierungsprobleme und andere Systemprobleme mit nur wenigen Klicks zu finden und zu beheben. Sie können dieses Tool über die Schaltfläche / den Link unten erhalten.
Methode 2: Ändern Sie den Energieverwaltungsmodus in der Nvidia-Systemsteuerung.
Eine Möglichkeit, das Problem zu beheben, besteht darin, den “Energieverwaltungsmodus” in der Nvidia-Systemsteuerung auf maximale Leistung zu ändern.
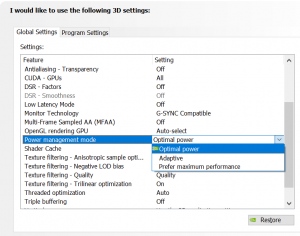
Schritt 1: Öffnen Sie die App “Nvidia Control Panel” in Windows 10
Schritt 2: Klicken Sie im linken Bereich auf “3D-Einstellungen> 3D-Einstellungen verwalten”.
Schritt 3: Scrollen Sie nun im rechten Bereich unter “Globale Einstellungen” nach unten und wählen Sie “Energieverwaltungsmodus”.
Schritt 4: Klicken Sie nun auf die Dropdown-Liste “Energieverwaltungsmodus”, wählen Sie “Maximale Leistung bevorzugen” und klicken Sie auf “Übernehmen”, um die Änderungen zu speichern und den Computer neu zu starten. Bitte überprüfen Sie, ob das Problem behoben ist.
Methode 3: Aktualisieren Sie den Nvidia-Grafikkartentreiber
Durch Aktualisieren des Nvidia-Grafikkartentreibers auf die neueste Version kann dieses Problem behoben werden. Lass es uns versuchen.
Schritt 1: Öffnen Sie Ihren Browser und besuchen Sie die offizielle Seite “NVIDIA-Treiber-Downloads”
Schritt 2: Wählen Sie auf der geöffneten Seite “Produkttyp”, “Produktreihe”, “Produkt”, “Betriebssystem”, “Windows-Treibertyp”, “Download-Typ” entsprechend Ihrem Grafikkartenmodell und der installierten Betriebssystemversion aus Ihren Computer und klicken Sie auf “Suchen”
Schritt 3: Laden Sie den neuesten Nvidia OpenGL-Treiber oder Nvidia-Grafikkartentreiber entsprechend herunter. Doppelklicken Sie nach dem Herunterladen auf “Heruntergeladene Treiberdatei” und befolgen Sie die Anweisungen auf dem Bildschirm, um die Installation abzuschließen
Schritt 4: Starten Sie anschließend Ihren Computer neu und prüfen Sie, ob das Problem behoben ist.
Methode 4: Rollback des Nvidia-Grafikkartentreibers
Wenn das Update des Nvidia-Treibers nicht funktioniert hat, können Sie den NVIDIA-Grafikkartentreiber auf das letzte Update zurücksetzen, um das Problem zu beheben.
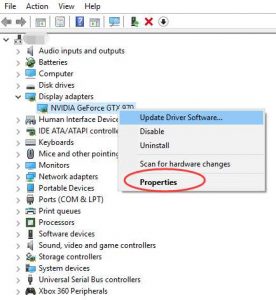
Schritt 1: Drücken Sie die Tasten “Windows + X” auf der Tastatur und wählen Sie “Geräte-Manager”.
Schritt 2: Suchen und erweitern Sie die Kategorie “Anzeigeadapter”, klicken Sie mit der rechten Maustaste auf Ihre NVIDIA-Grafikkarte und wählen Sie “Eigenschaften”.
Schritt 3: Klicken Sie im Fenster “Eigenschaften” auf die Registerkarte “Treiber” und dann auf die Schaltfläche “Rollback-Treiber”. Befolgen Sie die Anweisungen auf dem Bildschirm, um Ihren Treiber zurückzusetzen. Starten Sie anschließend Ihren Computer neu, um die Änderungen anzuzeigen und zu überprüfen, ob das Problem behoben ist.
Methode 5: Herunterladen oder Neuinstallieren des Nvidia-Treiberupdates [Automatisch]
Sie können auch versuchen, die neuesten Updates für den NVIDIA-Treiber und alle anderen Windows-Treiber mit dem “Automatic Driver Update Tool” abzurufen. Diese Software findet automatisch die neuesten Updates für alle Windows-Treiber und installiert sie dann auf Ihrem Computer.
Fazit
Ich hoffe, dieser Artikel hat Ihnen geholfen, wie Sie den Nvidia OpenGL-Treiberfehler in Windows 10 mit mehreren einfachen Schritten / Methoden beheben können. Sie können unsere Anweisungen dazu lesen und befolgen. Wenn dieser Beitrag Ihnen wirklich geholfen hat, können Sie den Beitrag mit anderen teilen, um ihnen zu helfen. Das ist alles. Für Vorschläge oder Fragen schreiben Sie bitte in das Kommentarfeld unten.
