Was ist der Kamerafehlercode 0xa00f4292 in Windows 10?
“Fehlercode 0xa00f4292” ist ein häufiges Problem, das mit der Kamera verbunden ist und aus mehreren Gründen auftritt. Dieser Kamerafehler tritt normalerweise auf, wenn Sie versuchen, auf Ihrem Windows 10-Computer auf die Kamera-App zuzugreifen, die besagt, dass ein Fehler mit Ihrem Computer aufgetreten ist. Starten Sie Ihr Gerät neu. Dieser Kamerafehler enthält auch “<PhotoCaptureStartTimeout>”. Werfen wir einen Blick auf die Fehlermeldung.
“Etwas ist schief gelaufen
Starten Sie Ihr Gerät neu
Wenn Sie es brauchen, ist hier der Fehlercode: 0xa00f4292 <PhotoCaptureStartTimeout> “
Ein möglicher Grund für den „Kamerafehlercode 0xa00f4292“ sind die Einstellungen für den Datenschutz der Kamera. Wenn die Datenschutzeinstellungen Ihrer Windows 10-Kamera einigen Apps wie Kamera, Skype-App oder anderen Anwendungen den Zugriff auf Ihre Kamera nicht erlauben, ist es offensichtlich, dass Sie über solche Anwendungen nicht auf die Kamera zugreifen können. In diesem Fall können Sie die Datenschutzeinstellungen der Kamera ändern und Ihrer “Kamera-App” oder anderen Anwendungen, die Sie ihnen erlauben möchten, den Zugriff auf Ihre Kamera zu ermöglichen.
Manchmal wird in der Kamera-App Ihres Windows 10 der Kamerafehlercode 0xa00f4292 angezeigt, wenn Ihre Kamera bereits von anderen Anwendungen verwendet wird oder die Kamera bereits im Hintergrund ausgeführt wird. Wenn beispielsweise die Kamera Ihres Systems von der Skype-Anwendung verwendet wird und Sie gleichzeitig die Kamera mit der “Kamera-App” verwenden möchten, können Sie nicht über die “Kamera” -App auf die Kamera zugreifen, und es kann sein, dass Sie mit dieser Art von Kamera konfrontiert sind Fehler beim Versuch, auf die Kamera zuzugreifen. In diesem Fall müssen Sie die Programme beenden / schließen, auf denen die Kamera im Hintergrund ausgeführt wird, und prüfen, ob das Problem behoben ist.
Ein weiterer möglicher Grund können beschädigte Dateien und Komponenten sein, die mit Ihrer Kamera verbunden sind. Beschädigte Systemdateien, Registrierungseinträge und Kameratreiber können diese Art von Problem verursachen. Wenn Sie sich nicht bewusst sind, spielen Kameratreiber eine wichtige Rolle bei der Kommunikation zwischen Ihrer Kamerahardware und dem Betriebssystem. Dies bedeutet, dass Kameratreiber erforderlich sind. Wenn der Kameratreiber beschädigt oder veraltet ist, ist auch eine Aktualisierung des Kameratreibers erforderlich. Lassen Sie uns die Lösung suchen.
Wie behebe ich den Kamera-Fehlercode 0xa00f4292 in Windows 10?
Methode 1: Beheben Sie den „Kamerafehlercode 0xa00f4292“ mit dem „PC Repair Tool“.
Mit dem PC-Reparatur-Tool können Sie BSOD-Fehler, Systemregistrierungsfehler, Malware- oder Virenprobleme, DLL-Fehler und andere Systemprobleme mit nur wenigen Klicks schnell und einfach finden und beheben. Auf diese Weise können Sie diesen Kamerafehler in Windows 10 beheben. Sie können dieses Tool über den unten stehenden Link / Button herunterladen.
Methode 2: Führen Sie den SFC-Scan aus
SFC (System File Checker) – Das in Windows 10 integrierte Tool bietet Ihnen die Möglichkeit, Systemdateien zu reparieren. Sie können diesen Fehler beheben, indem Sie Ihre Systemdateien reparieren.
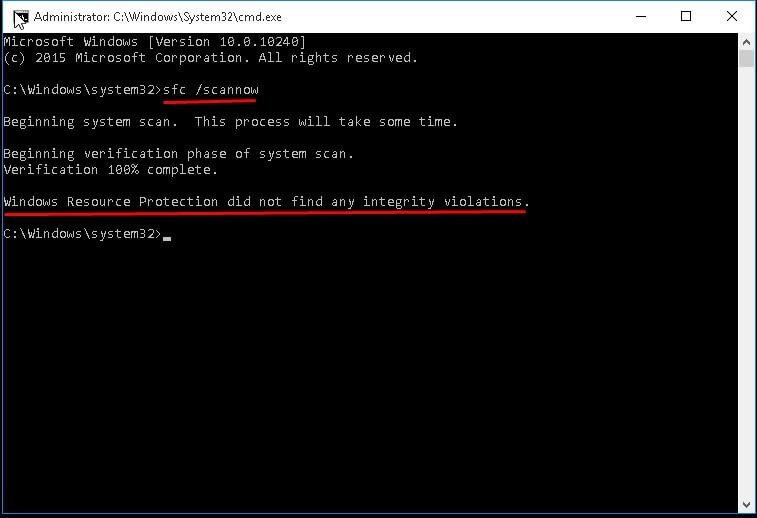
Schritt 1: Drücken Sie gleichzeitig die Tasten “Windows + X” auf der Tastatur und wählen Sie “Eingabeaufforderung als Administrator”.
Schritt 2: Geben Sie in der geöffneten Eingabeaufforderung “sfc / scannow” ein und drücken Sie die Eingabetaste, um die Ausführung auszuführen
Schritt 3: Warten Sie, bis der Vorgang abgeschlossen ist. Starten Sie anschließend Ihren Computer neu, um die Änderungen anzuzeigen und zu überprüfen, ob das Problem behoben ist.
Methode 3: Ändern Sie die Datenschutzeinstellungen der Kamera
Wenn “Kamera-App” in Windows 10 in den “Kamera-Datenschutzeinstellungen” nicht auf Ihre Kamera zugreifen darf, können Sie über diese App nicht auf die Kamera zugreifen. Sie können die Datenschutzeinstellungen der Kamera ändern, um dieses Problem zu beheben und erneut auf die Kamera zuzugreifen.
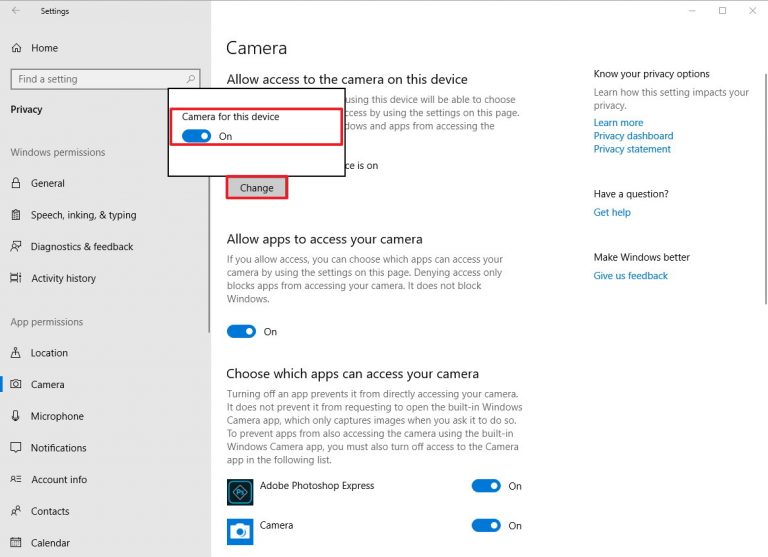
Schritt 1: Drücken Sie gleichzeitig die Tasten “Windows + I” auf der Tastatur, um die App “Einstellungen” in Windows 10 zu öffnen
Schritt 2: Gehen Sie in der geöffneten App “Einstellungen” zu “Datenschutz> Kamera”.
Schritt 3: Suchen Sie die Option “Apps den Zugriff auf Ihre Kamera erlauben”.
Schritt 4: Klicken Sie auf die Schaltfläche “Ändern” und schalten Sie den Schalter neben der Kamera für dieses Gerät ein.
Schritt 5: Aktivieren Sie “Apps den Zugriff auf Ihre Kamera erlauben”. Überprüfen Sie anschließend, ob das Problem behoben ist.
Methode 4: Aktualisieren Sie den Kameratreiber in Windows 10
Veralteter oder beschädigter Kameratreiber kann Probleme mit der Kamera verursachen. Sie können das Problem beheben, indem Sie den Kameratreiber aktualisieren.
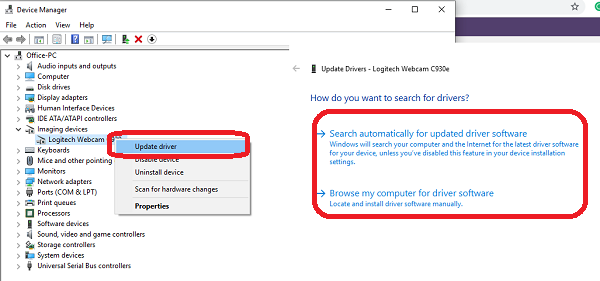
Schritt 1: Drücken Sie gleichzeitig die Tasten “Windows + X” auf der Tastatur und wählen Sie “Geräte-Manager”.
Schritt 2: Suchen und erweitern Sie die Kategorie “Imaging-Geräte”
Schritt 3: Klicken Sie mit der rechten Maustaste auf Ihr Kameragerät und wählen Sie “Treiber aktualisieren”.
Schritt 4: Befolgen Sie die Anweisungen auf dem Bildschirm, um den Aktualisierungsvorgang abzuschließen. Starten Sie anschließend Ihren Computer neu, um die Änderungen anzuzeigen und zu überprüfen, ob das Problem behoben ist.
Kameratreiber in Windows 10 aktualisieren [Automatisch]
Sie können auch versuchen, den Kameratreiber mit dem “Automatic Driver Update Tool” zu aktualisieren. Diese Software findet und installiert automatisch die neuesten Updates für Windows-Treiber wie Kameratreiber. Sie können dieses Tool über den unten stehenden Link / Button erhalten.
Methode 5: Installieren Sie den Kameratreiber in Windows 10 neu
Wenn der Kameratreiber nicht ordnungsgemäß installiert ist, können Sie den Treiber deinstallieren und anschließend auf Ihrem Computer neu installieren, um das Problem zu beheben.
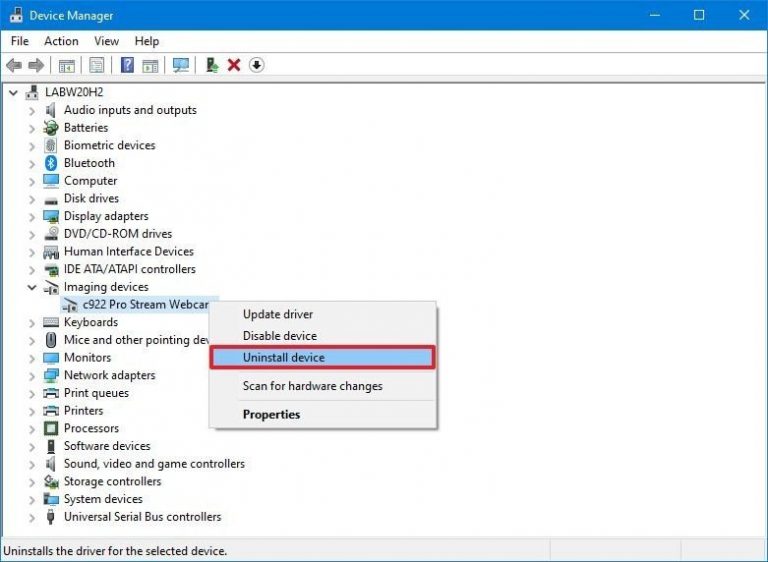
Schritt 1: Öffnen Sie “Geräte-Manager” und erweitern Sie “Imaging-Geräte”.
Schritt 2: Klicken Sie mit der rechten Maustaste auf Ihr Kameragerät, wählen Sie “Deinstallieren” und befolgen Sie die Anweisungen auf dem Bildschirm, um den Deinstallationsvorgang abzuschließen.
Schritt 3: Onc Klicken Sie anschließend auf “Aktion> Nach Hardwareänderungen suchen”. Dadurch wird der Kameratreiber automatisch gefunden und auf Ihrem Computer installiert.
Methode 6: Ermöglichen Sie den Kamerazugriff über “Windows Defender Firewall / Antivirus”.
Möglicherweise wird der Kamerafehlercode 0xa00f4292 angezeigt, wenn Ihre Windows-Firewall oder Antivirensoftware Sie daran hindert, über eine bestimmte App wie Skype auf die Kamera zuzugreifen. Sie können das Problem beheben, indem Sie die Kameraberechtigungseinstellungen über Firewall / Antivirus ändern.
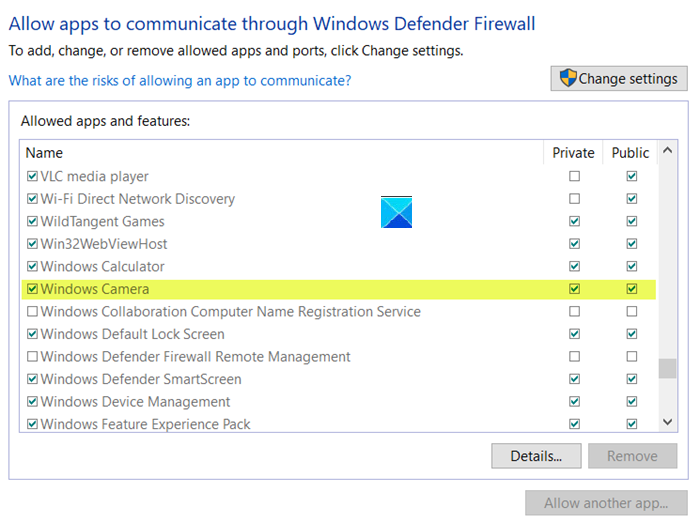
Schritt 1: Klicken Sie auf die Schaltfläche “Start”, geben Sie “Firewall” und “Windows-Suchfeld” ein und öffnen Sie “Windows-Firewall”.
Schritt 2: Klicken Sie im geöffneten Fenster im linken Bereich auf die Option “App oder Funktion über Windows-Firewall zulassen”.
Schritt 3: Suchen Sie Ihre Kameraanwendung und stellen Sie sicher, dass der Zugriff darauf zulässig ist.
Methode 7: Schließen Sie die Programme, auf denen die Kamera im Hintergrund ausgeführt wird
Wie bereits erwähnt, können Sie die Kamera nicht über die “Kamera-App” verwenden, da die Kamera bereits von anderen Programmen wie “Zoom” verwendet wird. In diesem Fall können Sie das Problem beheben, indem Sie die Programme schließen.
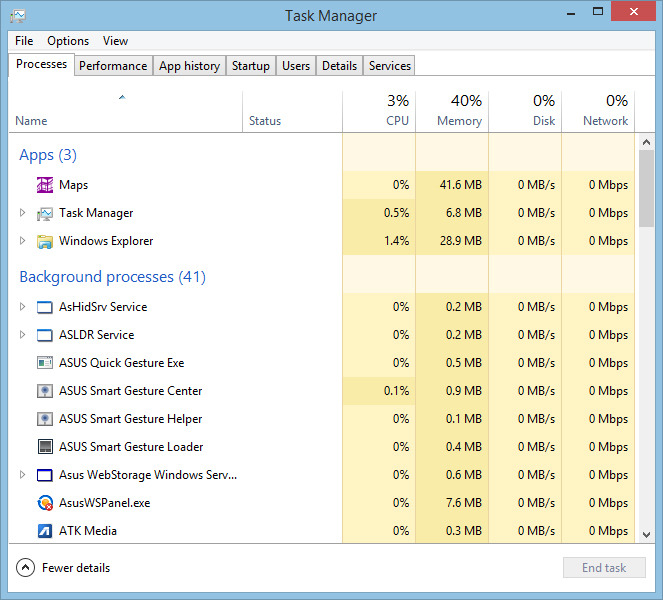
Schritt 1: Drücken Sie gleichzeitig die Tasten “STRG + UMSCHALT + ESC” auf der Tastatur, um den “Task-Manager” zu öffnen.
Schritt 2: Suchen Sie im geöffneten “Task-Manager” auf der Registerkarte “Prozesse” die Programme, die derzeit die Webcam / Kamera verwenden.
Schritt 3: Klicken Sie mit der rechten Maustaste auf den mit diesem Programm verknüpften Prozess und wählen Sie “Aufgabe beenden”. Überprüfen Sie anschließend, ob das Problem behoben ist.
Methode 8: Zurücksetzen der Kamera-App
Sie können dieses Problem beheben, indem Sie die Kamera-App auf die Standardeinstellung zurücksetzen.
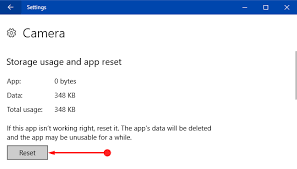
Schritt 1: Öffnen Sie die App “Einstellungen” und gehen Sie zu “Apps> Apps & Funktionen”.
Schritt 2: Suchen Sie die App “Kamera”, wählen Sie sie aus und klicken Sie auf “Erweitert”
Schritt 3: Klicken Sie nun auf die Schaltfläche “Zurücksetzen” und bestätigen Sie das Zurücksetzen, um den Rücksetzvorgang zu starten.
Schritt 4: Warten Sie, bis der Vorgang abgeschlossen ist. Überprüfen Sie anschließend, ob der Kamerafehler behoben ist.
Fazit
Ich bin mir sicher, dass dieser Beitrag Ihnen bei der Behebung des Kamera-Fehlercodes 0xa00f4292 in Windows 10 mit mehreren einfachen Schritten geholfen hat. Sie können unsere Anweisungen dazu lesen und befolgen. Das ist alles. Für Vorschläge oder Fragen schreiben Sie bitte in das Kommentarfeld unten.
