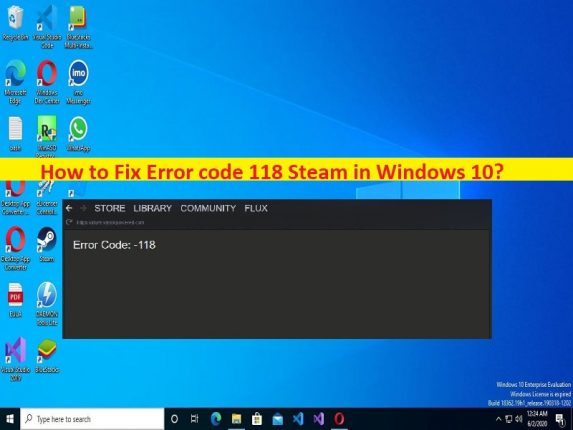
Was ist “Fehlercode 118 Steam“ in Windows 10?
In diesem Artikel werden wir diskutieren, wie man den Fehlercode 118 Steam, Steam-Fehlercode 118 in Windows 10/11 behebt. Sie werden mit einfachen Schritten/Methoden geführt, um das Problem zu lösen. Lassen Sie uns die Diskussion beginnen.
“Fehlercode 118 Steam“:
“Steam“: Steam ist ein digitaler Vertriebsdienst für Videospiele und eine Storefront von Valve. Steam bietet verschiedene Funktionen, darunter DRM (Digital Rights Management), Gameserver-Matchmaking und Anti-Cheat-Maßnahmen sowie Social-Networking- und Game-Streaming-Dienste. Es bietet Benutzern automatische Spielaktualisierungen, Cloud-Synchronisation gespeicherter Spiele und Community-Funktionen wie Nachrichten mit Freunden, In-Game-Chat und Community-Markt.
Mehrere Benutzer berichteten jedoch, dass sie auf ihrem Windows 10-Computer mit dem Fehlercode 118 Steam, Steam-Fehlercode 118 konfrontiert waren, als sie versuchten, den Steam Store oder sogar die Steam-Bibliothek im Steam-Client auf einem Windows-Computer zu starten und auszuführen. Die möglichen Gründe für das Problem können Probleme mit der Internetverbindung, Störungen der Windows-Firewall und/oder Hintergrundanwendungen und andere Probleme sein.
Sie können die Windows-Firewall auf dem Computer deaktivieren oder den Steam-Client zur Ausnahmeliste der Firewall hinzufügen, um das Problem zu beheben. Außerdem können Sie problematische Anwendungen, die Konflikte verursachen, deaktivieren oder deinstallieren, um das Problem zu beheben. Es ist möglich, das Problem mit unserer Anleitung zu beheben. Gehen wir zur Lösung.
Wie behebt man den Fehlercode 118 Steam in Windows 10/11?
Methode 1: Steam-Fehlercode 118 mit “PC Repair Tool“ beheben
‘PC Repair Tool’ ist eine einfache und schnelle Möglichkeit, BSOD-Fehler, DLL-Fehler, EXE-Fehler, Probleme mit Programmen/Anwendungen, Malware- oder Vireninfektionen im Computer, Systemdateien oder Registrierungsprobleme und andere Systemprobleme mit nur wenigen Klicks zu finden und zu beheben .
⇓ Holen Sie sich das PC-Reparatur-Tool
Methode 2: Steam durch die Firewall zulassen
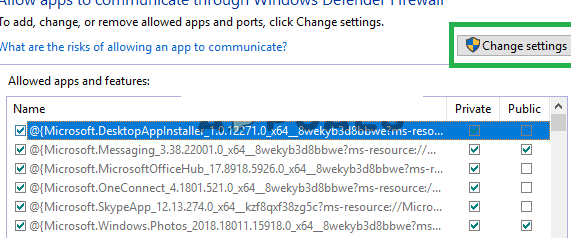
Sie können den Steam-Client durch die Windows-Firewall zulassen, um das Problem zu beheben.
Schritt 1: Öffnen Sie die „Systemsteuerung“ auf dem Windows-PC über das Windows-Suchfeld und gehen Sie zu „System und Sicherheit > Windows Defender-Firewall > Eine App oder Funktion durch die Firewall zulassen“ und klicken Sie auf „Einstellungen ändern“.
Schritt 2: Scrollen Sie in der Liste nach unten und aktivieren Sie sowohl die öffentliche als auch die private Option für „Steam-Client“ und klicken Sie dann auf „Übernehmen > Ok“, um die Änderungen zu speichern und zu prüfen, ob das Problem behoben ist.
Methode 3: Schalten Sie Ihren Router aus und wieder ein

Dieses Problem kann aufgrund eines Problems mit Ihrer Internetverbindung auftreten. Sie können Ihren Router aus- und wieder einschalten, um das Problem zu beheben.
Schritt 1: Stecken Sie das Netzkabel des Routers aus
Schritt 2: Warten Sie 5 Minuten und stecken Sie das Kabel wieder ein und warten Sie, bis der Internetzugang gewährt wird. Starten Sie dann Steam und prüfen Sie, ob es funktioniert.
Methode 4: Deaktivieren widersprüchlicher Anwendungen/Dienste
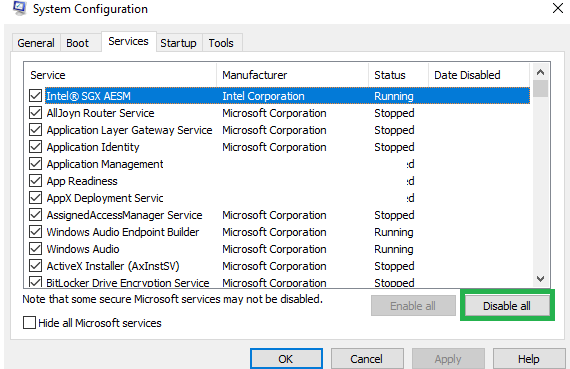
Dieses Problem kann aufgrund von Interferenzen mit widersprüchlicher Software auftreten. Sie können widersprüchliche Software auf dem Computer deaktivieren, um das Problem zu beheben.
Schritt 1: Öffnen Sie die App “Systemkonfiguration“ auf dem Windows-PC über das Windows-Suchfeld
Schritt 2: Klicken Sie auf die Registerkarte „Dienste“ und aktivieren Sie das Kontrollkästchen „Alle Microsoft-Dienste ausblenden“ und klicken Sie dann auf die Schaltfläche „Alle deaktivieren“.
Schritt 3: Klicken Sie nun auf die Registerkarte „Startup“ und klicken Sie auf „Task-Manager öffnen“, klicken Sie mit der rechten Maustaste auf jedes Startelement und wählen Sie „Deaktivieren“, um sie zu deaktivieren, und schließen Sie dann den Task-Manager.
Schritt 4: Klicken Sie abschließend auf die Schaltfläche „Übernehmen > Ok“ in der App “Systemkonfiguration“, um die Änderungen zu speichern und zu prüfen, ob das Problem behoben ist.
Methode 5: Deinstallieren Sie den Steam-Client und installieren Sie ihn erneut
Wenn das Problem weiterhin besteht, können Sie den Steam-Client deinstallieren und ihn dann auf dem Computer neu installieren, um das Problem zu beheben.
Schritt 1: Öffnen Sie die „Systemsteuerung“ auf dem Windows-PC über das Windows-Suchfeld und gehen Sie zu „Programm deinstallieren > Programme & Funktionen“.
Schritt 2: Suchen und klicken Sie mit der rechten Maustaste auf „Steam Client“ und wählen Sie „Deinstallieren“, um es zu deinstallieren, und starten Sie danach Ihren Computer neu
Schritt 3: Laden Sie nach dem Neustart den Steam-Client von der offiziellen Website herunter und installieren Sie ihn auf dem Computer. Überprüfen Sie nach der Installation, ob das Problem behoben ist.
Fazit
Ich hoffe, dieser Beitrag hat Ihnen geholfen, den Fehlercode 118 Steam, Steam-Fehlercode 118 in Windows 10/11 auf einfache Weise zu beheben. Sie können dazu unsere Anweisungen lesen und befolgen. Das ist alles. Für Anregungen oder Fragen schreiben Sie bitte in das Kommentarfeld unten.