Was ist “Wir können keinen mobilen Hotspot-Fehler einrichten” in Windows 10?
Mit der Funktion “Mobiler Hotspot in Windows 10” können Sie anderen Geräten den Zugriff auf die Internetverbindung Ihres Windows 10 ermöglichen. Mit den Funktionen von “Mobile Hotspot” können Sie auf einem Windows 10-Computer Ihren Computer in “WiFi-Hotspot” verwandeln, indem Sie die Internetverbindung freigeben. Mit einfachen Schritten können Sie ganz einfach einen mobilen Hotspot auf Ihrem Windows 10-Computer einrichten.
Zahlreiche Windows 10-Benutzer gaben jedoch an, dass sie beim Versuch, einen Windows Mobile-Hotspot einzurichten, den Fehler “Wir können keinen mobilen Hotspot einrichten” erhalten haben. Der Fehler besagt, dass Windows 10 keinen mobilen Hotspot einrichten kann, und fordert dringend auf, das WLAN / WLAN-Netzwerk einzuschalten. Wenn Sie vor dem gleichen Problem stehen, können Sie den Anweisungen folgen, um dieses Problem zu beheben.
Ein möglicher Grund für diesen Fehler ist ein problematischer Netzwerkadaptertreiber. Fehlende, veraltete, beschädigte oder inkompatible Netzwerkadaptertreiber auf Ihrem Windows 10-Computer können zu Netzwerkproblemen führen, z. B. “Wir können keinen mobilen Hotspot einrichten.” Schalten Sie WLAN ein. In diesem Fall sollten Sie zunächst versuchen, den Status Ihres Netzwerkadaptertreibers zu überprüfen.
Um den Status des Netzwerkadapters zu überprüfen, öffnen Sie “Device Manager”, erweitern Sie die Kategorie “Netzwerkadapter” und klicken Sie auf Ihren Netzwerkadapter. Überprüfen Sie, ob auf Ihrem Netzwerktreiber das gelbe Ausrufezeichen angezeigt wird. Wenn ja, ist eine Treiberaktualisierung erforderlich. Durch das Aktualisieren des Netzwerkadaptertreibers können Probleme im Zusammenhang mit dem Netzwerkadapter behoben und die Leistung verbessert werden.
Andere mögliche Gründe für dieses Problem können WLAN-Router / Ethernet ausgeschaltet sein. Es wird empfohlen, den WLAN-Router einzuschalten. Ethernet ist verfügbar und funktioniert einwandfrei, wenn Sie “Mobile-HotSpot” in Windows 10 einrichten möchten. Einige Benutzer gaben außerdem an, dass ein aktivierter Bluetooth-Adapter dieses Problem verursachen kann. In diesem Fall können Sie das Problem beheben, indem Sie den Bluetooth-Adapter im Geräte-Manager deaktivieren. Lassen Sie uns die Lösung suchen.
Wie kann der Fehler “Wir können keinen mobilen Hotspot einrichten” in Windows 10 behoben werden?
Methode 1: Fix “Wir können keinen mobilen Hotspot einrichten. Schalten Sie den WiFi-Fehler mit dem “PC Repair Tool” ein.
Mit dem PC-Reparatur-Tool können Sie DLL-Fehler, BSOD-Fehler, Systemregistrierungsfehler, Probleme mit Malware oder Viren und andere Systemfehler mit nur wenigen Klicks finden und beheben. Auf diese Weise können Sie auch das Problem “Wir können keinen mobilen Hotspot einrichten” beheben. Sie können dieses Tool über den unten stehenden Link / Button erhalten.
Methode 2: Aktualisieren Sie den Netzwerkadaptertreiber in Windows 10
Veralteter oder beschädigter Netzwerkadaptertreiber kann Netzwerkprobleme verursachen. Sie können das Problem beheben, indem Sie den Netzwerkadaptertreiber aktualisieren.
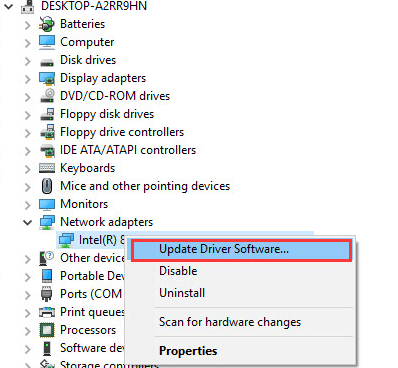
Schritt 1: Drücken Sie gleichzeitig die Tasten “Windows + X” auf der Tastatur und wählen Sie “Geräte-Manager”.
Schritt 2: Klicken Sie im geöffneten “Geräte-Manager” auf “Ansicht> Versteckte Geräte anzeigen”.
Schritt 3: Erweitern Sie die Kategorie “Netzwerkadapter”, klicken Sie mit der rechten Maustaste auf “Virtueller Microsoft Hosted Network Adapter” und wählen Sie “Gerät aktivieren”, falls nicht aktiviert
Schritt 4: Wählen Sie “Treiber aktualisieren” und dann “Computer nach Treiber durchsuchen”.> Lassen Sie mich aus einer Liste verfügbarer Treiber> Microsoft Hosted Network Adapter auswählen. Klicken Sie dann auf “Weiter”.
Schritt 5: Klicken Sie anschließend mit der rechten Maustaste auf “Microsoft WiFi Direct Virtual Adapter 2”, der im “Geräte-Manager” aufgeführt ist, und wählen Sie “Gerät aktivieren”, wenn es nicht aktiviert ist
Schritt 6: Klicken Sie nun mit der rechten Maustaste auf “Microsoft WiFi Direct Virtual Adapter 2” und befolgen Sie die Anweisungen auf dem Bildschirm, um die Aktualisierung abzuschließen.
Schritt 7: Starten Sie anschließend Ihren Computer neu und prüfen Sie, ob das Problem behoben ist.
Aktualisieren Sie die Netzwerkadapter-Treiber in Windows 10 [Automatisch]
Sie können auch versuchen, Ihre Netzwerkadapter-Treiber mit dem “Automatic Driver Update Tool” zu aktualisieren. Diese Software findet automatisch die neuesten Updates für Windows-Treiber, einschließlich Netzwerkadaptertreiber, und installiert sie dann auf dem Computer. Sie können diese Software über den unten stehenden Link / Button erhalten.
Methode 3: Fügen Sie Windows 10 die Software “Mobile-Hotspot” hinzu
Wenn Sie Mobile-Hotspot in Windows 10 nicht einrichten können, können Sie zu diesem Zweck die Mobile Hotspot-Software von Drittanbietern ausprobieren. Einige davon sind “Connectify Hotspot”, “mhotspot”, “HostednetworkStarter”, “MaryFi”, “Maxidix Hotspot”. Diese Software ist für Windows-basierte Computer verfügbar. Sie können einen WLAN-Hotspot auf einem Windows 10-Computer einrichten. Sie können also diese Mobile-Hotspot-Software von Drittanbietern ausprobieren und prüfen, ob das Problem behoben ist.
Methode 4: Überprüfen Sie die Unterstützung für gehostete Netzwerke über die Eingabeaufforderung.
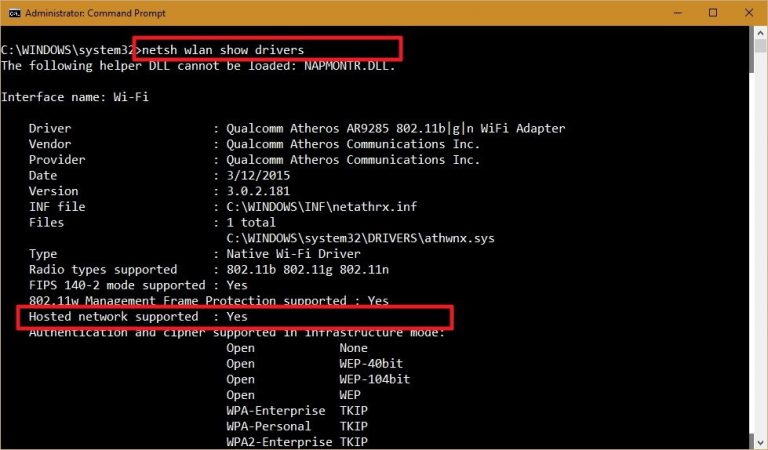
Schritt 1: Drücken Sie gleichzeitig die Tasten “Windows + X” auf der Tastatur und wählen Sie “Eingabeaufforderung als Administrator”.
Schritt 2: Geben Sie den folgenden Befehl ein und drücken Sie die Eingabetaste, um ihn auszuführen
NETSH WLAN zeigen Treiber
Schritt 3: Überprüfen Sie nach der Ausführung, ob in der Unterstützung für gehostete Netzwerke “Ja” angezeigt wird. Wenn der drahtlose Adapter keine gehosteten Netzwerke unterstützt, können Sie das Problem beheben, indem Sie einen neuen WLAN-Adapter wie den TP-LINK Archer T2U 11AC-WLAN-Adapter verwenden, der gehostete Netzwerke unterstützt.
Methode 5: Führen Sie die Fehlerbehebung für den Netzwerkadapter aus
Mit dem in Windows 10 integrierten Tool zur Fehlerbehebung können Sie die Systemprobleme finden und beheben. Lass es uns versuchen.
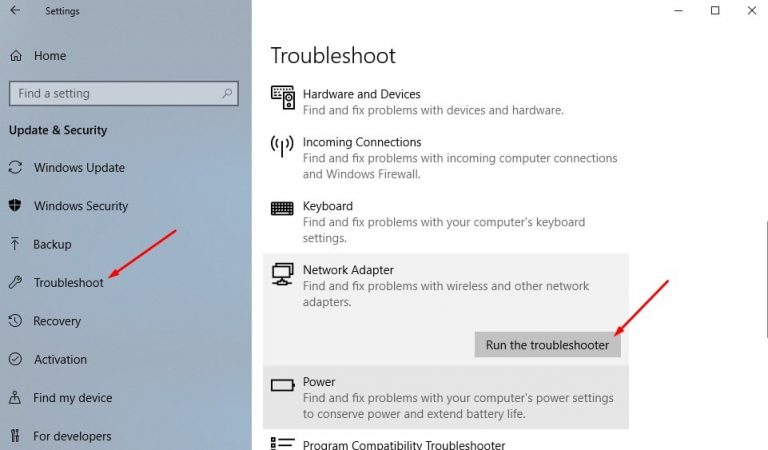
Schritt 1: Öffnen n App “Einstellungen” in Windows 10 und gehen Sie zu “Update & Sicherheit> Fehlerbehebung”.
Schritt 2: Wählen Sie im rechten Bereich “Netzwerkadapter” aus und klicken Sie auf die Schaltfläche “Fehlerbehebung ausführen”
Schritt 3: Wählen Sie die Option “Alle Netzwerkadapter” und klicken Sie auf “Weiter”, um mit der Fehlerbehebung fortzufahren.
Schritt 4: Überprüfen Sie anschließend, ob das Problem behoben ist.
Methode 6: Starten Sie den Dienst “Internetverbindungsfreigabe”
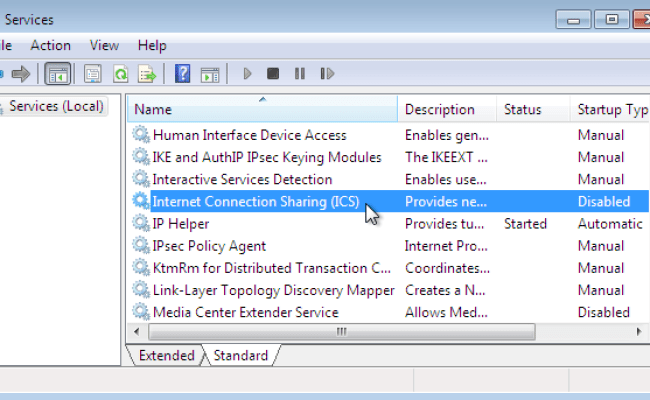
Schritt 1: Drücken Sie gleichzeitig die Tasten “Windows + R” auf der Tastatur, geben Sie “services.msc” ein und drücken Sie die Eingabetaste
Schritt 2: Suchen Sie im geöffneten Fenster “Dienste” den Dienst “Internetverbindungsfreigabe” und doppelklicken Sie darauf, um die “Eigenschaften” zu öffnen.
Schritt 3: Wählen Sie im geöffneten Fenster “Eigenschaften” in der Dropdown-Liste “Starttyp” die Option “Automatisch” oder “Manuell” aus, klicken Sie unter “Servicestatus” auf die Schaltfläche “Start” und klicken Sie dann auf “OK”
Schritt 4: Starten Sie anschließend Ihren Computer neu und prüfen Sie, ob das Problem behoben ist.
Methode 7: Ändern Sie die Einstellungen für den Netzwerkadapter.
Schritt 1: Öffnen Sie den Geräte-Manager und erweitern Sie die Kategorie “Netzwerkadapter”
Schritt 2: Doppelklicken Sie auf Ihren aktuellen Netzwerkadapter, um dessen Eigenschaften zu öffnen.
Schritt 3: Klicken Sie im geöffneten Fenster “Eigenschaften” auf die Registerkarte “Erweitert”, wählen Sie “802.11d” unter “Eigenschaft” und “Aktivieren” unter “Wert” und klicken Sie auf “OK”
Schritt 4: Zurück zum “Geräte-Manager”, klicken Sie auf “Ansicht> Versteckte Geräte anzeigen” und doppelklicken Sie auf “Microsoft Hosted Network Adapter”, um die “Eigenschaften” zu öffnen.
Schritt 5: Wählen Sie die Registerkarte “Energieverwaltung” und deaktivieren Sie die Option “Computer darf dieses Gerät ausschalten, um Strom zu sparen”. Klicken Sie auf “OK”, um die Änderungen zu speichern und das Fenster zu schließen. Überprüfen Sie anschließend, ob das Problem behoben ist.
Methode 8: Schalten Sie Bluetooth aus
Wie bereits erwähnt, kann das Ausschalten von Bluetooth das Problem beheben. Wir können keinen mobilen Hotspot-Fehler einrichten. Lass es uns versuchen.
Schritt 1: Öffnen Sie die App “Einstellungen” und gehen Sie zu “Geräte> Bluetooth & andere Geräte”.
Schritt 2: Schalten Sie die Bluetooth-Einstellung auf OFF. Überprüfen Sie anschließend, ob das Problem behoben ist.
Fazit
Ich bin mir sicher, dass dieser Beitrag Ihnen bei der Behebung geholfen hat. Wir können den mobilen Hotspot-Fehler in Windows 10 nicht mit mehreren einfachen Schritten einrichten. Sie können unsere Anweisungen / Schritte dazu lesen und befolgen. Das ist alles. Für Vorschläge oder Fragen schreiben Sie bitte in das Kommentarfeld unten.
