Unsecapp.exe ist eine legitime DLL-Datei, die im Volksmund als Sink bezeichnet wird und asynchrone Rückrufe für WMI-Clientanwendungen empfängt. Es gehört zum Windows-Betriebssystem und wurde von der Microsoft Corporation entwickelt.
Normalerweise befindet es sich in C: \ Windows \ System32. Dies ist einer von mehreren Windows-Systemprozessen, die im Hintergrund auf Ihrem PC ausgeführt werden. Es ist eine echte Systemkomponente, aber mit einem unbekannten Namen und Zweck.
Diese Arten von unsecapp.exe-Fehlern können auch auftreten, wenn sie versehentlich durch eine Malware-Infektion verschoben, beschädigt oder gelöscht wurden. Es gibt verschiedene Probleme und Schäden, die durch diesen Fehler verursacht werden. Einige der häufigsten Probleme sind:
- Blockieren Sie den Zugriff auf mehrere legitime Programme.
- Zeigen Sie gefälschte Warnungen an, die besagen, dass das System mit Malware infiziert ist.
- Leitet die Website auf gesponserte gefährliche Websites um.
- Fordert die Opfer auf, auf unangenehme Benachrichtigungs-Hyperlinks zu klicken, um Probleme zu beheben.
Einige häufig auftretende Popups mit Fehlermeldungen:
“Unsecapp.exe-Anwendungsfehler.”
“Unsecapp.exe ist keine gültige Win32-Anwendung.”
“Unsecapp.exe. Dieses Programm reagiert nicht.
“Fehler beim Starten des Programms: unsecapp.exe.”
“Anwendungspfad fehlgeschlagen: unsecapp.exe.”
“Unsecapp.exe fehlgeschlagen.”
Tipps und Tricks: So beheben Sie den Fehler unsecapp.exe in Windows 10
Prozedur 1: DLLescort-Tool: Um diesen Fehler zu beheben, müssen Sie in erster Linie die DLLescort-Software installieren. Gehen Sie folgendermaßen vor, um die Software zu installieren:
Laden Sie zunächst die DLL-Escort-Software herunter
Öffnen Sie nach Abschluss des Installationsvorgangs die Schaltfläche Scannen und klicken Sie darauf
Klicken Sie nach Abschluss der Diagnose auf die Schaltfläche Alle reparieren
Sobald Sie fertig sind, starten Sie Ihren Computer sofort neu.
Prozedur 2: Systemwiederherstellung: Die effektivste Lösung zur Behebung von Fehlern ist die Wiederherstellung Ihres PCs. Dies kann offline erfolgen, da Sie nichts herunterladen oder installieren müssen.
Melden Sie sich als Administrator an.
Klicken Sie auf die Schaltfläche Erste Schritte, wählen Sie Programme, Zubehör, Systemprogramme und klicken Sie dann auf die Schaltfläche Wiederherstellen.
Klicken Sie im neuen Fenster auf “PC auf ein früheres Datum zurücksetzen” und anschließend auf die Schaltfläche “Weiter”.
Wählen Sie das neueste Systemwiederherstellungsdatum in der Liste “Wiederherstellungspunkt auswählen” aus und klicken Sie dann auf die Schaltfläche “Weiter”.
Klicken Sie anschließend in der Bestätigungsanzeige auf “Weiter”.
Starten Sie Ihren Computer neu, wenn die Behandlung abgeschlossen ist.
Prozedur 3: Ausführen eines SFC-Scans: SFC hilft und findet und behebt beschädigte Systemdateien. Führen Sie die folgenden Schritte aus, um den SFC-Scan auszuführen:
Geben Sie im Suchfeld “Eingabeaufforderung” ein und klicken Sie mit der rechten Maustaste in der Liste der Suchergebnisse darauf, um “Als Administrator ausführen” auszuwählen.
Geben Sie in der Popup-Eingabeaufforderung sfc / scannow ein und drücken Sie die Eingabetaste
Dieser Vorgang kann eine Weile dauern, aber nach Abschluss prüfen Sie, ob er hilfreich war oder nicht.
Prozedur 4: Ersetzen der Datei unsecapp.exe: Mit dieser Methode können Sie versuchen, die Datei unsecapp.exe für Microsoft Office Access 2010 zu ersetzen.
Um die Einstellungen zu öffnen, drücken Sie Win + I> Gehen Sie nach dem Öffnen auf die Registerkarte “System” und wählen Sie “Info” in der linken vertikalen Leiste, um Ihre Windows-Version zu überprüfen.
Öffnen Sie anschließend Ihren „Browser“ und laden Sie eine entsprechende Version der Datei unsecapp.exe für Ihren PC herunter. Wenn Sie fertig sind, kopieren Sie die Datei in ein geeignetes MS Office Access 2010-Verzeichnis und starten Sie Ihren PC anschließend neu.
Prozedur 5: Wiederherstellen Ihres PCs: Um dieses Problem zu beheben, können Sie das Tool zum Wiederherstellen Ihres PCs unter Windows verwenden, um zu einer Zeit zurückzukehren, in der Ihr System einwandfrei funktioniert hat. Führen Sie dazu die folgenden Schritte aus:
Geben Sie in der Windows-Suchleiste “Systemwiederherstellung” ein und wählen Sie “Diesen PC zurücksetzen” aus den angegebenen Suchergebnissen
Klicken Sie im Popup auf der Registerkarte “Wiederherstellung” unter “Diesen PC zurücksetzen” auf die Option “Erste Schritte”.
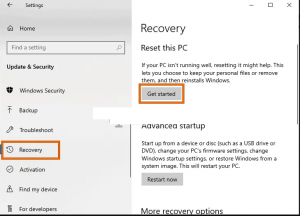
Wählen Sie nun ein Wiederherstellungsdatum aus, an dem Ihr PC einwandfrei funktioniert hat, und befolgen Sie die Anweisungen auf dem Bildschirm, um den Vorgang abzuschließen.
Überprüfen Sie anschließend, ob das Problem weiterhin besteht.
Empfohlene Lösungen zur Behebung des Unsecapp.exe-Fehlers
Die oben angegebenen Lösungen helfen bei der Behebung des Fehlers unsecapp.exe in Windows. Wenn Sie jedoch ein Anfänger sind und Schwierigkeiten bei der Durchführung der manuellen Lösungen haben, finden Sie hier eine einfache Lösung für Sie.
Probieren Sie das PC Repair Tool aus. Dies ist ein erstaunliches Tool, das von einem Fachmann entwickelt wurde und alle Fehler von Ihrem Windows-PC / Laptop entfernt. Fehler wie DLL, Update, BSOD, Registrierung, Anwendung, Spiel und vieles mehr können mit Hilfe dieses Reparatur-Tools leicht behoben werden.
