Was ist der Fehler “Plex-Servereinstellungen sind nicht verfügbar” in Windows 10?
Wenn Sie auf dem Windows 10-PC beim Versuch, auf den Plex-Dienst zuzugreifen, auf den Fehler “Plex-Servereinstellungen sind nicht verfügbar” stoßen, sind Sie an der richtigen Stelle für die Lösung. Hier werden Sie mit einfachen Schritten/Methoden zur Lösung des Problems geführt. Beginnen wir die Diskussion.
Fehler “Plex-Servereinstellungen sind nicht verfügbar”: Dies ist ein häufiges Problem im Zusammenhang mit dem Plex-Dienst. Dieser Fehler tritt normalerweise auf Samsung TV, Roku, PS4, Xbox One oder LG TV oder auf Windows OS-Geräten auf, möglicherweise aufgrund eines Plex-Serverproblems, aber es kann eine Reihe von Gründen dafür geben. Wenn Sie es nicht wissen, ist der Plex-Dienst ein globaler Streaming-Media-Dienst und eine Client-Server-Media-Player-Plattform, die von Plex, Inc.
Plex Media Server organisiert Videos, Audios und Fotos aus den Sammlungen des Benutzers und von Online-Diensten und streamt sie an den Player. Dieser Dienst ist für die Ausführung auf Microsoft Windows, MacOS, Mobilgeräten, Smart-TVs, Streaming-Boxen (Xbox One, PlayStation oder andere) und auch als Web-App-Version verfügbar.
Mehrere Benutzer des Plex-Dienstes berichteten jedoch, dass sie den Fehler „Plex-Servereinstellungen sind nicht verfügbar“ hatten, als sie versuchten, auf ihrem Gerät auf „Plex-Dienst/Server“ zuzugreifen. Dieser Fehler verhindert aus bestimmten Gründen, dass Sie auf den Plex-Dienst zugreifen können. Die Fehlermeldung lautet „Der Server ist nicht verfügbar. Plex wird automatisch versuchen, sich wieder mit diesem Server zu verbinden.
Der mögliche Grund für diesen Plex Server-Fehler kann ein veralteter Plex-Server sein. Es ist möglich, dass der Server, auf dem Sie Ihre Dateien gespeichert haben, veraltet ist, weshalb Sie mit dem Fehler konfrontiert sind. Sie können versuchen, das Problem zu beheben, indem Sie den Server aktualisieren, falls verfügbar. Dieser Fehler tritt möglicherweise auch aufgrund einer VPN-Verbindung auf. Sie sollten also überprüfen, ob das Trennen der VPN-Verbindung diesen Fehler behebt oder nicht.
Manchmal tritt dieser Fehler nach dem Plex Server-Update auf. In einem solchen Fall können Sie sich von Ihrem Plex-Konto abmelden und dann versuchen, sich bei Ihrem Konto anzumelden, um das Problem zu beheben. Ein weiterer möglicher Grund für diesen Fehler kann die Störung Ihrer Antivirensoftware von Drittanbietern sein. Es ist möglich, dass Ihre Antivirensoftware von Drittanbietern die Ausführung der Plex-App aus Sicherheitsgründen oder aus Gründen der Übersicherheit blockiert. Sie können Ihre Antivirensoftware auf Ihrem Gerät deaktivieren oder deinstallieren, um das Problem zu beheben.
Dieser Plex Server-Fehler kann auch aufgrund einer falschen oder unsicheren Verbindungskonfiguration für Plex Server auftreten. Sie können es richtig konfigurieren, um das Problem zu beheben. Außerdem ist das Problem auch aufgrund eines beschädigten Plex App-Cache aufgetreten. In diesem Fall können Sie den Cache der App leeren, um das Problem zu beheben. Gehen wir zur Lösung.
So beheben Sie „Der Server ist nicht verfügbar. Plex wird in Windows 10 automatisch versuchen, sich wieder mit diesem Server zu verbinden?
Methode 1: Fix Plex-Servereinstellungen sind nicht verfügbar Fehler mit ‘PC Repair Tool’
Wenn dieser Fehler aufgrund einiger Probleme auf Ihrem Windows-Computer auftritt, können Sie versuchen, das Problem mit dem „PC Repair Tool“ zu beheben. Diese Software bietet Ihnen die Möglichkeit, BSOD-Fehler, DLL-Fehler, Probleme mit Programmen, Malware- oder Virenproblemen, Systemdateien oder Registrierungsproblemen und andere Systemprobleme mit nur wenigen Klicks zu finden und zu beheben. Sie können dieses Tool über die Schaltfläche/den Link unten erhalten.
Methode 2: Nach Plex Media Server-Updates suchen
Eine Möglichkeit, diesen Fehler zu beheben, besteht darin, Plex Media Server auf die neueste Version zu aktualisieren. Prüfen Sie, ob das Update verfügbar ist.
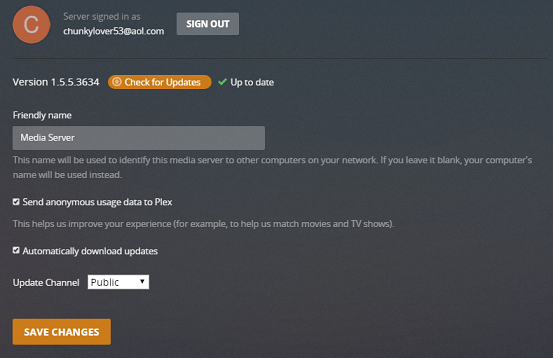
Schritt 1: Melden Sie sich bei „Plex Media Server“ an und gehen Sie zu „Einstellungen“ oder klicken Sie auf das Symbol „Einstellungen“ in der oberen rechten Ecke des Fensters
Schritt 2: Wählen Sie die Registerkarte „Server“. Dadurch wird automatisch nach Updates gesucht und wenn das Update verfügbar ist, werden Sie benachrichtigt und automatisch heruntergeladen.
Schritt 3: Installieren Sie nun das Update auf Ihrem Computer und starten Sie Plex Media Server neu, um die Änderungen zu speichern. Wenn Sie fertig sind, überprüfen Sie, ob die Plex-Servereinstellungen nicht verfügbar sind. Der Fehler ist behoben.
Methode 3: Deaktivieren Sie die VPN-Verbindung
Wenn Sie die VPN-Verbindung verwenden, um auf den Plex Media Server in Ihrem Gerät zuzugreifen, können Sie versuchen, die VPN-Verbindung zu deaktivieren und zu prüfen, ob der Fehler behoben ist. Zweifellos hilft Ihnen die VPN-Verbindung, Ihre IP zu verbergen, und Sie verwenden VPN-Verbindungen, um geografisch eingeschränkte Inhalte in Ihren Regionen zu streamen, aber die VPN-Verbindung kann beim Versuch, auf den Plex-Server zuzugreifen, den Fehler „Plex-Servereinstellungen sind nicht verfügbar“ verursachen. Sie können also die VPN-Verbindung deaktivieren, um das Problem zu beheben.
Methode 4: Melden Sie sich vom Plex-Konto ab und melden Sie sich erneut an
Eine andere Möglichkeit, den Fehler zu beheben, besteht darin, sich von Plex Media Server abzumelden und sich dann erneut anzumelden.
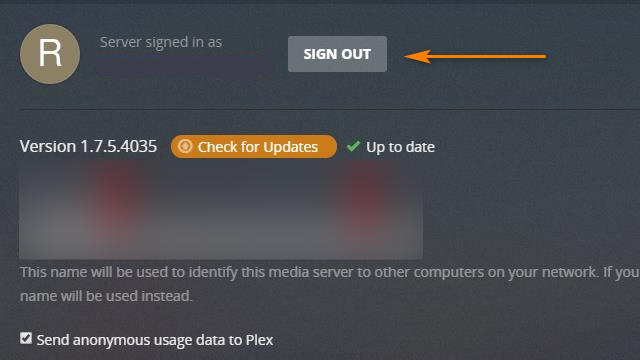
Schritt 1: Gehen Sie zur ‘Plex App’-Homepage und klicken Sie auf das ‘Avatar’-Bild oben auf dem Bildschirm
Schritt 2: Stellen Sie sicher, dass Sie beim „Admin“-Benutzer von Plex Home angemeldet sind. Gehen Sie nun zu “Einstellungen > Konto”
Schritt 3: Klicken Sie neben Ihrem Konto auf die Option „Abmelden“.
Schritt 4: Wenn Sie fertig sind, melden Sie sich erneut beim Plex-Server an und prüfen Sie, ob es funktioniert ks.
Methode 5: Plex App/Plex Media Server deinstallieren und neu installieren
Ein Problem mit dem Plex App/Plex Media Server-Programm selbst kann diese Art von Problem verursachen. Sie können das Problem beheben, indem Sie die Plex App deinstallieren und dann neu installieren.
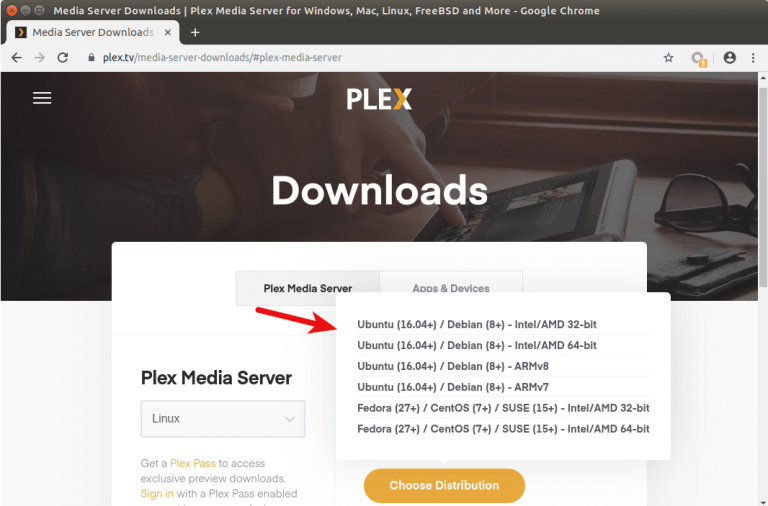
Schritt 1: Öffnen Sie die „Systemsteuerung“ auf Ihrem Windows-Computer und gehen Sie zu „Programm deinstallieren > Programme und Funktionen“.
Schritt 2: Suchen und klicken Sie mit der rechten Maustaste auf die App „Plex Media Server“ und wählen Sie die Option „Deinstallieren“. Befolgen Sie die Anweisungen auf dem Bildschirm, um den Deinstallationsvorgang abzuschließen, und starten Sie danach Ihren Computer neu
Schritt 3: Öffnen Sie nach dem Neustart Ihren Browser und laden Sie die neueste Version der Plex Media Server App von der offiziellen Website herunter und installieren Sie sie oder besuchen Sie „plex.tv“. Überprüfen Sie anschließend, ob der Fehler behoben ist.
Methode 6: Suchen und entfernen Sie zusätzliche Plex-Server
Dieses Problem kann auch auftreten, wenn in Plex Media mehrere Plex-Server mit demselben Namen vorhanden sind. In einem solchen Fall können Sie andere Plex-Server mit Ausnahme des einen Servers entfernen, der Ihre Dateien enthielt, um das Problem zu beheben.
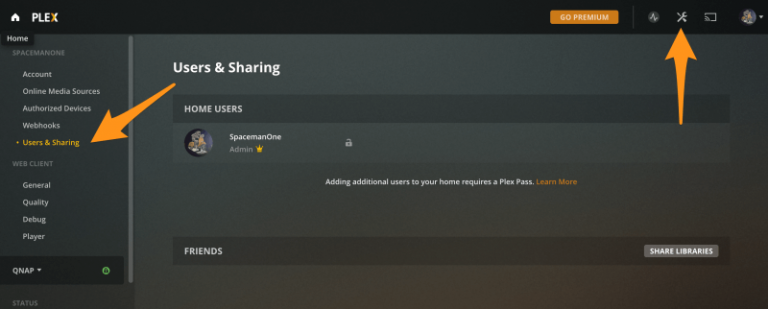
Schritt 1: Gehen Sie zu „Plex Web Interface“ und gehen Sie zu „Einstellungen > Geräte > Server“.
Schritt 2: Suchen Sie die Server und löschen Sie die gefundenen leeren Server. Erwarten Sie den einen Server, der Ihre Dateien enthielt. Starten Sie anschließend den Plex-Server neu und prüfen Sie, ob der Fehler behoben ist.
Methode 7: Cache der App „Plex Media Server“ löschen
Schritt 1: Greifen Sie auf den Ordner/das Verzeichnis „/Plug-in Support/Caches“ zu. Es wird Unterordner geben, die verschiedenen Kanälen, Agenten und Plugins entsprechen.
Schritt 2: Löschen Sie nun den Ordner aus dem gewünschten Element. Wenn Sie beispielsweise den Cache des Musikagenten „last.fm“ löschen möchten, müssen Sie den Ordner „/Plug-in Support/Caches/com.plexapp.agents.lastfm“ löschen.
Schritt 3: Sie können auch versuchen, alle zwischengespeicherten Ordner von Plex Media Server zu löschen und dann den Plex-Server neu zu starten, um dieses Problem zu beheben.
Methode 8: Rollback-Snapshots
Eine Möglichkeit, das Problem zu beheben, besteht darin, Snapshots zurückzusetzen, wenn Sie Ihre Plex Jails Snapshots erstellen, was wahrscheinlich eine gute Möglichkeit ist, das Problem nicht zu beheben. Sie können auch versuchen, Plex Jail neu zu installieren und entweder von vorne zu beginnen oder die Einstellungen zu kopieren, oder wenn Sie versuchen möchten, das aktuelle Plex Jail zu behalten, sollten Sie wirklich zu “Plex-Foren” gehen und sie um Hilfe bitten.
Methode 9: Löschen Sie einige Ordner im Plex Media Server-Ordner
Sie können auch versuchen, das Problem zu beheben, indem Sie einige Ordner aus dem Plex Media Server-Ordner löschen.
Schritt 1: Schließen Sie ‘Plex Media Server’ und gehen Sie zum folgenden Ordner
C:\Benutzer\<Ihr Benutzername>\AppData\Local\Plex Media Server\Plug-ins
Schritt 2: Löschen Sie nun die Ordner Framework.bundle, System.bundle und WebClient.bundle im geöffneten Ordner
Schritt 3: Starten Sie anschließend den Plex Media Server neu und prüfen Sie, ob der Fehler behoben ist.
Methode 10: Deaktivieren Sie Ihre Windows Defender-Firewall oder Antivirenprogramme von Drittanbietern
Manchmal tritt dieser Fehler aufgrund der Interferenz von Windows Defender und Antivirenprogrammen von Drittanbietern auf Ihrem Computer auf. Sie können Ihre Antivirensoftware deaktivieren, um das Problem zu beheben.
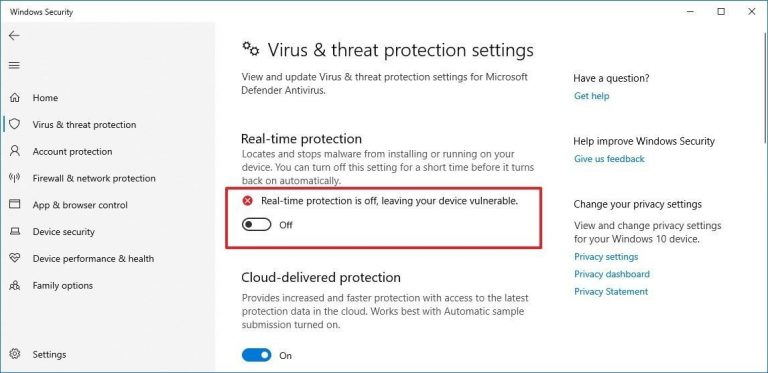
Schritt 1: Öffnen Sie die App „Einstellungen“ in Windows 10 und gehen Sie zu „Update & Sicherheit > Windows-Sicherheit > Viren- und Bedrohungsschutz“.
Schritt 2: Klicken Sie unter „Einstellungen für Viren- und Bedrohungsschutz“ auf „Einstellungen verwalten“.
Schritt 3: Schalten Sie den „Echtzeitschutz“ mit der Slide-Taste aus und klicken Sie auf „Ja“, wenn Sie um die Erlaubnis des Administrators gebeten werden
Schritt 4: Schließen Sie abschließend alle Windows und prüfen Sie, ob der Fehler behoben ist.
Methode 11: Deaktivieren Sie sichere Verbindungen
Eine andere Möglichkeit, den Fehler der Plex-Servereinstellungen zu beheben, besteht darin, sichere Verbindungen zu deaktivieren.
Schritt 1: Melden Sie sich in Plex Media Server beim Plex-Konto an und gehen Sie zu “Einstellungen > Server > Netzwerk”.
Schritt 2: Ändern Sie die Einstellung „Sichere Verbindung“ in „Deaktivieren“, wenn sie aktiviert ist
Schritt 3: Melden Sie sich danach vom Plex-Konto ab und melden Sie sich dann erneut beim Konto an
Methode 12: Serverunterstützung für IPv6 aktivieren IPv
Schritt 1: Melden Sie sich bei Ihrem Plex-Konto an und gehen Sie zu “Einstellungen > Netzwerk”.
Schritt 2: Schalten Sie „IPv6-Modus“ auf „Auto“ um und klicken Sie dann auf „OK“, um die Änderungen zu speichern.
Schritt 2: Starten Sie danach Plex Media Server neu und prüfen Sie, ob der Fehler behoben ist.
Methode 13: Erstellen Sie einen neuen Plex-Server
Sie können auch versuchen, das Problem zu beheben, indem Sie einen neuen Plex-Server erstellen und nach der Erstellung alle anderen Server löschen, die einen von Ihnen erstellten erwarten.
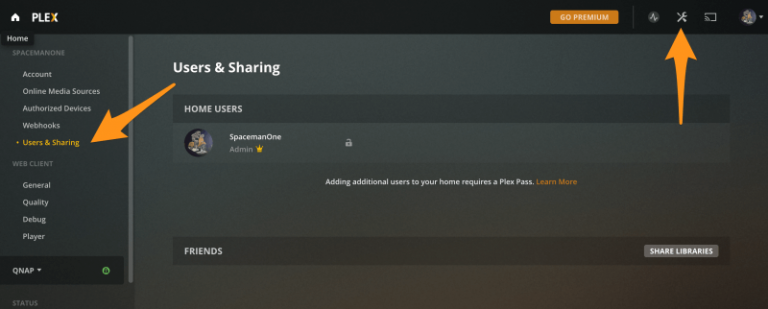
Schritt 1: Gehen Sie zu „Einstellungen > Geräte > Server“.
Schritt 2: Erstellen Sie hier einen Server und speichern Sie ihn. Folgen Sie nun ‘Methode 6’, um alle Server zu löschen, erwarten Sie einen Server, den Sie hier erstellt haben.
Fazit
Ich bin sicher, dass dieser Beitrag Ihnen bei der Behebung von Fehlern bei Plex-Servereinstellungen in Windows 10/8/8.1/7 mit mehreren einfachen Schritten/Methoden geholfen hat. Sie können unsere Anweisungen dazu lesen und befolgen. Das ist alles. Für Anregungen oder Fragen schreiben Sie bitte unten in das Kommentarfeld.
